RemotePC vous permet d'accéder à vos ordinateurs distants et de les gérer à tout moment, à partir de n'importe quel appareil - à condition que l'ordinateur dispose d'une connexion Internet active et que l'application RemotePC y soit installée. Vous pouvez vous connecter à votre ordinateur au bureau ou à la maison depuis n'importe où, gérer vos fichiers et travailler sur votre ordinateur, comme si vous étiez assis devant lui. Vous pouvez également inviter un collaborateur à accéder à votre ordinateur pour travailler sur une présentation ou vous aider à résoudre un problème.
Nom de l'ordinateur : Le nom de l'ordinateur est le nom par défaut de votre ordinateur, utilisé pour l'identifier lors de l'accès à distance. Vous pouvez modifier le nom de l'ordinateur à tout moment.
Clé personnelle: La clé personnelle est un mot de passe que vous définissez et qui sert de code d'accès unique à votre ordinateur. Il est stocké uniquement sur votre ordinateur et non sur les serveurs RemotePC.
Certaines choses doivent être gardées à l'esprit avant de se connecter à un ordinateur distant :
- L'ordinateur local et l'ordinateur distant doivent tous deux être connectés à l'internet pour l'accès à distance.
- L'application RemotePC doit fonctionner à la fois sur l'ordinateur local et sur l'ordinateur distant.
- Si nécessaire, configurez le pare-feu pour autoriser RemotePC.
L'application RemotePC est compatible avec macOS El Capitan(10.11) ou plus récent [macOS 14.0 Sonoma].
Elle est compatible avec les processeurs Intel et Apple M1.
Les différentes distributions / versions du système d'exploitation Linux qui sont prises en charge :
Distro basée sur Debian :
- Debian 9 et suivantes
- Ubuntu 16 et plus
- Linux Mint Cinnamon 18.1 et versions ultérieures
- Distributions Debian basées sur KDE comme KDE Neon, KUbuntu et autres
- Distributions Debian basées sur XFCE comme Xubuntu, Mint XFCE et autres
Distro basée sur RPM :
- RHEL 7
- CentOS 7
- Fedora 32 et suivantes
- openSUSE 42/15
Remarque :
- Seuls les systèmes d'exploitation 64 bits, ainsi que les deux derniers LTS, sont pris en charge.
- Prise en charge des serveurs Linux sans tête pour les entreprises.
- Prend en charge les machines Pi sans écran (32 bits).
Extensions du paquet
- Paquet Debian : nom du fichier.deb
- Paquet RPM : nom de fichier.rpm
- Paquet openSUSE : filename-suse.rpm
Ai-je besoin d'un moniteur pour accéder à distance aux systèmes Linux avec une interface utilisateur graphique ?
RemotePC a besoin d'un écran graphique tel qu'un moniteur ou un émulateur HDMI factice pour se connecter au périphérique distant, car il affiche la copie exacte de la sortie de la carte graphique envoyée par le serveur Xorg. Un moniteur ou un émulateur HDMI transfère les informations (comme la résolution supportée) à l'écran graphique de l'appareil. S'il n'y a pas d'écran graphique attaché, il peut y avoir des erreurs dans la connexion.
Cependant, vous pouvez accéder à distance aux machines PI-32 bit qui n'ont pas de moniteur. Veillez à redémarrer la machine ou le service RemotePC après avoir débranché ou retiré le moniteur.
Comment accéder aux systèmes Linux sans interface graphique (installation minimale du système d'exploitation) ?
RemotePC Host-Only application can be used on headless systems without GUI. Click here to download.
- Transfer the downloaded file to the remote host machine using below command or any FTP tools like Putty, FileZilla:
$ sftp username@server_ip
Enter the password.
$ put /path/to/file/remotepc-host.deb
$ exit - Install the transferred build in the target machine via below command:
$ ssh username@server_ip
Enter password
Marche à suivre pour l'installation :
- Installez la version téléchargée à l'aide de la commande ci-dessous :
- For Debian:
$ sudo apt-get install ./remotepc-host.deb -y - For RPM:
$ sudo yum install ./remotepc-host.rpm -y - For SUSE:
$ sudo zypper install ./remotepc-host-suse.rpm
- For Debian:
Configure CLI build in headless machine for remote access
Run below command to setup CLI access on the host:
$ sudo remotepc-host setup
After that, proceed as per following account types.
Deployment for Enterprise accounts
$ remotepc-host deploy <deployment_code>
Note: Deployment code is a unique code for each account available only for Enterprise users.
Setup for SOHO, Team, and Consumer accounts
- Exécutez la commande ci-dessous une fois l'installation terminée :
$ remotepc-host login
Saisissez l'ID de l'email, le mot de passe et la clé personnelle l'un après l'autre.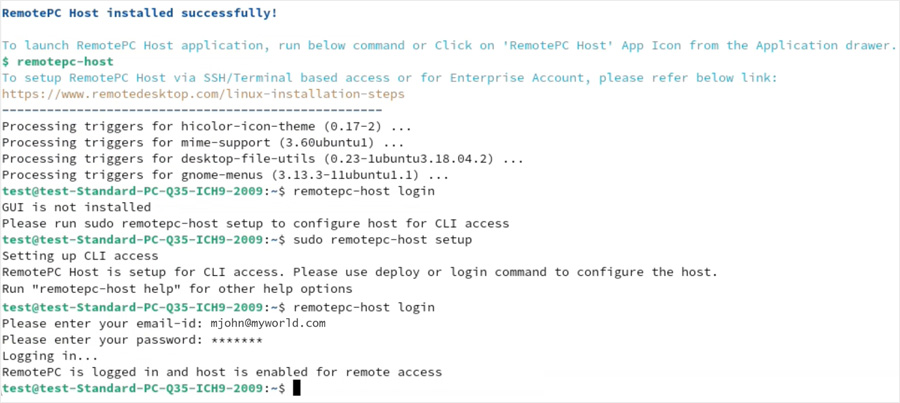
- Une fois les informations nécessaires ajoutées, l'hôte se configure automatiquement et apparaît en ligne.
Note: To run more operations, click here.
To remote configure using SSH,
- Transfer the file to the remote host machine using below command or any FTP tools like Putty, FileZilla:
$ sftp username@server_ip
Enter the password.
$ put /path/to/file/remotepc-host.deb
$ exit - Install the transferred build in the target machine via below command:
$ ssh username@server_ip
Enter password- For Debian:
$ sudo apt-get install ./remotepc-host.deb -y - For RPM:
$ sudo yum install ./remotepc-host.rpm -y - For SUSE:
$ sudo zypper install ./remotepc-host-suse.rpm -y
- For Debian:
Then run remotepc-host deploy <deployment UD>, or remotepc-host login command to configure host.
Voici la liste des opérations que vous pouvez effectuer avec RemotePC :
Exécutez la commande ci-dessous pour effectuer ces opérations :
$ remotepc-host help
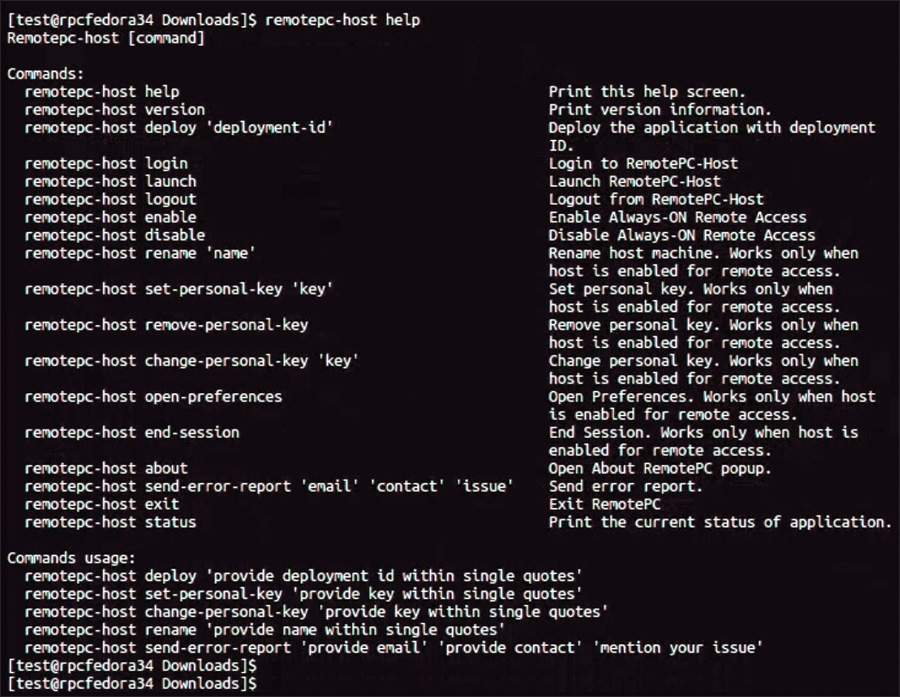
No, you cannot remotely access a Linux machine running on Wayland desktop session. On Wayland, currently only outgoing remote control is supported. If you need an incoming remote control, you have to sign in with classic Xorg.
Pour éviter que la machine Linux distante ne se déconnecte après un redémarrage, vous devez vous assurer que la ligne"WaylandEnable=false" est décommentée (le '#' initial est supprimé) dans l'un des fichiers suivants disponibles sur vos machines Linux distantes :
- Général : /etc/gdm/custom.conf OU /etc/gdm3/custom.conf
- Spécifique au système d'exploitation Debian : /etc/gdm/daemon.conf OU /etc/gdm3/daemon.conf
Une fois cela fait, redémarrez votre machine Linux pour que les changements soient effectifs.
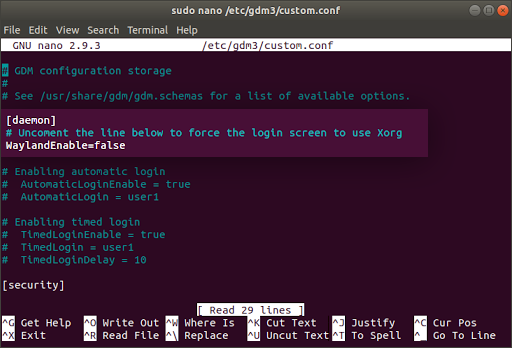
Remarque: la fonctionnalité de redémarrage n'est prise en charge que par la version 3.0.0 de RemotePC et les versions ultérieures.
Oui, vous pouvez accéder à distance à vos appareils Raspberry Pi avec l'application RemotePC.
Visitez la page de téléchargement de RemotePC pour installer et configurer le paquet RemotePC sur vos appareils Raspberry Pi.
To configure the RemotePC application on your Raspberry Pi 5,
- Launch the terminal and open the file /boot/firmware/config.txt using sudo/root access.
- Modify the config.txt file by adding a line "kernel=kernel8.img" at the end of the file.
- Save the changes to the file, close it, and then reboot your system.
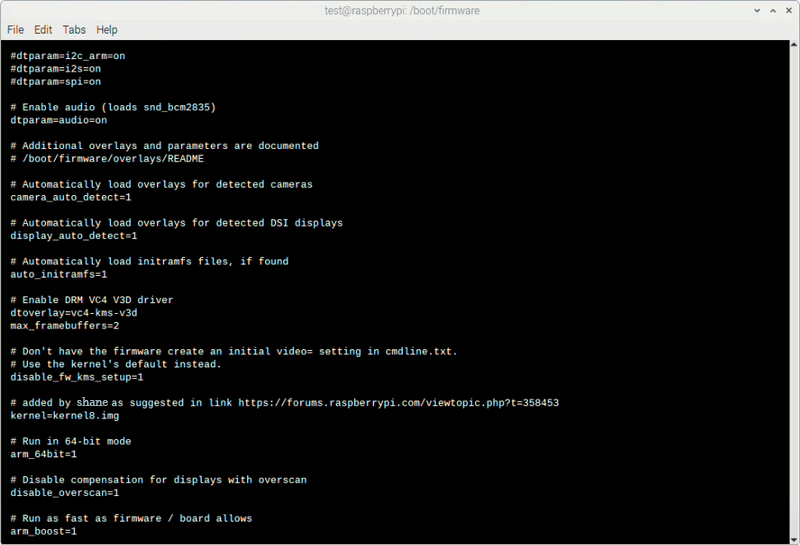
- Go to the RemotePC download page to install and configure the RemotePC package on your Raspberry Pi device.
Oui, Mac OS Mojave exige le consentement de l'utilisateur pour que les applications puissent accéder aux données sensibles. Vous devez donc accorder des autorisations d'accès à RemotePC, afin de pouvoir accéder à distance à vos ordinateurs.
Pour préautoriser RemotePC,
- Choisissez "Ouvrir les préférences système" dans la fenêtre contextuelle qui apparaît lorsque vous essayez d'accéder à distance à un Mac ou à partir du menu Apple. Vous serez redirigé vers les préférences "Sécurité et confidentialité".
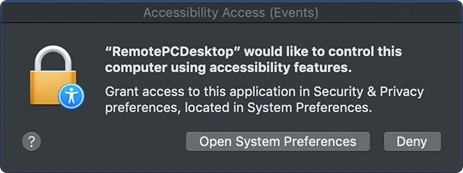
- Sélectionnez "Accessibilité" dans le volet "Confidentialité".
- Cliquez sur
 et de fournir une authentification du système pour autoriser les modifications.
et de fournir une authentification du système pour autoriser les modifications. - Cochez les cases situées à côté des applications liées à RemotePC, par exemple RemotePCDesktop, RemotePCView.
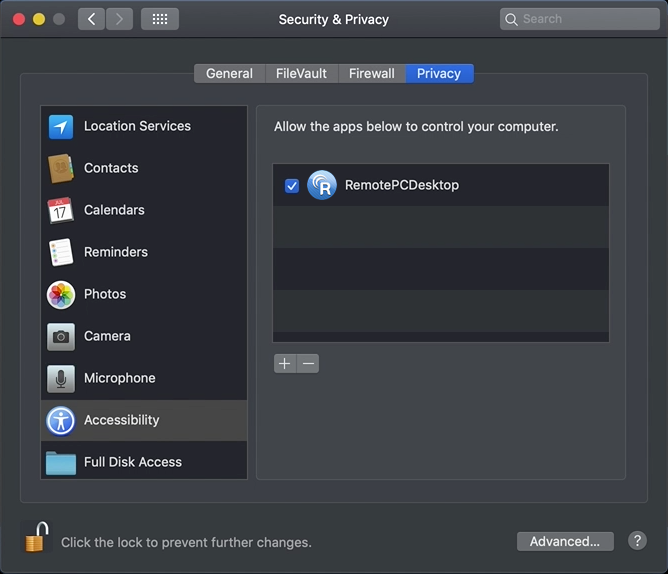
Mac OS Catalina exige le consentement de l'utilisateur pour que les applications puissent enregistrer le contenu de leur écran, même pendant l'utilisation d'autres applications. Vous devez donc accorder des autorisations d'enregistrement d'écran à RemotePC.
Pour préautoriser RemotePC,
- Ouvrez les préférences système et allez dans le volet "Sécurité et confidentialité".
- Sélectionnez "Enregistrement d'écran".
- Cliquez sur
 et de fournir une authentification du système pour autoriser les modifications.
et de fournir une authentification du système pour autoriser les modifications.
- Cochez la case située à côté de "RemotePCDesktop".
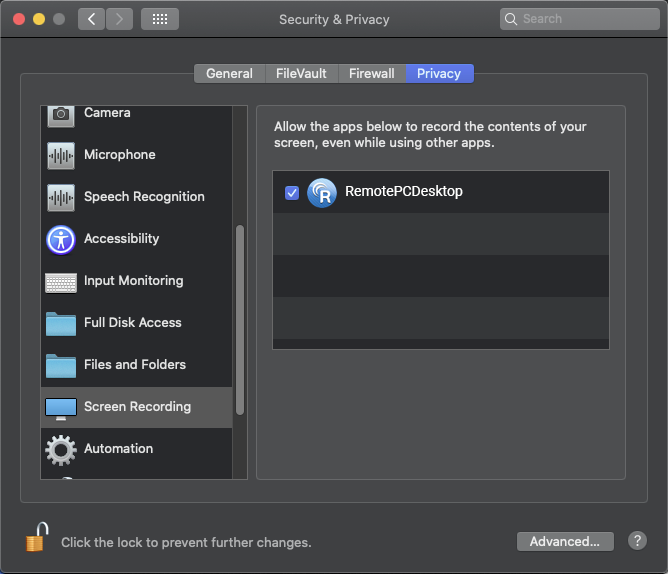
En essayant d'installer l'application Windows RemotePC, j'obtiens le message "The App You're Trying To Install Isn't A Microsoft-Verified App" (L'application que vous essayez d'installer n'est pas une application vérifiée par Microsoft). Que dois-je faire ?
Si vous essayez d'installer l'application Windows RemotePC et que vous recevez la notification "L'application que vous essayez d'installer n'est pas une application vérifiée par Microsoft", vous devez modifier les paramètres de recommandation de l'application pour désactiver la notification.
Pour modifier la politique d'installation des applications :
- Cliquez sur
 >
>  .
. - Cliquez sur "Apps" dans la fenêtre "Paramètres".
- Dans "Apps & Features", sélectionnez "Anywhere" dans le menu déroulant "Choose where to get apps".
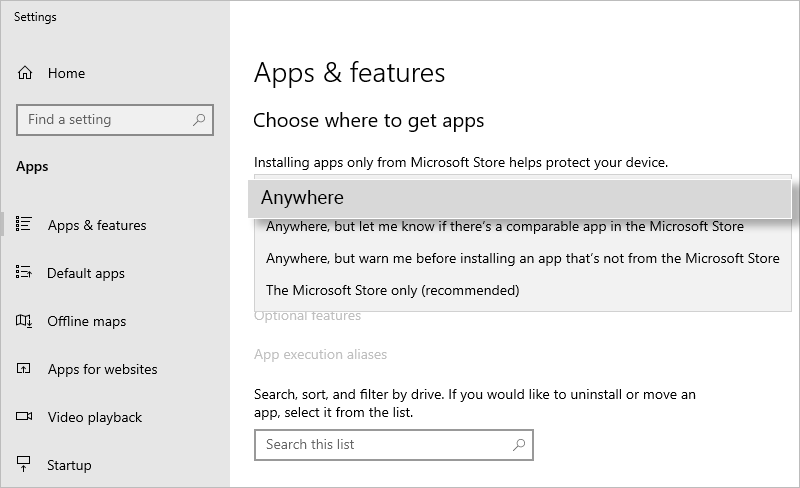
- Fermez la fenêtre "Paramètres" pour enregistrer les modifications.
- Si, lors de l'installation, vous obtenez le message suivant, cliquez sur "Installer quand même" pour continuer.
Note : Ce paramètre ne peut être modifié que par un administrateur.
Comment puis-je pré-autoriser RemotePC dans Mac OS Catalina pour l'accès aux fichiers et aux dossiers ?
Mac OS Catalina exige le consentement de l'utilisateur pour que les applications puissent accéder au contenu de leur système, même lorsqu'elles utilisent d'autres applications. Vous devez donc accorder des autorisations d'enregistrement d'écran à RemotePC.
Pour préautoriser RemotePC,
- Ouvrez les préférences système et allez dans le volet "Sécurité et confidentialité".
- Sélectionnez "Fichiers et dossiers".
- Cliquez sur
 et de fournir une authentification du système pour autoriser les modifications.
et de fournir une authentification du système pour autoriser les modifications.
- Cochez la case située sous "Transfert de fichiers vers l'hôte".
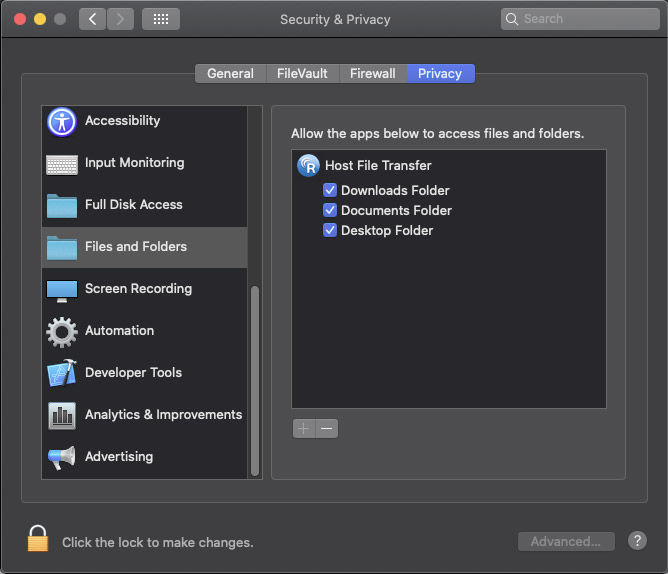
Pour Mac OS Ventura 13.0, l'application d'éléments en arrière-plan de RemotePC doit être activée manuellement.
REMARQUE: Activez ces éléments d'arrière-plan pour que RemotePC fonctionne. S'ils sont désactivés, RemotePC ne fonctionnera pas correctement.
Voici les étapes à suivre pour activer RemotePC,
- Cliquez sur les notifications relatives à RemotePC intitulées "Background Items Added". Vous serez redirigé vers la fenêtre "Éléments de connexion".
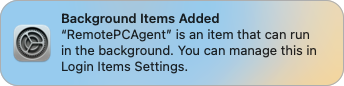
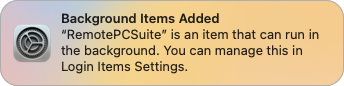
- Dans l'écran " Éléments de connexion " sous " Paramètres ", activez " IDrive Incorporated " sous " Autoriser en arrière-plan ".
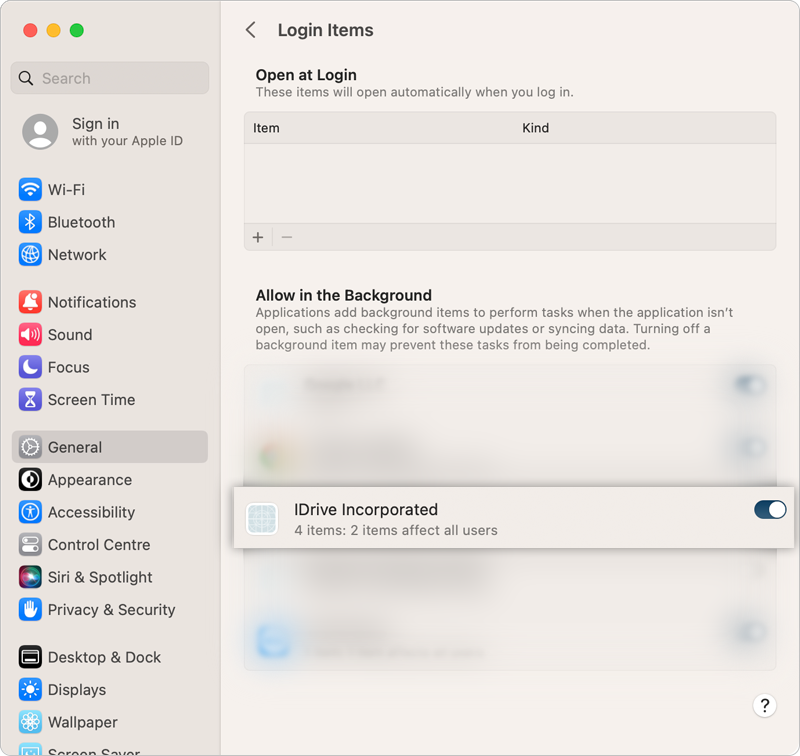
- Cela permet de lancer les éléments/applications liés à RemotePC.
Lors de l'installation, RemotePC crée une icône dans la barre des tâches de votre ordinateur. Cliquez avec le bouton droit de la souris sur l'icône et un menu apparaît.
Pour Windows :
En cas de connexion :
- Accès Web RemotePC: Connectez-vous à votre compte web RemotePC
- Activer RemotePC: Vous pouvez activer l'application RemotePC.
- Préférences: Gérer les fonds d'écran, les thèmes, les polices, etc. et modifier les paramètres du proxy.
- Paramètres proxy: Configurer les paramètres du proxy pour utiliser l'application RemotePC
- Chat : Communiquer avec les utilisateurs par le biais de messages textuels.
- Terminer la session : Mettre fin à la session de manière sécurisée.
- Tableau blanc : Collaborez efficacement grâce au tableau blanc.
- Aide RemotePC: Un guide d'aide en ligne pour RemotePC
- Envoyer un rapport d'erreur: Contactez l'équipe d'assistance RemotePC pour toute question, suggestion ou commentaire.
- À propos de RemotePC: Affichez la version de votre RemotePC, la date de sortie, etc.
- Quitter: Quitter l'application
En cas de déconnexion :
- Accès Web RemotePC: Connectez-vous à votre compte web RemotePC
- Paramètres proxy: Configurer les paramètres du proxy pour utiliser l'application RemotePC
- Aide RemotePC: Un guide d'aide en ligne pour RemotePC
- Envoyer un rapport d'erreur: Contactez l'équipe d'assistance RemotePC pour toute question, suggestion ou commentaire.
- À propos de RemotePC: Affichez la version de votre RemotePC.
- Quitter: Quitter l'application
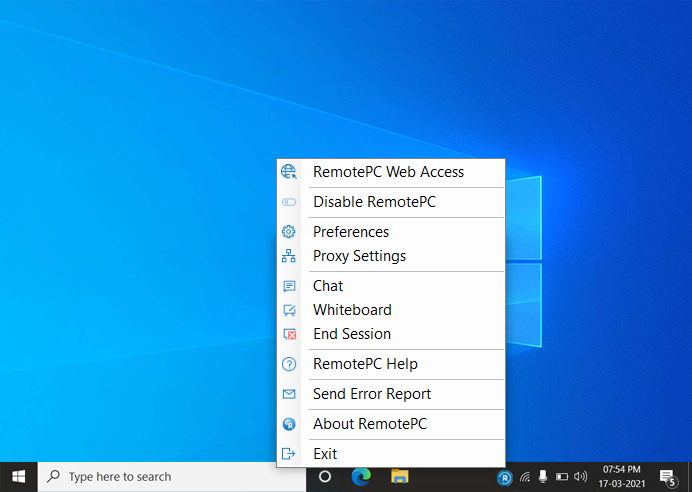
Pour Mac :
En cas de connexion :
- Accès Web RemotePC: Connectez-vous à votre compte web RemotePC
- Lancer RemotePC: Ouvre l'application RemotePC
- Préférences: Gérer les fonds d'écran, les thèmes, les polices, etc. et modifier les paramètres du proxy.
- Paramètres proxy: Configurer les paramètres du proxy pour utiliser l'application RemotePC
- Aide RemotePC: Un guide d'aide en ligne pour RemotePC
- Envoyer un rapport d'erreur: Contactez l'équipe d'assistance RemotePC pour toute question, suggestion ou commentaire.
- Chat : Communiquer avec les utilisateurs par le biais de messages textuels.
- Terminer la session : Mettre fin à la session de manière sécurisée.
- Tableau blanc : Collaborez efficacement grâce au tableau blanc.
- Redémarrer le système avec le mot de passe FileVault : Redémarrer le système Mac avec FileVault en toute sécurité.
- Vérifier les mises à jour: Permet de vérifier les mises à jour disponibles de l'application.
- Quitter: Quitte l'application
En cas de déconnexion :
- Accès Web RemotePC: Connectez-vous à votre compte web RemotePC
- Lancer RemotePC: Ouvre l'application RemotePC
- Préférences: Gérer les fonds d'écran, les thèmes, les polices, etc. et modifier les paramètres du proxy.
- Paramètres proxy: Configurer les paramètres du proxy pour utiliser l'application RemotePC
- Aide RemotePC: Un guide d'aide en ligne pour RemotePC
- Envoyer un rapport d'erreur: Contactez l'équipe d'assistance RemotePC pour toute question, suggestion ou commentaire.
- Quitter: Quitte l'application
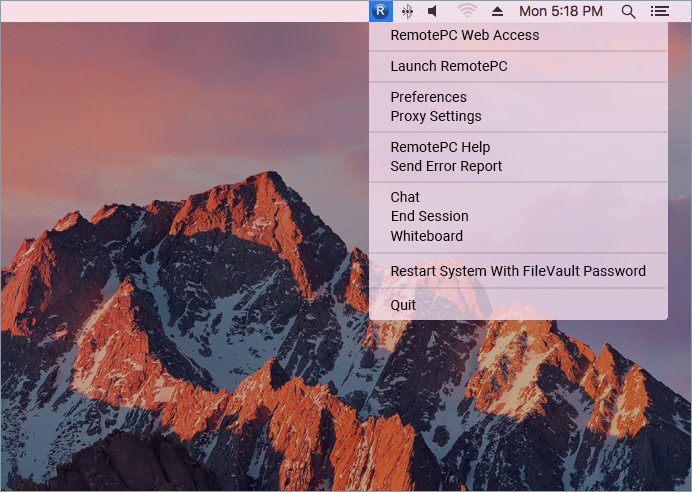
Pour Linux :
Lorsque l'application est lancée :
- Accès Web RemotePC : Connectez-vous à votre compte web RemotePC
- Activer/Désactiver RemotePC : Vous pouvez activer ou désactiver l'application RemotePC.
- Préférences : Activer la fonction "Envoyer la combinaison de touches", verrouiller l'écran distant à la fin de la session et gérer la qualité de l'affichage.
- Aide RemotePC : Un guide d'aide en ligne pour RemotePC
- Ouvrir les fichiers journaux : Afficher tous les journaux des sessions à distance
- Envoyer un rapport d'erreur : Contactez l'équipe d'assistance RemotePC pour toute question, suggestion ou retour d'information.
- Quitter : Quitter l'application
Lorsque l'application est fermée :
- Lancer RemotePC : Ouvre l'application RemotePC
- Accès Web RemotePC : Connectez-vous à votre compte web RemotePC
- Préférences : Activer la fonction "Envoyer la combinaison de touches", verrouiller l'écran distant à la fin de la session et gérer la qualité de l'affichage.
- Aide RemotePC : Un guide d'aide en ligne pour RemotePC
- Ouvrir les fichiers journaux : Afficher tous les journaux des sessions à distance
- Envoyer un rapport d'erreur : Contactez l'équipe d'assistance RemotePC pour toute question, suggestion ou retour d'information.
- Quitter : Quitter l'application
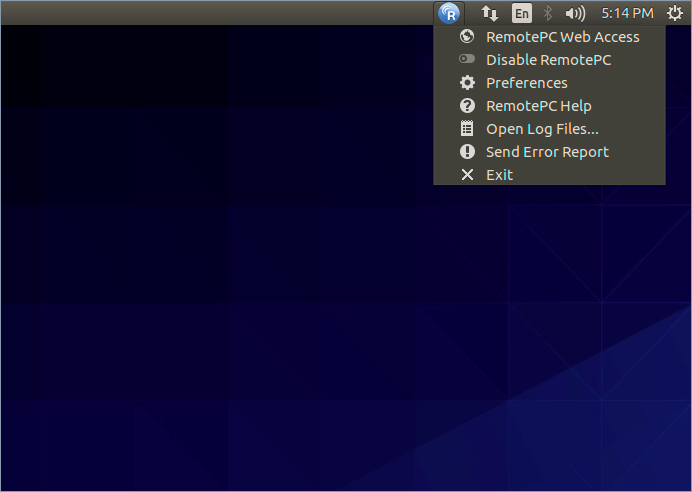
Note : Pour les hôtes Linux Enterprise, vous pouvez saisir 'Remotepc-host help' dans l'interface de ligne de commande pour afficher la liste des commandes d'opération.
Il existe différents états de RemotePC, que vous pouvez identifier par la couleur que prend l'icône de la barre d'état de RemotePC.
| États | Fenêtres | Mac |
| Non connecté à RemotePC | ||
| Connexion à RemotePC, l'accès à distance n'est pas configuré |  Indique que votre ordinateur est déconnecté. Indique que votre ordinateur est déconnecté. |
 Indique que votre ordinateur est déconnecté. Indique que votre ordinateur est déconnecté. |
| Connexion à RemotePC, accès à distance configuré |  Indique que votre ordinateur est prêt pour une session à distance. Indique que votre ordinateur est prêt pour une session à distance. |
|
| Session à distance en cours |  Indique que votre ordinateur, qui est configuré pour l'accès à distance, est connecté. Indique que votre ordinateur, qui est configuré pour l'accès à distance, est connecté. |
 Indique que votre ordinateur, qui est configuré pour l'accès à distance, est connecté. Indique que votre ordinateur, qui est configuré pour l'accès à distance, est connecté. |
Pour redémarrer un ordinateur distant,
- Lancez l'application RemotePC et connectez-vous.
- Cliquez avec le bouton droit de la souris sur le nom de l'ordinateur et cliquez sur "Redémarrer".
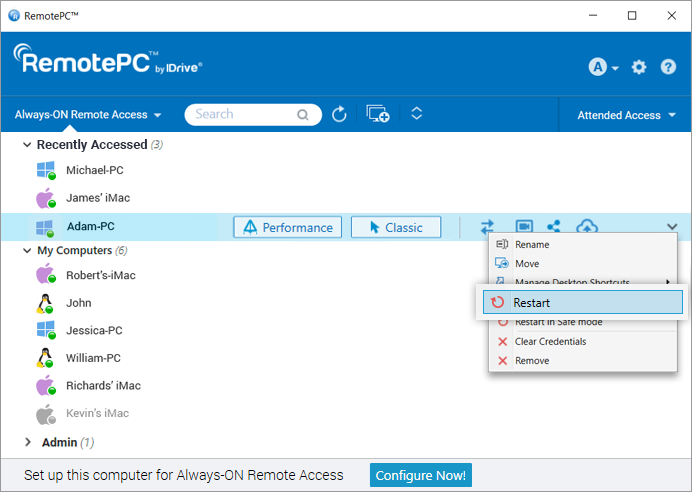
Votre ordinateur sera brièvement mis hors ligne, mais une fois qu'il sera prêt pour la connexion à distance, son statut passera à en ligne. Actualisez manuellement la liste des ordinateurs pour voir le changement.
Remarque : pour les machines Windows, une option supplémentaire "Redémarrer en mode sans échec" apparaît également.
FileVault est activé sur les systèmes Mac pour crypter les données afin d'empêcher les utilisateurs non autorisés d'accéder au système.
Pour redémarrer un système Mac sur lequel FileVault est activé,
- Lancez l'application RemotePC et établissez la connexion avec le système Mac.
- Cliquez sur l'icône de la barre d'état de RemotePC et sélectionnez "Redémarrer le système avec le mot de passe FileVault".
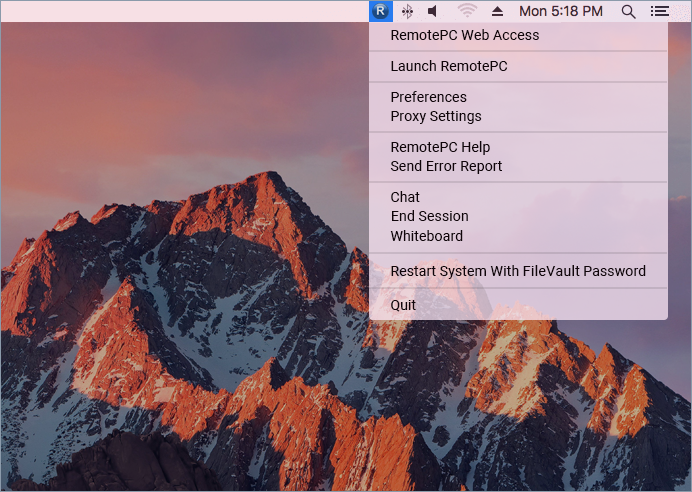
- Saisissez le "nom d'utilisateur" et le "mot de passe" de l'administrateur et cliquez sur "OK".
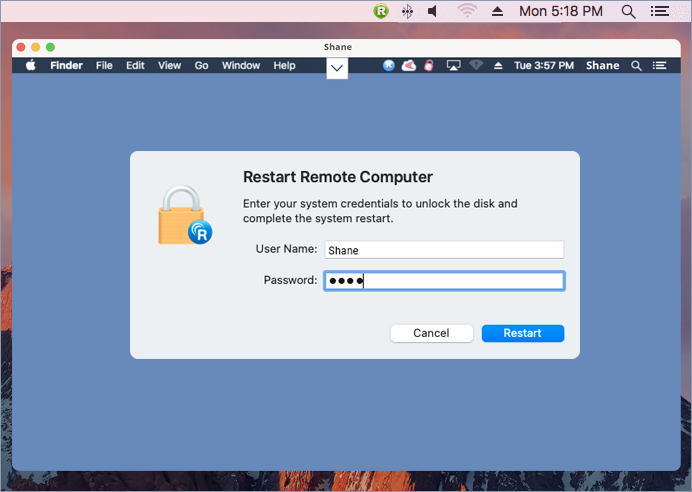
- Le système redémarre en toute sécurité.
REMARQUE : Lorsque FileVault est activé, le redémarrage à distance via RemotePC ne peut être effectué qu'en utilisant l'option "Redémarrer le système avec le mot de passe FileVault".
Que se passe-t-il lorsque je clone des ordinateurs et des machines virtuelles avec RemotePC préinstallé ?
RemotePC prend en charge les VM ou les machines clonées et les traite comme des machines/hôtes différents. Les machines clonées ont exactement la même configuration que les machines parentes. Pour différencier la machine mère de la machine clonée, les clones portent le même nom que la machine mère, suivi de 5 chiffres aléatoires.
Ex : Si la machine mère "TEST-PC" est clonée, vous verrez 2 machines dans la liste des ordinateurs - "TEST-PC" et "TEST-PC_57648".
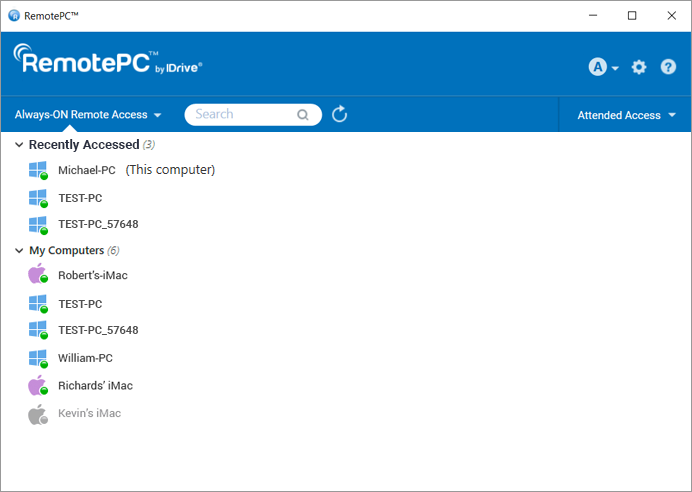
Pour Windows et Mac :
Pour commencer, téléchargez l'application RemotePC et installez-la sur votre ordinateur.
Une fois l'application installée et lancée, vous serez redirigé vers la page de connexion. Connectez-vous à votre application de bureau RemotePC et configurez votre ordinateur pour l'accès à distance.
Pour Linux :
Pour commencer,
- Téléchargez le paquet RemotePC pour Linux requis en fonction de la distribution du système d'exploitation Linux sur votre ordinateur.
- Ouvrez le programme d'installation en double-cliquant ou en faisant un clic droit sur le paquet.
- Sélectionnez le gestionnaire de paquets, par exemple Open with Ubuntu Software Center, pour l'installer sur votre ordinateur.
- Vous pouvez également exécuter les commandes suivantes pour installer les paquets :
- Debian:
$ sudo apt update
$ sudo apt upgrade
$ sudo apt install ./remotepc.deb # Pour l'application RemotePC
$ sudo apt install ./remotepc-host.deb # Pour l'application RemotePC Host
$ sudo apt install ./remotepcviewer.deb # Pour l'application RemotePC Viewer
- Pour les RPM:
sudo yum update
$ sudo yum upgrade
$ sudo yum install ./remotepc.rpm # Pour l'application RemotePC
$ sudo yum install ./remotepc-host.rpm # Pour l'application RemotePC Host
sudo yum install ./remotepcviewer.rpm # Application RemotePC Viewer
- Pour SUSE:
sudo zypper update
$ sudo zypper upgrade
$ sudo zypper install ./remotepc-suse.rpm # Pour l'application RemotePC
$ sudo zypper install ./remotepc-host-suse.rpm # Pour l'application RemotePC Host
$ sudo zypper install ./remotepcviewer -suse.rpm # Application RemotePC Viewer
Note : Utilisez 'dnf' si 'yum' n'est pas disponible. - Une fois l'installation réussie, lancez l'application de bureau sur votre ordinateur en procédant de l'une des manières suivantes :
- Tapez 'remotepc' sur la ligne de commande.
- Cliquez sur l'icône RemotePC (Activités -> RemotePC)
Vous pouvez maintenant vous connecter et configurer votre machine Linux pour l'accès à distance Always-ON.
Pour configurer votre ordinateur pour l'accès à distance Always-ON,
- Lancez l'application RemotePC et connectez-vous.
- Sur l'écran d'accueil de RemotePC, cliquez sur "Configurer maintenant".
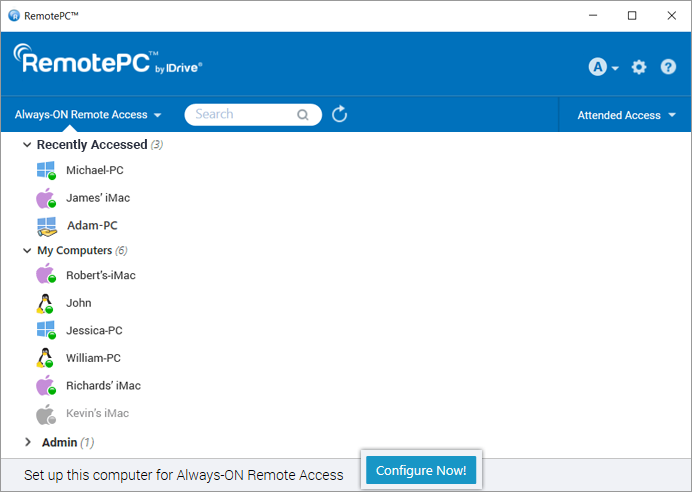
- Définissez le "Nom de l'ordinateur" et la "Clé personnelle" de votre ordinateur.
Remarque : la clé personnelle étant facultative pour les utilisateurs Enterprise, il ne leur sera pas demandé d'attribuer une clé lors de la première configuration d'un ordinateur. Toutefois, si vous souhaitez définir une clé personnelle , reportez-vous à la FAQ.
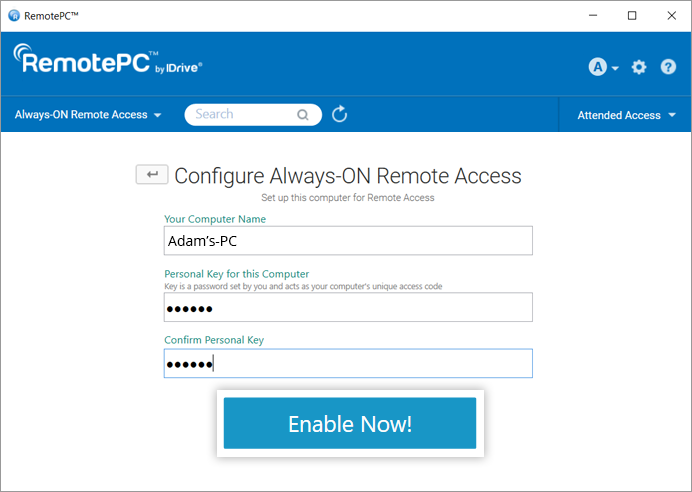
- Cliquez sur "Activer maintenant".
Votre ordinateur est maintenant configuré et apparaît sur l'écran d'accueil de l'application. Vous pouvez y accéder depuis n'importe quel ordinateur distant.
Vous devez configurer vos ordinateurs pour l'accès à distance afin de pouvoir vous y connecter de n'importe où.
Pour accéder à un ordinateur configuré,
- Lancez l'application RemotePC et connectez-vous.
- Les ordinateurs configurés apparaissent sous "Accès à distance toujours actif".
Remarque : Vous pouvez filtrer la liste des ordinateurs en fonction de leur statut en cliquant sur .
. - Cliquez sur "Performance" à partir d'un ordinateur en ligne pour vous connecter par le biais de l'Internet. Visualisateur de performances.
Vous pouvez également cliquer sur "Classique" pour vous connecter via le visualiseur classique.
Si vous souhaitez uniquement transférer des fichiers, cliquez sur .
. - Saisissez la clé personnelle et cliquez sur "OK".
Un accès à distance à l'ordinateur est établi.
Oui, plusieurs connexions peuvent être établies simultanément avec le même ordinateur.
Si plusieurs connexions sont établies, l'état "Accédé à distance par" s'affiche sous "Accès à distance toujours actif" dans l'application RemotePC sur cet ordinateur.
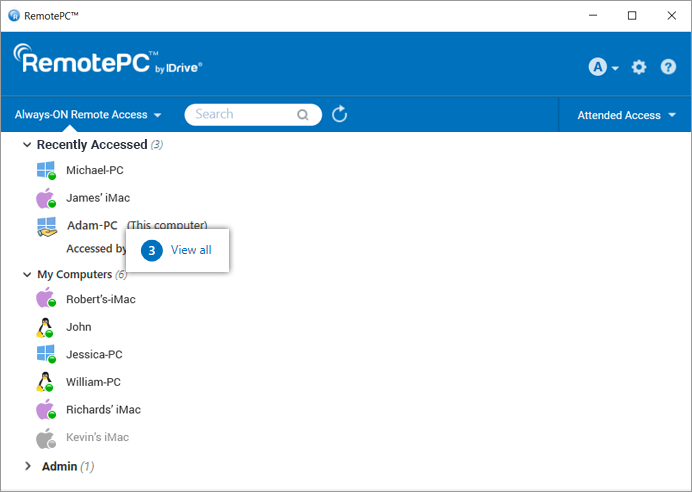
Cliquez sur Tout voir pour afficher la liste des machines qui accèdent actuellement à l'ordinateur. Cliquez sur ![]() pour déconnecter une connexion ou cliquez sur "Déconnecter tout" pour déconnecter toutes les connexions à l'ordinateur.
pour déconnecter une connexion ou cliquez sur "Déconnecter tout" pour déconnecter toutes les connexions à l'ordinateur.
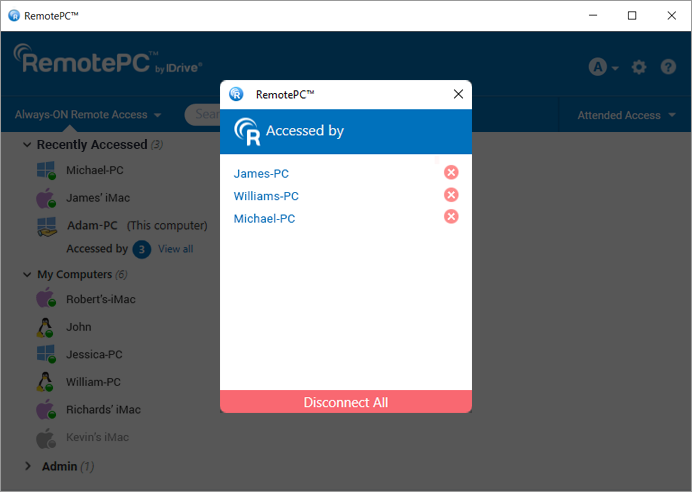
Se connecter via Performance ou Classic Viewer et saisir la clé personnelle (si elle est configurée) pour établir simultanément une connexion à distance.
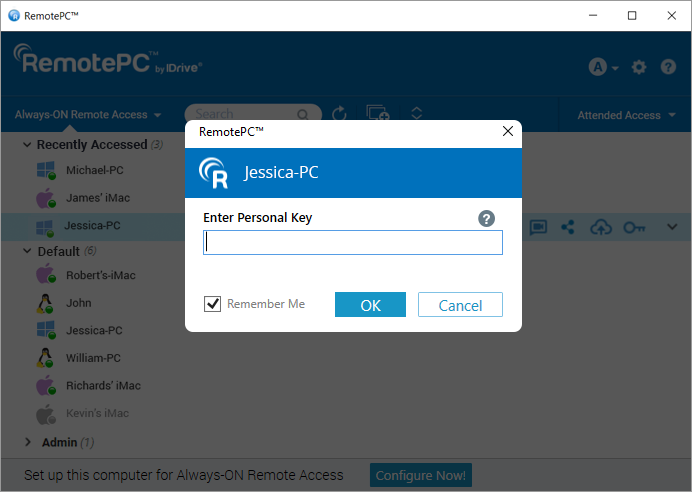
Oui, vous pouvez accéder à votre Mac depuis un ordinateur Windows ou Linux et vice-versa. Vous pouvez également accéder à un ordinateur distant depuis votre iPhone/iPad ou votre appareil Android.
Pour se connecter à une session RDP active spécifique sur votre serveur Windows distant à l'aide de RemotePC,
Configuration requise
- Serveur Windows
- Application RemotePC pour Windows ( et plus)
Étapes à suivre
- Lancez l'application RemotePC et connectez-vous.
- Se connecter aux serveurs distants en ligne requis et établir la connexion.
- Cliquez sur "Connexion" dans la barre d'outils de la session et cliquez sur "Liste des sessions RDP".
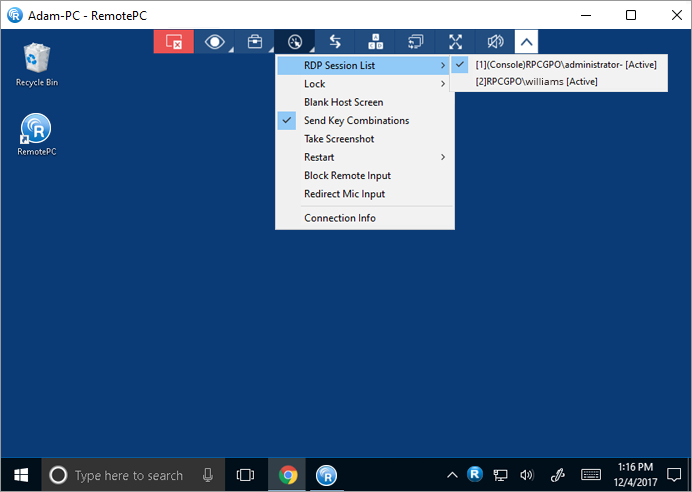
Une liste de toutes les sessions RDP en cours s'affiche à l'écran.
- Cliquez sur la session RDP requise pour y accéder.
Remarque : cette fonction n'est disponible que pour Windows.
L'onglet 'Always-ON Remote Access' affiche la liste des ordinateurs configurés pour l'accès à distance et leur état actuel. Vous pouvez filtrer les ordinateurs de la liste en fonction de leur état.
Tous les ordinateurs/groupes - Affiche la liste de tous les ordinateurs configurés pour votre compte.
En ligne - Affiche la liste des ordinateurs qui sont prêts pour une session à distance.
En session - Affiche la liste des ordinateurs qui sont en session à distance active.
Hors ligne - Affiche la liste des ordinateurs qui n'ont pas de connexion Internet active ou dont la configuration d'accès à distance a été désactivée.
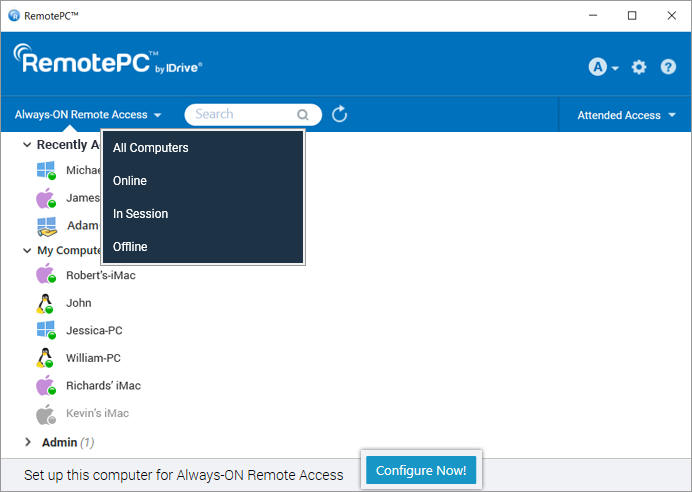
Yes, you can execute commands on a remote system using the Command Line Utility feature by RemotePC.
To execute commands on a remote system:
- Lancez l'application RemotePC et connectez-vous.
- Go to 'Always-ON Remote Access' and choose the computer you want to connect to.
- Right-click on the selected computer and click 'Command Line Utility'.
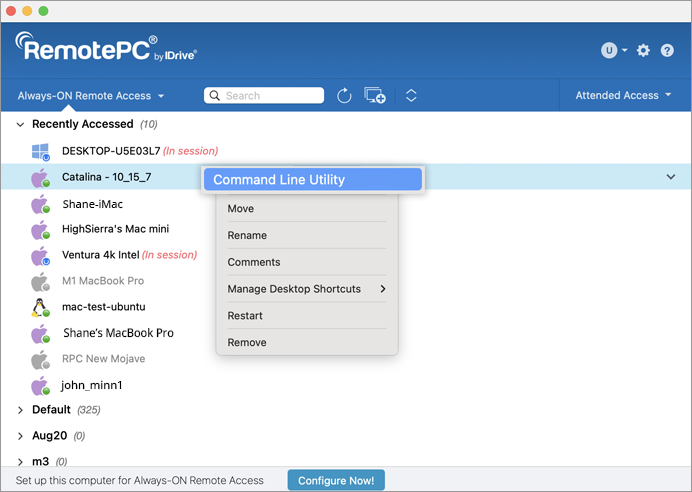
- You will be prompted to enter administrator credentials for the remote computer.
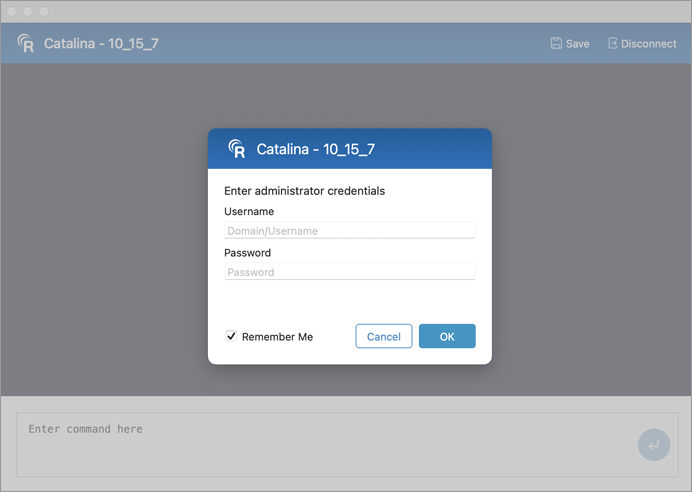
- Once system credentials are authorized, a command prompt window will open on your computer.
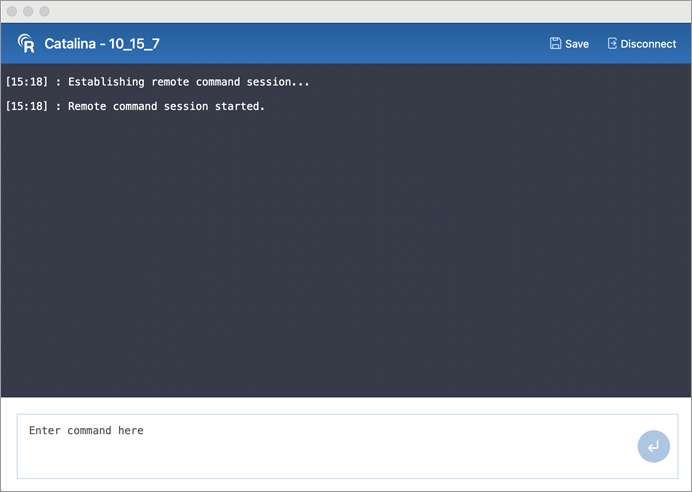
- You can save the commands executed during the session by clicking 'Save'.
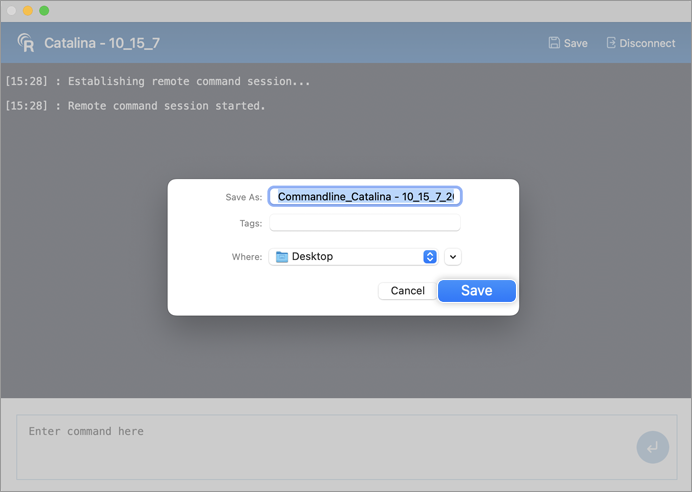
Remarque :
- Command line utility requires system administrator credentials. Standard user credentials are not supported.
- To use command line utility on a remote Mac, you must follow these additional authorization steps:
- When attempting to execute any commands in the user directory from the local computer to the remote Mac via the command prompt, an error message is displayed.
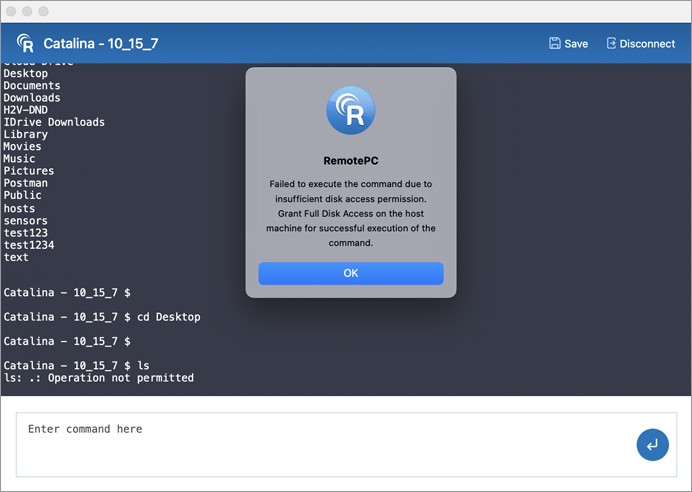
- A similar permission popup request is prompted at the remote system.
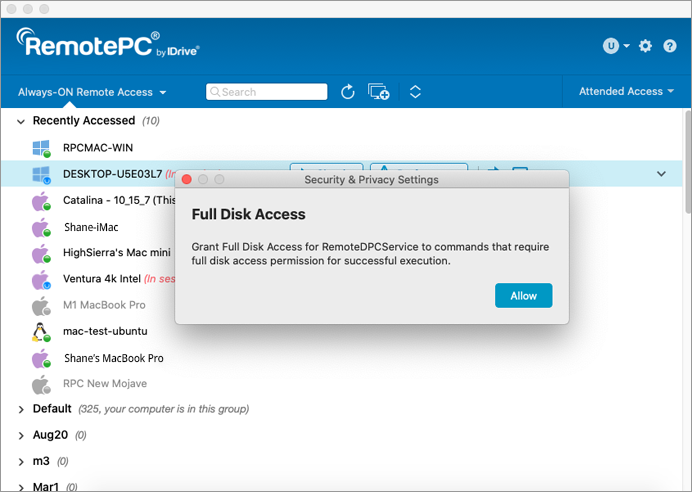
- Connect to the remote system and click 'Allow' to provide the necessary full disk access permissions.
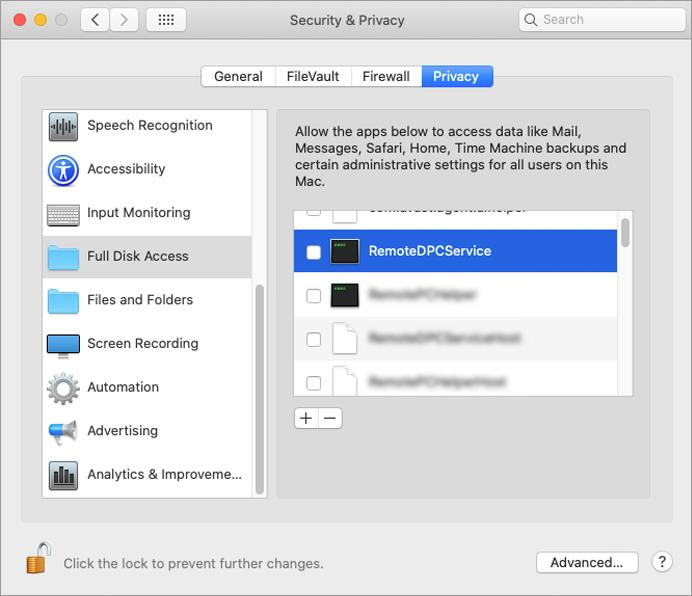
- When attempting to execute any commands in the user directory from the local computer to the remote Mac via the command prompt, an error message is displayed.
Pour réinitialiser la clé personnelle,
- Lancez l'application de bureau RemotePC sur l'ordinateur sur lequel vous souhaitez réinitialiser la clé.
- Connectez-vous à votre compte.
Pour le plan Entreprise :
- Cliquez avec le bouton droit de la souris sur le nom de votre ordinateur et cliquez sur "Modifier/Supprimer la clé personnelle".
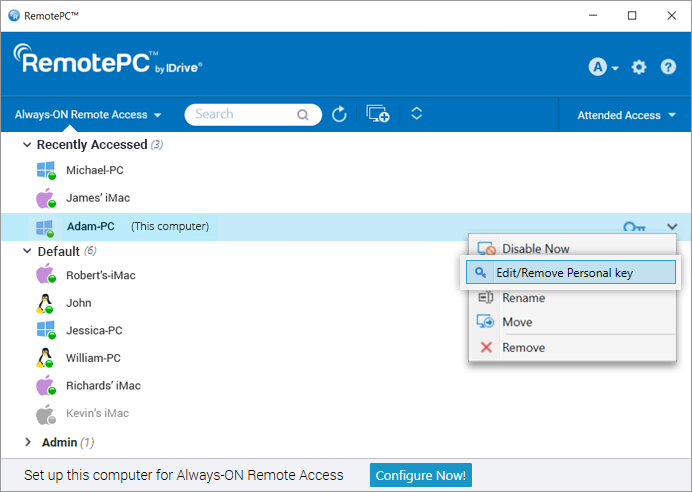
- Saisissez la nouvelle clé personnelle et confirmez-la.
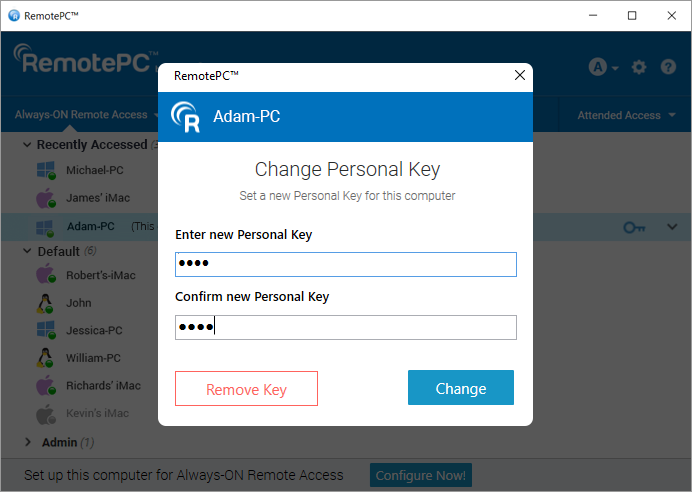
- Cliquez sur "Modifier" pour modifier la clé personnelle "Supprimer la clé" pour supprimer la clé personnelle.
Pour les bureaux à domicile, les particuliers et les équipes :
- Cliquez avec le bouton droit de la souris sur le nom de votre ordinateur et cliquez sur "Modifier la clé personnelle".
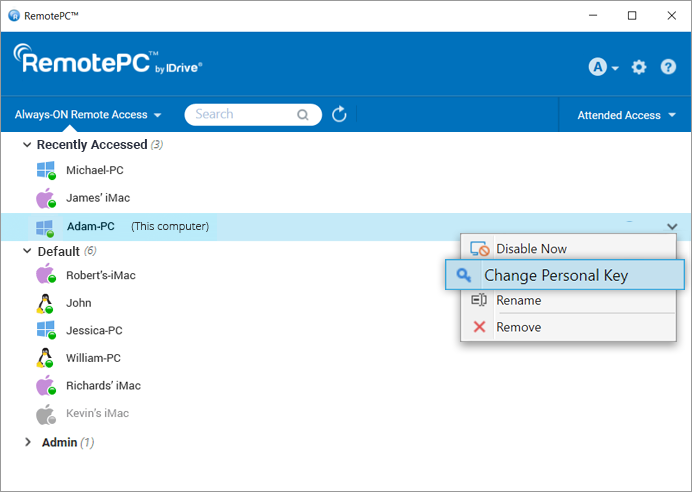
- Saisissez la nouvelle clé personnelle et confirmez-la.
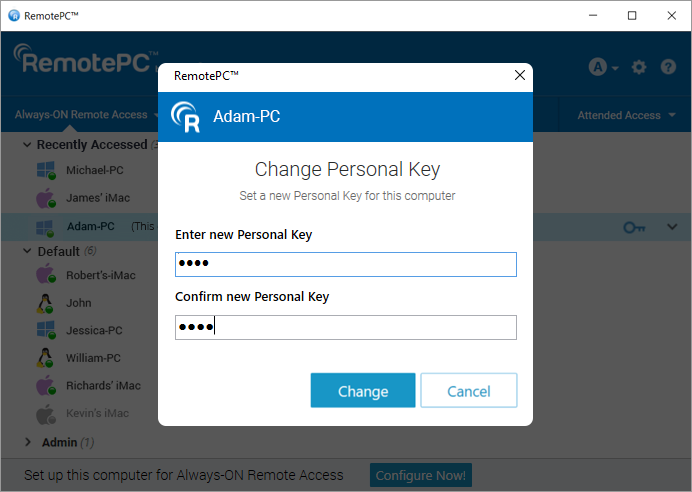
- Cliquez sur "Modifier" pour modifier la clé personnelle.
Vous pouvez également réinitialiser la clé personnelle en désactivant l'accès à distance Always-ON pour l'ordinateur, puis en la reconfigurant. Pour désactiver et reconfigurer,
- Cliquez avec le bouton droit de la souris sur l'ordinateur dont vous souhaitez réinitialiser la clé personnelle et cliquez sur "Désactiver maintenant".
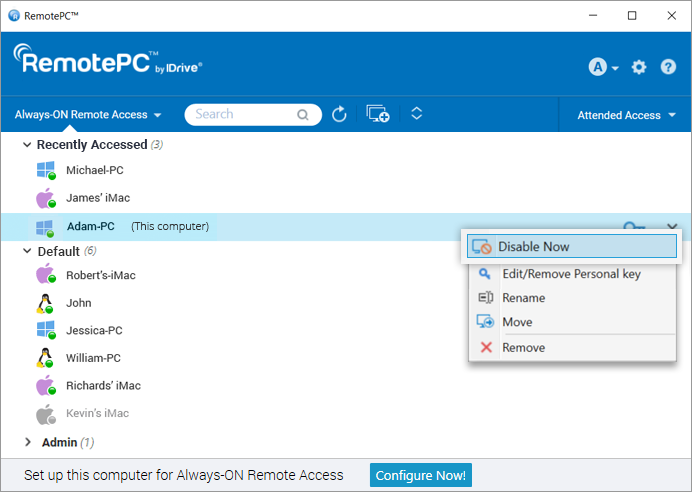
- Cliquez sur "Oui" dans la fenêtre de confirmation.
- Une fois que l'option "Always-ON Remote Access" est désactivée, cliquez sur "Configure Now !" sur l'écran d'accueil.
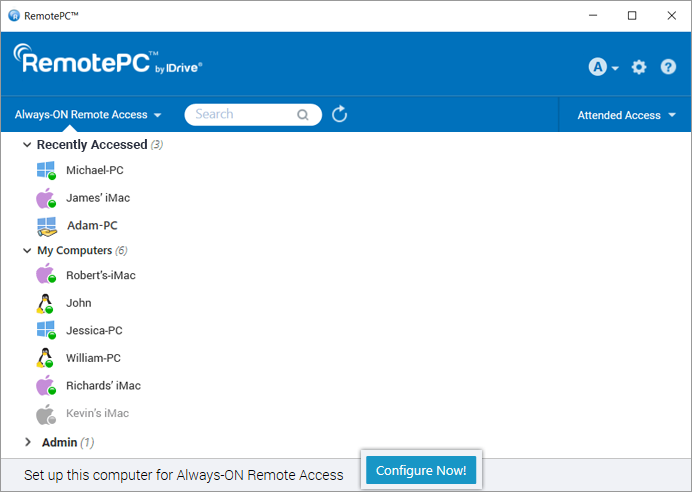
- Saisissez la nouvelle clé personnelle et confirmez-la.
- Cliquez sur "Activer maintenant".
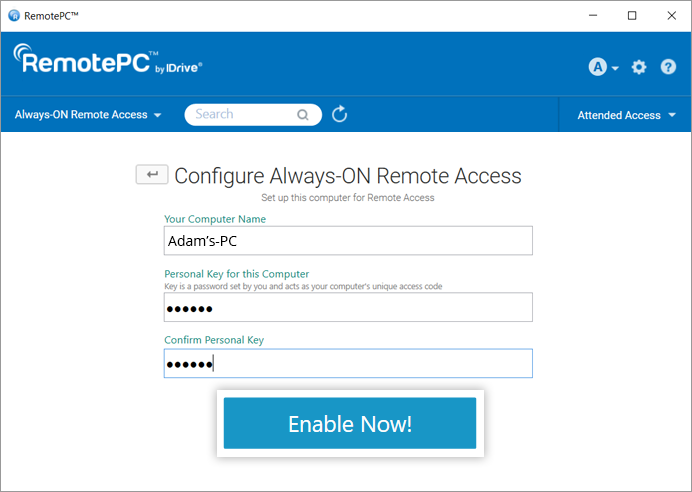
Pour enregistrer automatiquement les sessions à distance,
- Connectez-vous à l'application RemotePC.
- Cliquez sur
 affichée dans le coin supérieur droit.
affichée dans le coin supérieur droit. - Allez dans l'onglet "Avancé".
- Sous "Enregistrement de session", cliquez sur "Activer l'enregistrement automatique de toutes les sessions à distance".
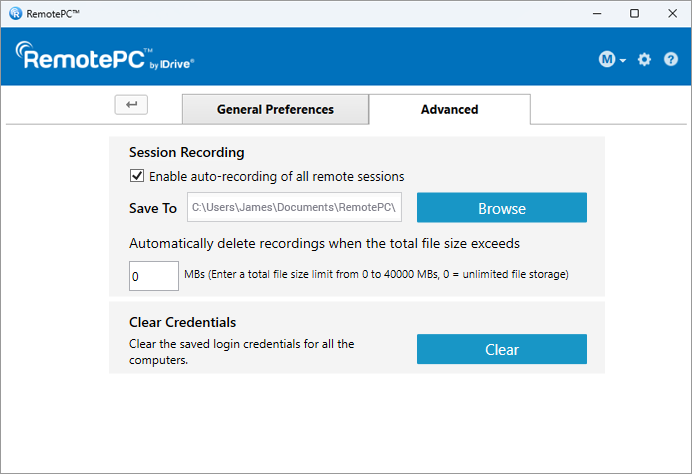
- Cliquez sur "Parcourir" et sélectionnez la destination de l'enregistrement. Si aucun dossier n'a été créé ou si des dossiers ont été supprimés accidentellement, un dossier par défaut sera créé pour enregistrer les enregistrements.
Les sessions à distance seront automatiquement enregistrées au début de la session et sauvegardées sous la destination sélectionnée.
Vous pouvez limiter la taille du fichier à stocker pour les enregistrements sous "Supprimer automatiquement les enregistrements lorsque la taille totale du fichier dépasse".
Pour effacer les informations d'identification stockées pour un ordinateur,
- Lancez l'application RemotePC et connectez-vous. Les ordinateurs configurés apparaissent sous "Always-ON Remote Access".
- Cliquez avec le bouton droit de la souris sur n'importe quel ordinateur en ligne ou en session sous "Always-ON Remote Access" et cliquez sur "Clear Credentials".
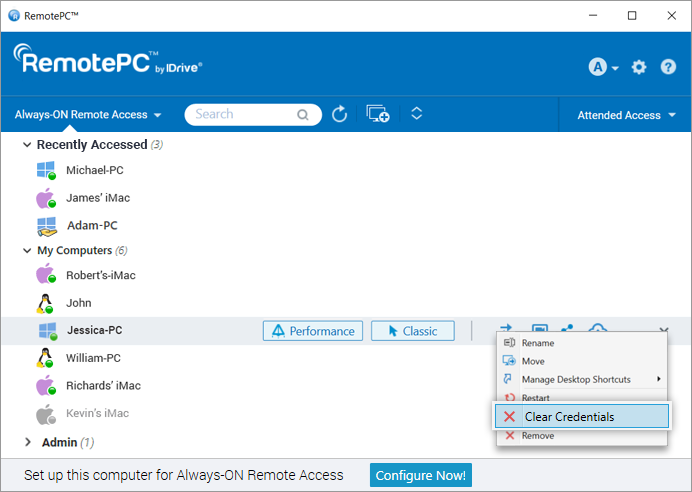
- Cliquez sur "Oui" pour confirmer. Les informations d'identification enregistrées pour l'ordinateur seront effacées.
Pour effacer les informations d'identification de tous les ordinateurs,
- Connectez-vous à l'application RemotePC.
- Cliquez sur
 affichée dans le coin supérieur droit.
affichée dans le coin supérieur droit. - Allez dans l'onglet "Avancé".
- Sous "Clear Credentials", cliquez sur "Clear".
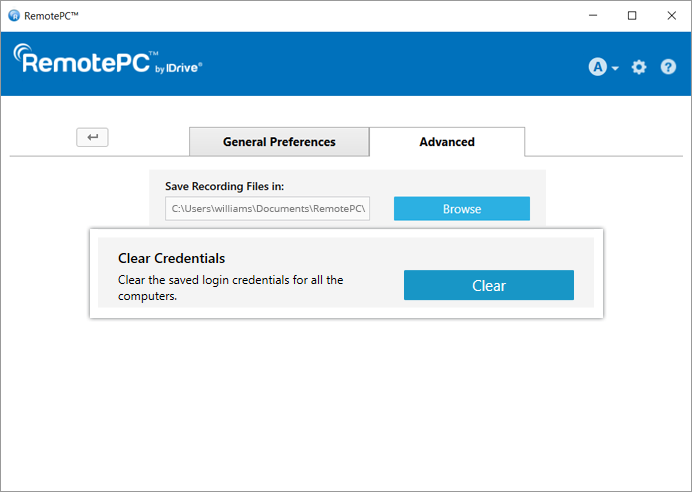
- Cliquez sur "Oui" pour confirmer. Toutes les données d'identification enregistrées seront effacées.
Oui, les utilisateurs des comptes SOHO et Team plan peuvent partager un ordinateur configuré avec d'autres utilisateurs pour un accès à distance.
Pour partager un ordinateur, cliquez sur ![]() correspondant à l'ordinateur requis, saisissez l'adresse électronique des utilisateurs prévus du RemotePC et cliquez sur "Partager".
correspondant à l'ordinateur requis, saisissez l'adresse électronique des utilisateurs prévus du RemotePC et cliquez sur "Partager".
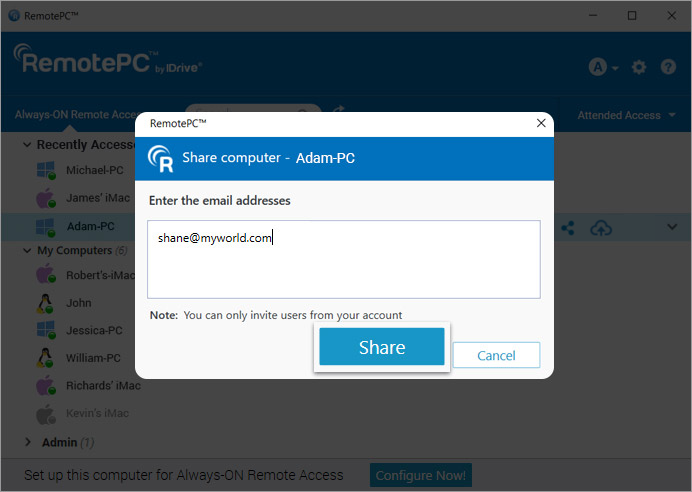
Les destinataires pourront accéder à distance à l'ordinateur partagé.
Remarque :
- Vous ne pouvez partager un ordinateur qu'avec les utilisateurs de votre compte RemotePC.
- Les utilisateurs ne pourront accéder à l'ordinateur partagé qu'à distance. Ils ne pourront pas modifier les paramètres de l'ordinateur.
Pour ne plus partager un ordinateur avec un utilisateur particulier, cliquez sur "Partager" pour ouvrir la fenêtre contextuelle "Partager l'ordinateur", puis cliquez sur "Supprimer" en regard de l'utilisateur.
Pour ne plus partager l'ordinateur avec tous les utilisateurs, cliquez sur "Supprimer tout".
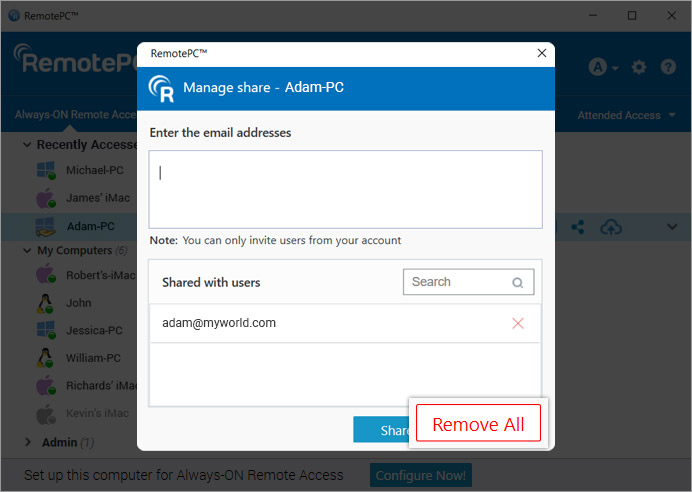
Oui, vous pouvez adapter l'écran du bureau de l'ordinateur distant à la fenêtre de votre ordinateur local, car par défaut l'écran du bureau de RemotePC ne s'adapte pas automatiquement à la fenêtre de votre ordinateur local.
Pour Windows :
Pour mettre à l'échelle l'écran du bureau de l'ordinateur distant dans la fenêtre de votre ordinateur local,
- Lancez l'application RemotePC et connectez-vous.
- Se connecter à un ordinateur distant en ligne et établir la connexion.
- Dans le menu de l'application, cliquez sur
 pour afficher la machine distante en mode plein écran.
pour afficher la machine distante en mode plein écran.
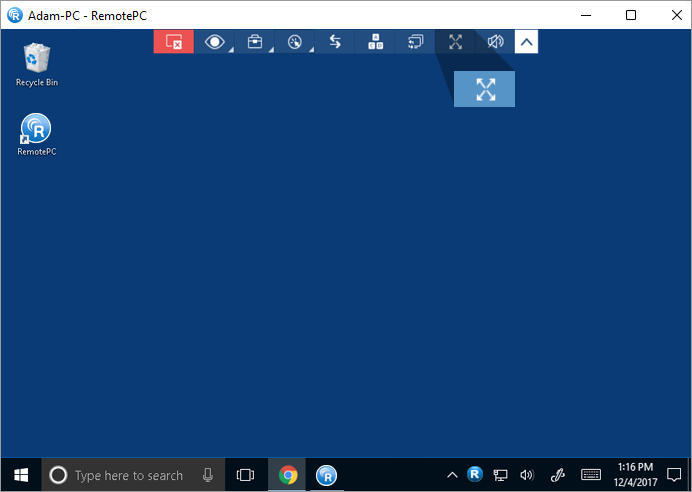
- Cliquez sur
 et cliquez sur "Best Fit". L'écran du bureau de l'ordinateur distant est alors redimensionné pour s'adapter à la fenêtre de l'ordinateur local.
et cliquez sur "Best Fit". L'écran du bureau de l'ordinateur distant est alors redimensionné pour s'adapter à la fenêtre de l'ordinateur local. - Pour annuler les modifications, cliquez sur
 > "Taille de l'original".
> "Taille de l'original".
Pour Mac et Linux :
Pour mettre à l'échelle l'écran du bureau de l'ordinateur distant dans la fenêtre de votre ordinateur local,
- Lancez l'application RemotePC et connectez-vous.
- Se connecter à un ordinateur distant en ligne et établir la connexion.
- Dans le menu de l'application, cliquez sur
 pour afficher la machine distante en mode plein écran.
pour afficher la machine distante en mode plein écran.
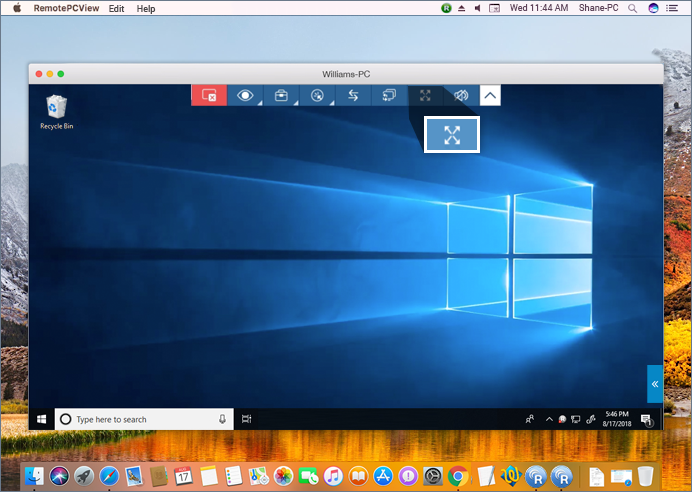
- Cliquez sur
 > et cliquez sur "Meilleur ajustement". L'écran du bureau de l'ordinateur distant est alors redimensionné pour s'adapter à la fenêtre de l'ordinateur local.
> et cliquez sur "Meilleur ajustement". L'écran du bureau de l'ordinateur distant est alors redimensionné pour s'adapter à la fenêtre de l'ordinateur local. - Pour revenir en arrière, cliquez sur
 > "Taille de l'original".
> "Taille de l'original".
Oui. Si votre ordinateur distant possède plus d'un moniteur, l'application RemotePC vous permet de passer d'un écran à l'autre.
Pour Windows,
- Lancez l'application RemotePC et connectez-vous.
- Se connecter à un ordinateur distant en ligne et établir la connexion.
- Dans le menu de l'application, cliquez sur
 pour passer d'un moniteur à l'autre sur l'ordinateur distant.
pour passer d'un moniteur à l'autre sur l'ordinateur distant.
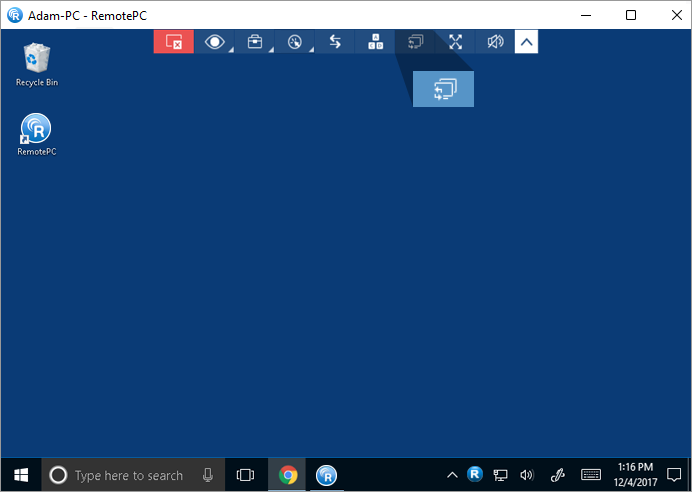
Pour Mac,
- Lancez l'application RemotePC et connectez-vous.
- Se connecter à un ordinateur distant en ligne et établir la connexion.
- Cliquez sur
 dans le coin supérieur droit de l'écran pour passer d'un moniteur à l'autre.
dans le coin supérieur droit de l'écran pour passer d'un moniteur à l'autre.
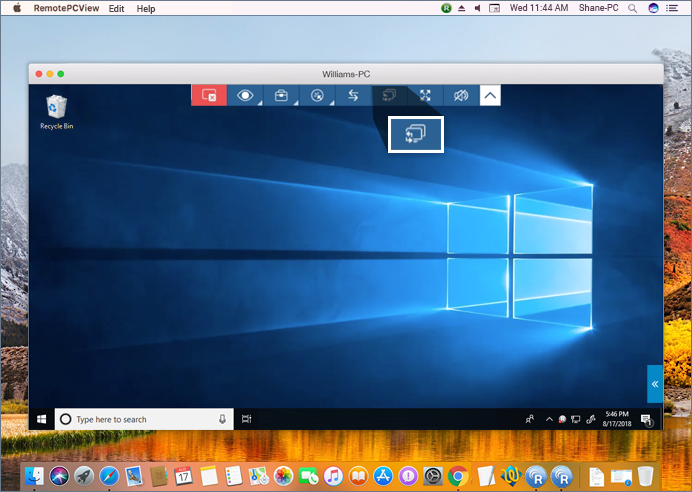
Vous pouvez également afficher un seul moniteur de l'ordinateur distant. Dans le menu de l'application, allez dans "Affichage" et cliquez sur le moniteur souhaité pour l'afficher. Vous pouvez également modifier les résolutions d'écran pour les moniteurs individuels à partir d'ici.
The 'View Only' feature allows you to set your remote session to a view-only mode, limiting file transfer and all remote inputs. This feature is useful when multiple users are connected to one remote session to avoid accidental interference with the user working on the remote computer. It suspends keyboard and mouse input, whiteboard, lock, copy-paste, clipboard transfers, restart, and sign out functionalities.
To enable 'View Only',
- Lancez l'application RemotePC et connectez-vous.
- Se connecter à un ordinateur distant en ligne et établir la connexion.
- Dans le menu de l'application, cliquez sur
 > 'View Only'.
> 'View Only'.
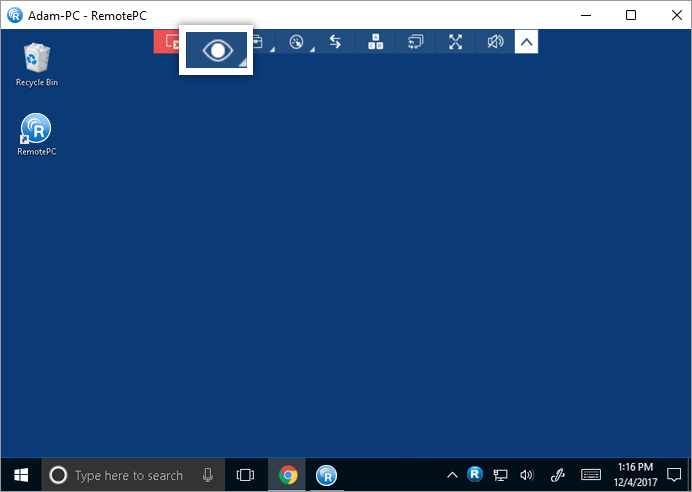
Once the 'View Only' mode is enabled, the cursor will turn into an eyeball icon.
To disable 'View Only',
- Cliquez sur
 > 'View Only'.
> 'View Only'.
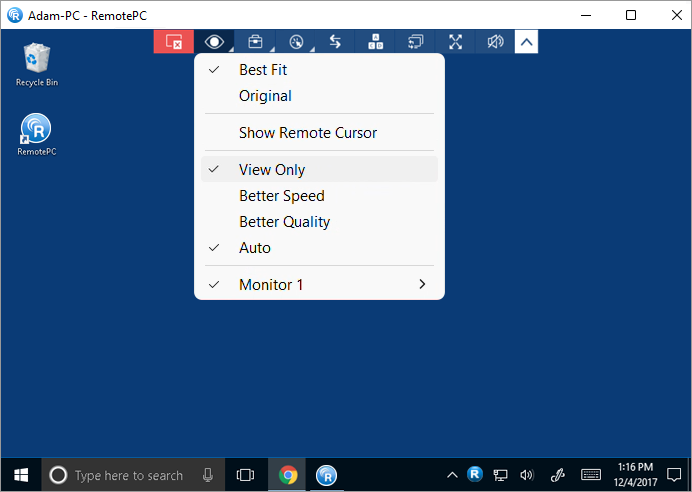
- Click 'Yes' in the confirmation popup.
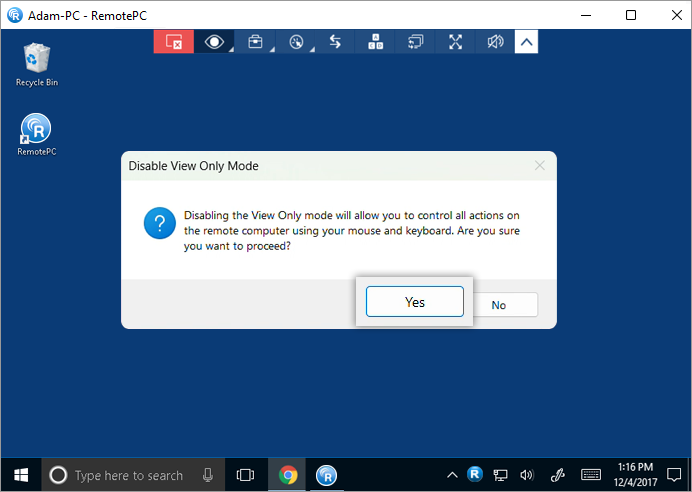
Remarque :
- The feature will be applied immediately on your current remote session.
- This mode once enabled for a host computer will be saved for the future remote connections between connected computers.
- If you are on multiple remote sessions, this mode will be applicable only to the remote session for which you have enabled it.
- If multiple users are connected to the same remote computer, this mode will be applicable to only those users who have enabled it from their end.
- Disabling this mode will allow the users to control all actions on the remote computer using their mouse and keyword.
Si vous accédez à distance à un appareil doté de plusieurs moniteurs, RemotePC vous permet d'afficher plusieurs écrans distants sur un seul écran en même temps, ou d'afficher chaque moniteur sur un écran différent.
- Pour visualiser chaque moniteur sur un écran différent, dans le menu de l'application, allez à
 et cliquez sur "Tous les moniteurs (fenêtres multiples)". Chaque moniteur de l'ordinateur distant apparaît sur un écran différent et il est possible d'accéder aux moniteurs individuels en cliquant sur l'écran correspondant.
et cliquez sur "Tous les moniteurs (fenêtres multiples)". Chaque moniteur de l'ordinateur distant apparaît sur un écran différent et il est possible d'accéder aux moniteurs individuels en cliquant sur l'écran correspondant.
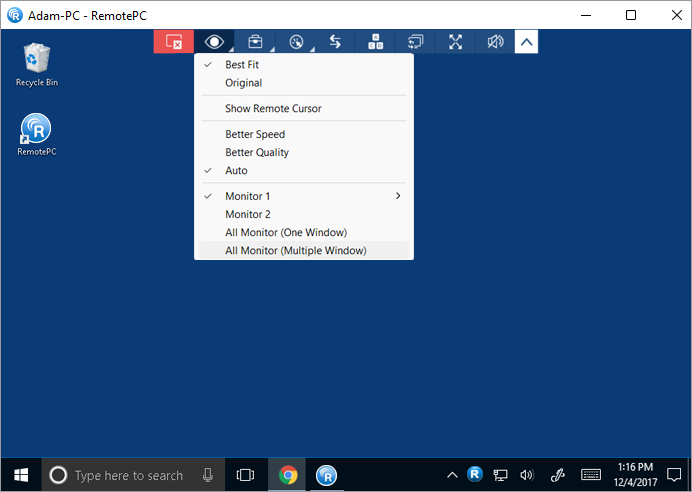
- Pour afficher tous les moniteurs dans un seul écran, dans le menu de l'application, allez à
 et cliquez sur "Tous les moniteurs (une fenêtre)". Tous les écrans de l'ordinateur distant apparaîtront dans le même écran.
et cliquez sur "Tous les moniteurs (une fenêtre)". Tous les écrans de l'ordinateur distant apparaîtront dans le même écran.
Pour Linux :
- Pour afficher tous les moniteurs sur un seul écran, dans le menu de l'application, allez à
 et cliquez sur "Moniteurs" -> "Afficher tous les moniteurs". Tous les écrans de l'ordinateur distant apparaîtront sur le même écran.
et cliquez sur "Moniteurs" -> "Afficher tous les moniteurs". Tous les écrans de l'ordinateur distant apparaîtront sur le même écran. - Pour visualiser un moniteur individuel, cliquez sur
 Cliquez sur "Moniteurs" et sélectionnez le moniteur que vous souhaitez visualiser.
Cliquez sur "Moniteurs" et sélectionnez le moniteur que vous souhaitez visualiser.
Oui, vous pouvez transférer des fichiers/dossiers entre un ordinateur local et un ordinateur distant ou vice versa. Assurez-vous que les dernières versions de l'application RemotePC sont installées sur les deux ordinateurs.
Il existe deux façons de transférer des fichiers entre un ordinateur local et un ordinateur distant :
- Au cours d'une session à distance en direct, allez dans le menu de l'application ; cliquez sur
 .
.
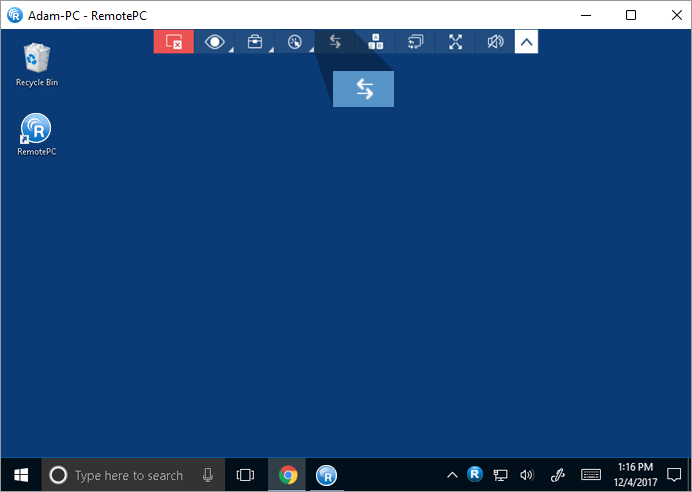
- Dans l'onglet "Always-ON Remote Access", cliquez sur
 à côté de l'ordinateur sur lequel vous souhaitez transférer les fichiers. Si vous vous connectez à un appareil pour la première fois, une demande de clé personnelle apparaît. Saisissez la clé personnelle et cliquez sur "Connecter".
à côté de l'ordinateur sur lequel vous souhaitez transférer les fichiers. Si vous vous connectez à un appareil pour la première fois, une demande de clé personnelle apparaît. Saisissez la clé personnelle et cliquez sur "Connecter".
Pour transférer des fichiers/dossiers sans démarrer une session à distance,
- Lancez l'application RemotePC et connectez-vous.
- Cliquez sur
 à côté de l'ordinateur sur lequel vous souhaitez transférer des fichiers.
à côté de l'ordinateur sur lequel vous souhaitez transférer des fichiers.
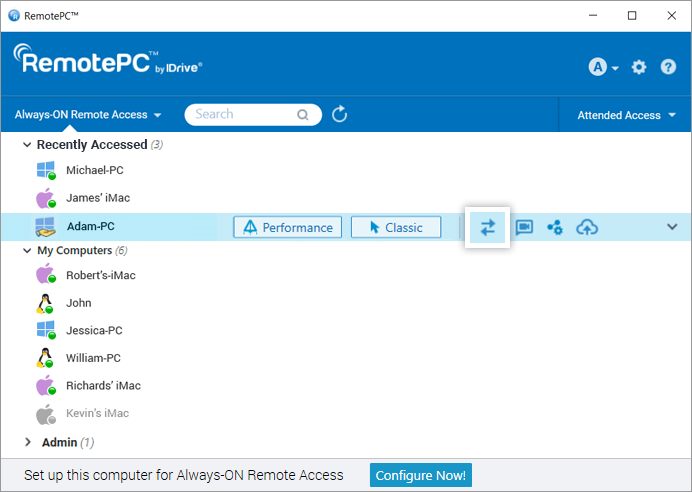
- Saisissez votre clé personnelle et cliquez sur "Connecter".
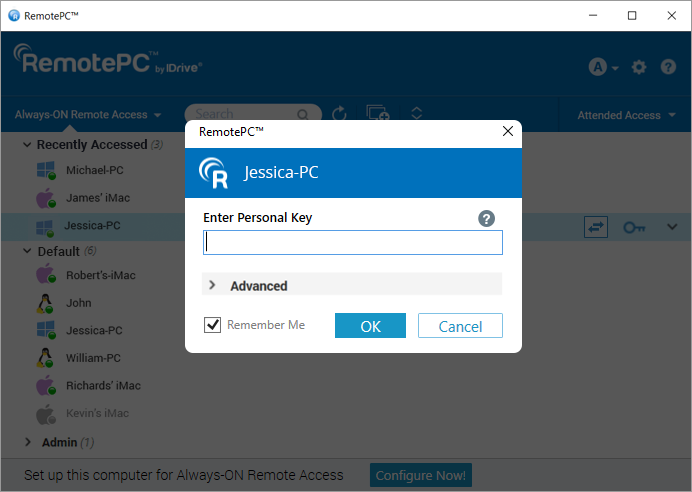
- La fenêtre Transfert de fichiers s'affiche.
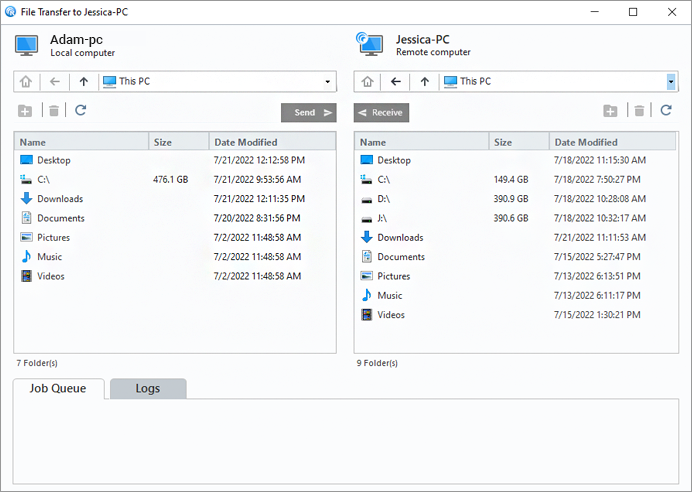
- Pour envoyer des fichiers/dossiers de votre ordinateur local à un ordinateur distant, dans le menu déroulant Ordinateur local, sélectionnez les fichiers/dossiers que vous souhaitez envoyer et cliquez sur "Envoyer".
- Pour recevoir des fichiers/dossiers de l'ordinateur distant vers votre ordinateur local, dans le menu déroulant Ordinateur distant, sélectionnez les fichiers/dossiers et cliquez sur "Recevoir".
- La progression du transfert est indiquée dans la section "File d'attente des travaux".
Yes, you can copy text from the local computer and paste in the remote computer and vice versa during an ongoing session using the 'Clipboard Sync' feature.
RemotePC offers bi-directional clipboard sync options to secure the credentials from being exposed to the other end in sensitive sectors such as financial or government institutions.
To enable 'Clipboard Sync',
- Lancez l'application RemotePC et connectez-vous.
- Se connecter à un ordinateur distant en ligne et établir la connexion.
- Dans le menu de l'application, cliquez sur
 .
.
- Click 'Clipboard Sync' -> 'From Local to Remote' to copy and paste text from local computer to the remote computer.
- Click 'Clipboard Sync' -> 'From Remote to Local' to copy and paste text from remote computer to the local computer.
To disable 'Clipboard Sync', click ![]() 'Clipboard Sync'. The selected clipboard sync option will be disabled.
'Clipboard Sync'. The selected clipboard sync option will be disabled.
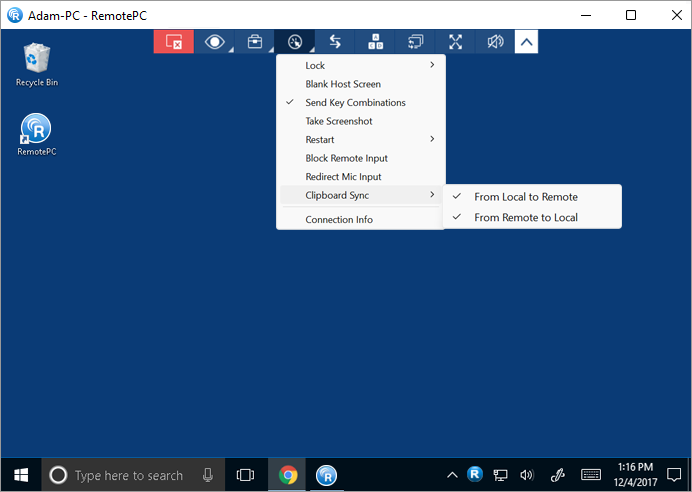
To disable 'Clipboard Sync',
- Cliquez sur
 'Clipboard Sync'.
'Clipboard Sync'.
- Click 'Yes' in the confirmation popup.
Remarque :
- When connecting to Windows remote machines, Clipboard Sync is only available for connections established via the 'Classic Viewer'.
- This feature does not support copy and paste of image content.
RemotePC offers the 'Paste Clipboard as Keystrokes' function for Windows computers to transcribe copied texts into keystrokes, allowing the user to paste text into fields that do not allow copy and paste functionality, such as the Windows login screen.
To paste clipboard as keystrokes,
- Lancez l'application RemotePC et connectez-vous.
- Se connecter à un ordinateur distant en ligne et établir la connexion.
- Copy text on the local or remote computer.
- Place the cursor on the text field on the remote computer and from the application menu, click
 > 'Paste Clipboard as Keystrokes'.
> 'Paste Clipboard as Keystrokes'.
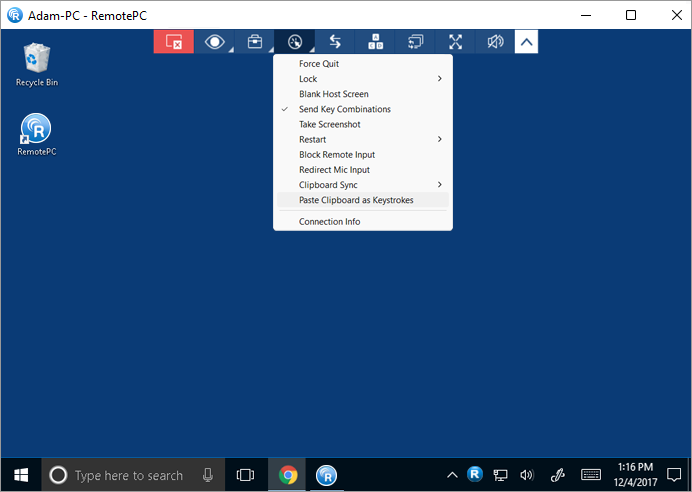
Note: This feature allows copy and paste of up to 100 characters.
Pour Mac :
RemotePC provides the 'Send Clipboard' feature for Mac computers to enable users to copy and paste text into fields that do not allow copy and paste functionality.
To send clipboard as keystrokes,
- Lancez l'application RemotePC et connectez-vous.
- Se connecter à un ordinateur distant en ligne et établir la connexion.
- Copy text on the local computer.
- Place the cursor on the text field on the remote computer and from the application menu, click
 > 'Send Clipboard as Keystrokes'.
> 'Send Clipboard as Keystrokes'.
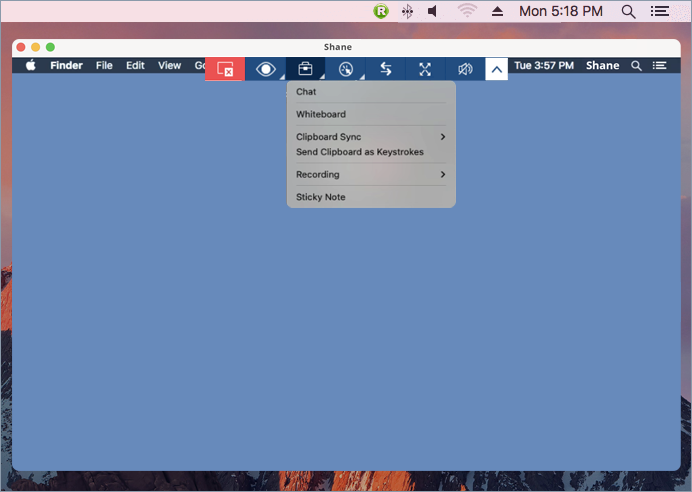
Oui, vous pouvez discuter avec votre partenaire à distance pendant une session à distance.
Pour démarrer un chat,
- Lancez l'application RemotePC et connectez-vous.
- Se connecter à un ordinateur distant en ligne et établir la connexion.
- Dans le menu de l'application, cliquez sur
 .
. - Cliquez sur "Chat". L'écran Chat s'affiche.
- Saisissez votre message dans le champ "Tapez votre chat ci-dessous :"/"Saisissez votre texte ci-dessous" et cliquez sur "Envoyer".
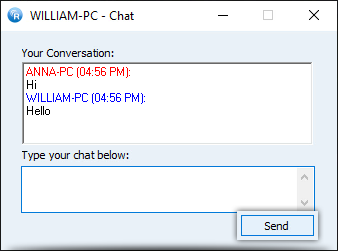
Vous pouvez également démarrer un chat via le RemotePC Tray. Cliquez sur "Chat" dans les options du RemotePC Tray et l'écran de chat apparaîtra.
Remarque: La conversation entre l'ordinateur local et l'ordinateur distant est affichée dans le champ "Votre conversation"/"Votre conversation de chat".
Oui, vous pouvez discuter par vidéo avec des utilisateurs distants.
Pour commencer le chat vidéo,
- Lancez l'application RemotePC et connectez-vous.
- Cliquez sur
 correspondant à l'ordinateur avec lequel vous souhaitez communiquer par chat vidéo.
correspondant à l'ordinateur avec lequel vous souhaitez communiquer par chat vidéo.
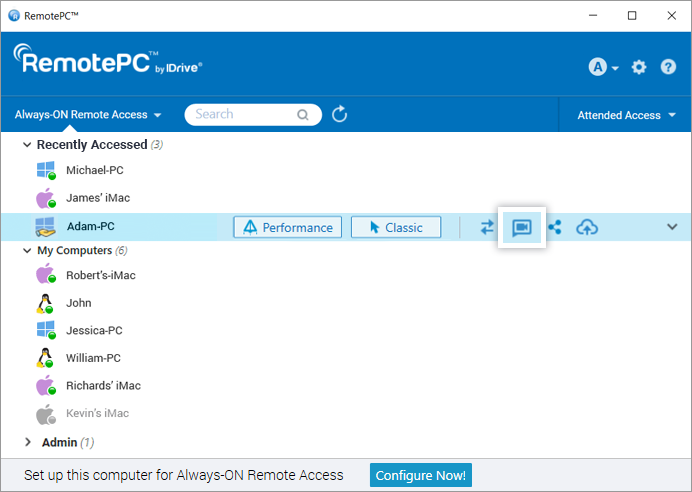
- L'écran RemotePC Meeting s'ouvre automatiquement. Pour la première fois, vous et les utilisateurs distants devrez donner l'autorisation d'accéder à la caméra et au microphone de vos ordinateurs.
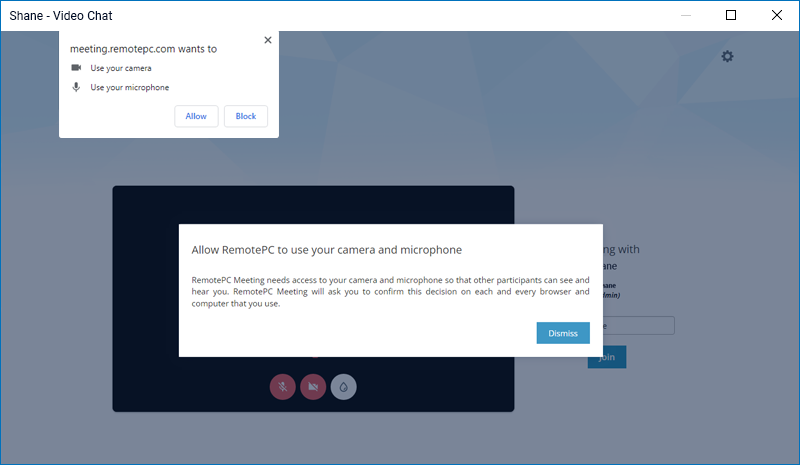
- Une fois l'autorisation accordée, cliquez sur "Rejoindre" pour commencer l'appel vidéo.
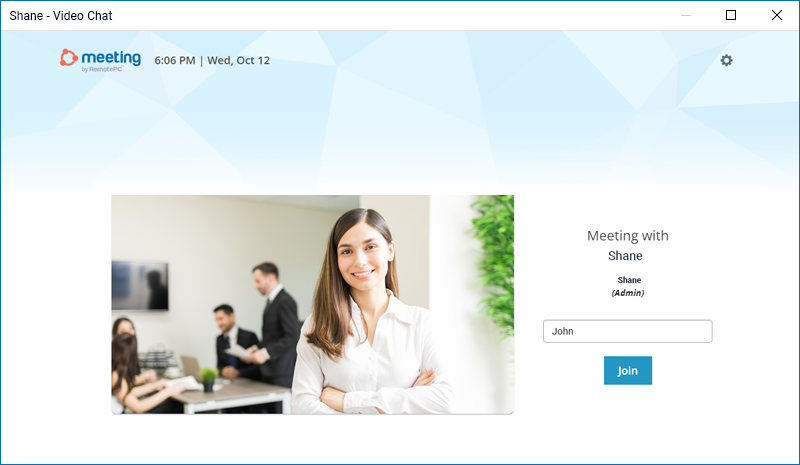
Oui, vous pouvez enregistrer des sessions à distance et les sauvegarder à l'endroit de votre choix sur votre ordinateur local. Ces fichiers peuvent être stockés et visualisés ultérieurement. RemotePC sauvegarde le fichier enregistré au format MP4 et il peut être lu via Windows Media Player ou VLC.
Pour enregistrer une session à distance active,
- Lancez l'application RemotePC et connectez-vous.
- Se connecter à un ordinateur distant en ligne et établir la connexion.
- Dans le menu de l'application, cliquez sur
 -> 'Record Now'!
-> 'Record Now'! - Click 'Start Recording'. The recording begins.
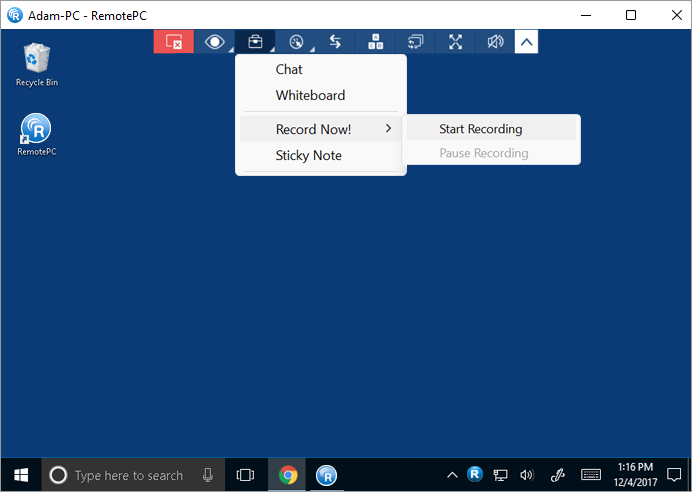
To pause the recording,
- Dans le menu de l'application, cliquez sur
 .
. - Click 'Pause Recording'.
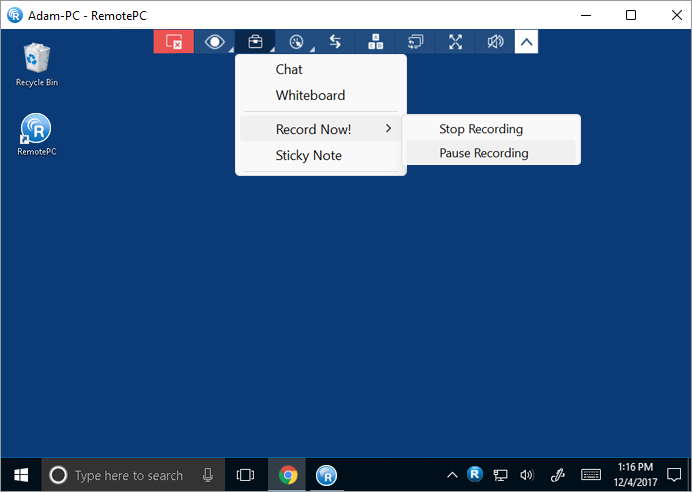
Pour arrêter l'enregistrement,
- Dans le menu de l'application, cliquez sur
 -> "Arrêter l'enregistrement".
-> "Arrêter l'enregistrement". - L'enregistrement s'arrête.
L'enregistrement sera sauvegardé sur votre machine locale.
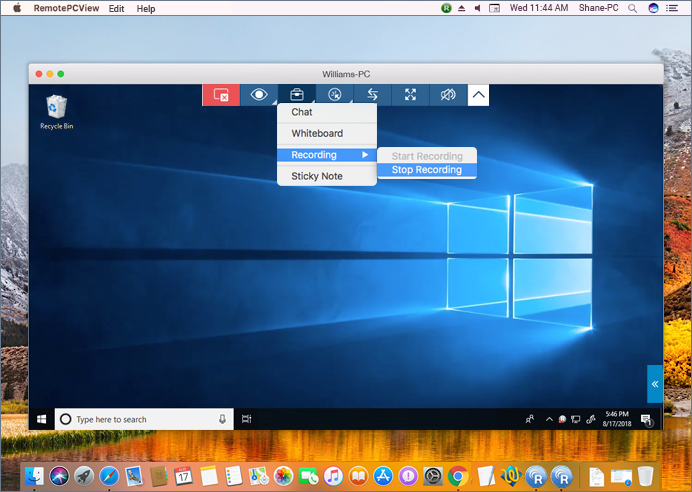
Oui, vous pouvez prendre des notes sur l'écran de votre ordinateur distant grâce à la fonction "Sticky Note".
Pour activer les notes autocollantes,
- Lancez l'application RemotePC et connectez-vous.
- Se connecter à un ordinateur distant en ligne et établir la connexion.
- Dans le menu de l'application, cliquez sur
 .
. - Cliquez sur "Sticky Note".
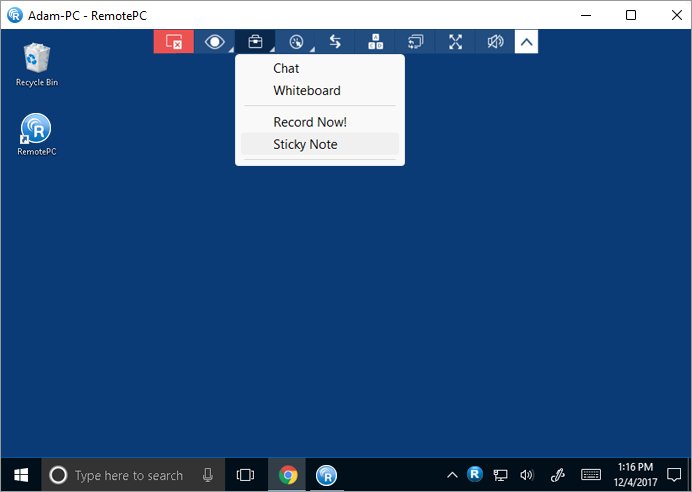
Vous pouvez les sauvegarder et les consulter après la fin de la session à distance, en mode hors ligne.
Sous Windows, pour enregistrer une note sur votre ordinateur local, cliquez sur  dans la fenêtre Sticky Note, choisissez le dossier de destination et cliquez sur "Enregistrer".
dans la fenêtre Sticky Note, choisissez le dossier de destination et cliquez sur "Enregistrer".
Avec le tableau blanc, vous pouvez dessiner sur l'écran distant pendant une session pour collaborer efficacement.
Pour utiliser le tableau blanc,
- Lancez l'application RemotePC et connectez-vous.
- Se connecter à un ordinateur distant en ligne et établir la connexion.
- Dans le menu de l'application, cliquez sur
 .
. - Cliquez sur "Tableau blanc". Le tableau blanc s'affiche à l'écran.
Vous pouvez également accéder au Whiteboard via le RemotePC Tray. Cliquez sur "Whiteboard" dans les options du RemotePC Tray et le panneau Whiteboard apparaîtra.
Vous pouvez choisir parmi les options suivantes :
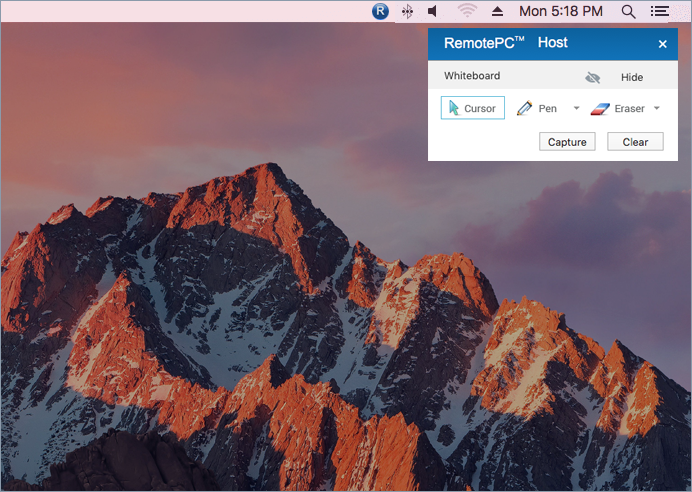
- Curseur: Sélectionné par défaut, il vous permet d'accéder à l'ordinateur distant.
- Stylo: Sélectionnez cette option pour dessiner sur l'écran de la télécommande. Choisissez une largeur de ligne ou une couleur de votre choix
- Gomme: Sélectionnez cette option pour effacer des parties du dessin à l'écran. Choisissez une largeur appropriée pour la gomme
- Capture: Sélectionnez cette option pour effectuer une capture d'écran et l'enregistrer sur l'ordinateur local.
- Effacer: Sélectionnez cette option pour effacer l'ensemble du dessin à l'écran.
Oui, vous pouvez écouter de la musique et regarder des vidéos sur l'ordinateur distant à partir de votre ordinateur local.
Pour Windows :
Cliquez sur ![]() pour lire de la musique ou une vidéo. Pour couper le son, cliquez sur
pour lire de la musique ou une vidéo. Pour couper le son, cliquez sur ![]() .
.
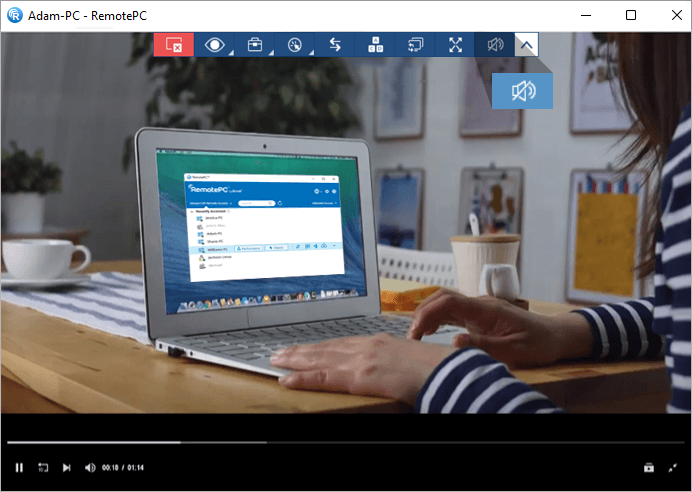
Pour Mac :
Cliquez sur "Activer le son" pour lire de la musique ou une vidéo. Pour couper le son, cliquez sur "Désactiver le son".
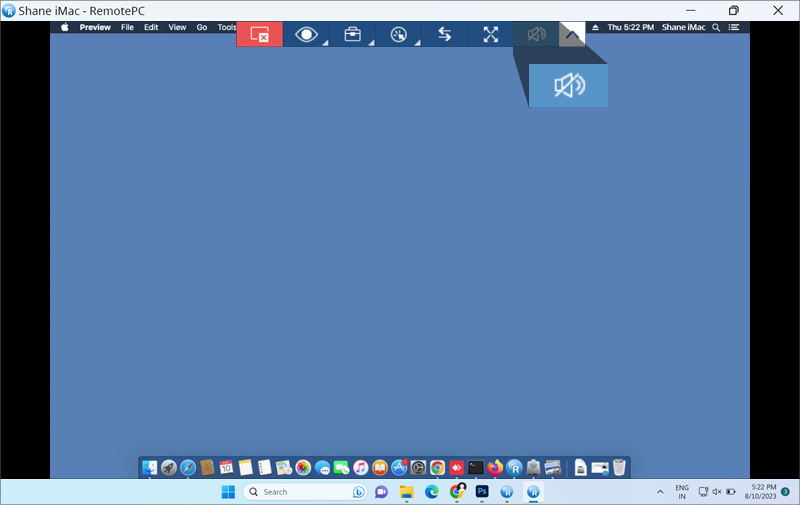
Dans Mac OS High Sierra et supérieur, pour lire de l'audio à distance, vous devez autoriser RemotePC à installer un pilote audio sur votre ordinateur.
A activer lors de l'installation de RemotePC,
- Cliquez sur "OK" lorsque vous êtes invité à ouvrir les préférences du système. Vous serez redirigé vers les préférences "Sécurité et confidentialité".
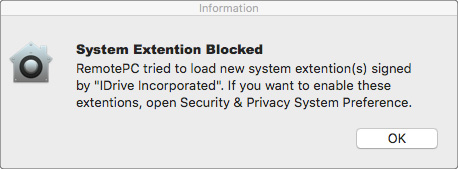
- Cliquez sur "Autoriser" dans le volet "Général" pour télécharger le pilote de son distant sur votre ordinateur.
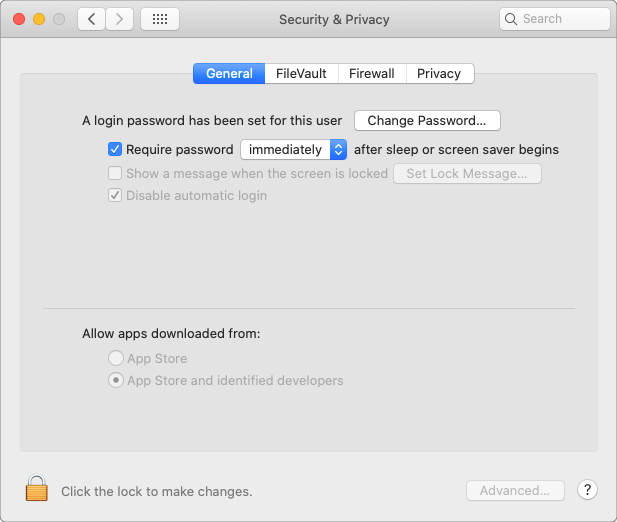
Pour l'activer ultérieurement, accédez à "Sécurité et confidentialité" dans le menu Apple et cliquez sur "Autoriser" dans le volet "Général".
Dans le cas de Mac OS Mojave et supérieur, RemotePC aura besoin de l'autorisation de l'utilisateur pour accéder au microphone et jouer de l'audio à distance.
Pour autoriser l'accès au microphone,
- Cliquez sur "Autoriser l'accès au microphone" lorsque vous êtes invité à accéder au microphone. Vous serez redirigé vers les préférences "Sécurité et confidentialité".
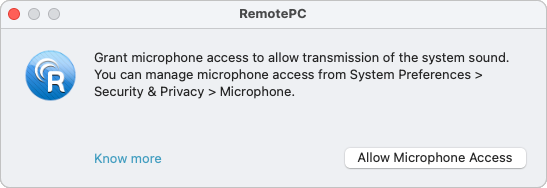
- Allez dans "Microphone".
- Cliquez sur
 et de fournir une authentification du système pour autoriser les modifications.
et de fournir une authentification du système pour autoriser les modifications. - Cochez la case située à côté de "RemotePCDesktop".
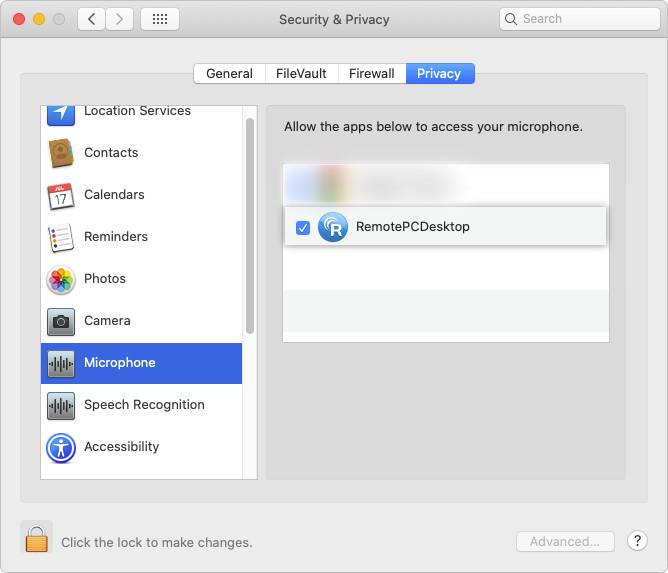
NOTE: Pour les utilisateurs de Ventura 13.0, allez dans l'onglet 'Privacy & Security', activez le bouton à côté de 'RemotePCDesktop' dans les paramètres du microphone.
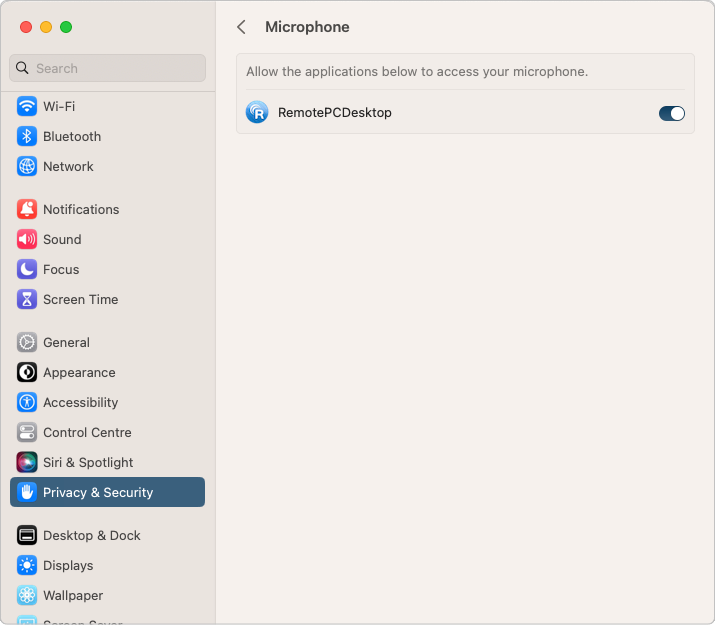
Pour Linux :
- Cliquez sur "Actions" dans le menu de l'application.
- Cliquez sur "Activer le son" pour lire de la musique ou une vidéo.
La case du bouton est cochée lorsque le son est activé.
Pour couper le son, allez dans "Actions" et cliquez sur "Activer le son". La coche disparaît lorsque le son est désactivé.
Pour résoudre les problèmes liés au son sur votre machine Linux distante,
- Installez 'pavucontrol' via apt/yum.
Cela installera l'application 'Pulse Audio Volume Control' sur votre ordinateur. - Ouvrez l'application nouvellement installée.
- Établissez une connexion à distance entre votre machine Linux locale et votre machine Linux distante et cliquez sur "Activer le son".
- Allez dans l'onglet "Enregistrement" de l'application "Pulse Audio Volume Control".
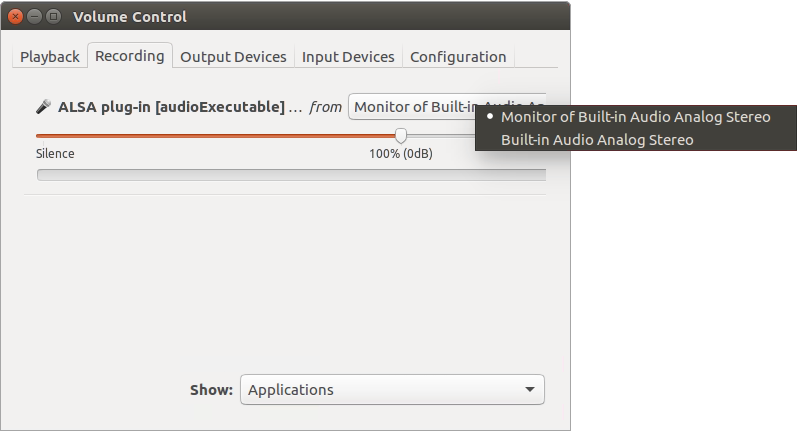
- Search for 'ALSA plug-in [audioExecutable]', and from the drop-down select 'Monitor of <audio device in your machine>'.
Remarque : la fonctionnalité de lecture de son n'est pas prise en charge par les appareils Raspberry Pi.
Yes, you can use keyboard shortcuts on your remote computer during a remote session, by enabling the 'Send Key Combinations' feature.
Pour activer,
- Lancez l'application RemotePC et connectez-vous.
- Se connecter à un ordinateur distant en ligne et établir la connexion.
- Dans le menu de l'application, cliquez sur
 .
. - Cliquez sur "Envoyer les combinaisons de touches" / "Envoyer la combinaison de touches".
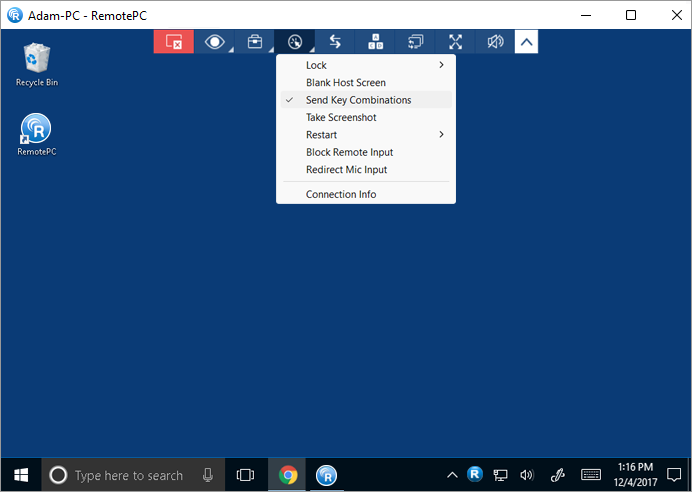
Note: Basic keyboard shortcuts such as Ctrl+C and Ctrl+V will work even if 'Send Key Combinations' is not enabled.
Oui, vous pouvez verrouiller l'écran de l'ordinateur du partenaire pendant une session à distance.
Pour verrouiller,
- Lancez l'application RemotePC et connectez-vous.
- Se connecter à un ordinateur distant en ligne et établir la connexion.
- Dans le menu de l'application, cliquez sur
 .
. - Cliquez sur "Verrouiller" -> "Verrouiller maintenant" pour verrouiller instantanément l'écran de l'ordinateur du partenaire.
- Cliquez sur Verrouiller -> "Verrouiller à la fin de la session", pour verrouiller l'écran de l'ordinateur du partenaire dès que la session à distance se termine.
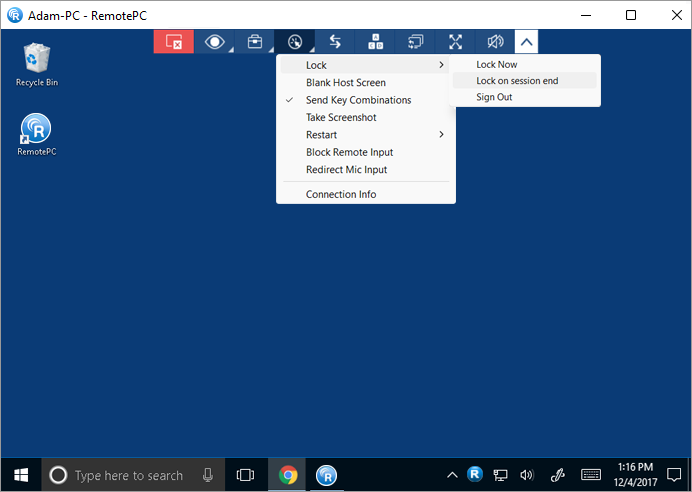
- Cliquez sur "Verrouiller" > "Déconnexion" pour déconnecter le profil de l'utilisateur actuel.
Vous pouvez également verrouiller l'ordinateur distant à l'aide de la commande Ctrl+Alt+Suppr. Lorsque vous êtes connecté à un système Windows distant, la commande Ctrl+Alt+Suppr ouvre l'écran avec les options Verrouillage, Gestionnaire des tâches, Déconnexion et autres options connexes. Lorsque vous êtes connecté à une machine Mac distante, la commande Ctrl+Alt+Suppr ouvre la fenêtre "Forcer le départ des applications".
Pour envoyer la commande Ctrl+Alt+Del,
- Lancez l'application RemotePC et connectez-vous.
- Se connecter à un ordinateur distant en ligne et établir la connexion.
- Dans le menu de l'application, cliquez sur
 .
.
Remarque : le verrouillage de l'écran de l'ordinateur distant n'est pas pris en charge pour les appareils Raspberry Pi.
Pour éviter que d'autres personnes ne voient l'écran de votre ordinateur distant pendant une session en cours, vous pouvez occulter l'écran de votre ordinateur distant. La fonction "Blank Host Screen" est utile dans les cas où vous n'avez pas d'accès physique à la machine pour éteindre l'écran de l'ordinateur distant.
Pour masquer l'écran de l'hôte,
- Lancez l'application RemotePC et connectez-vous.
- Se connecter à un ordinateur distant en ligne et établir la connexion.
- Dans le menu de l'application, cliquez sur
 .
. - Cliquez sur "Écran hôte vierge".
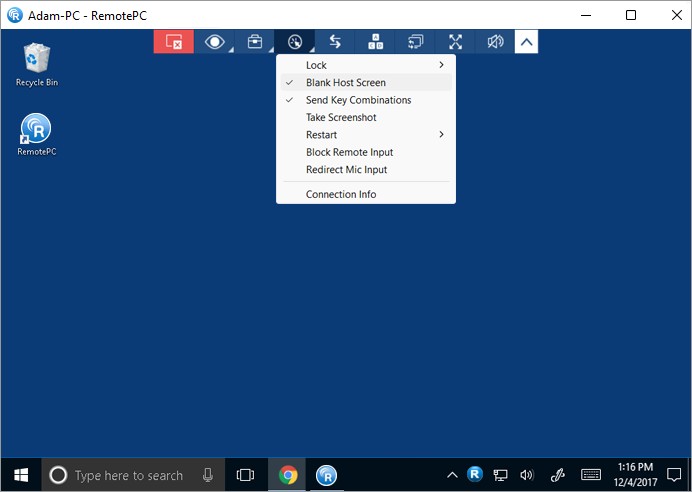
Oui. Lorsque vous accédez à une machine Mac ou Windows, vous pouvez empêcher les utilisateurs de la partie distante d'utiliser la souris et le clavier au cours d'une session grâce à l'option "Bloquer la saisie à distance".
Pour bloquer l'entrée à distance,
- Lancez l'application RemotePC et connectez-vous.
- Se connecter à un ordinateur distant en ligne et établir la connexion.
- Dans le menu de l'application, cliquez sur
 .
.
- Cliquez sur "Bloquer l'entrée à distance".
Note : Appuyez sur Ctrl+Alt+Del sur l'ordinateur distant pour annuler l'action.
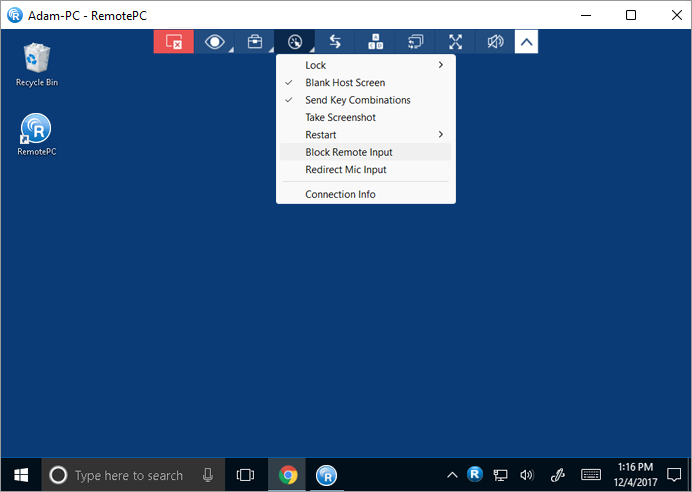
Puis-je rediriger l'entrée de mon microphone local vers les applications/services de l'ordinateur distant ?
Oui, la fonction de passage du microphone vous permet de rediriger l'entrée de votre microphone local vers l'ordinateur, les applications ou les services distants, comme si vous étiez assis à l'extrémité distante. Cette fonction vous permet de participer à des appels et d'utiliser les fonctions d'enregistrement et de dictée vocales sur la session distante. Cette fonction n'est actuellement disponible que pour le visualiseur classique.
Pour Windows :
Pour rediriger l'entrée de votre microphone pendant une session à distance,
- Lancez l'application RemotePC et connectez-vous.
- Se connecter à un ordinateur distant en ligne et établir la connexion.
- Cliquez sur
 et sélectionnez "Redirect Mic Input". Cela installera le "dispositif virtuel RemotePC" sur l'ordinateur distant et il sera sélectionné comme entrée du microphone.
et sélectionnez "Redirect Mic Input". Cela installera le "dispositif virtuel RemotePC" sur l'ordinateur distant et il sera sélectionné comme entrée du microphone.
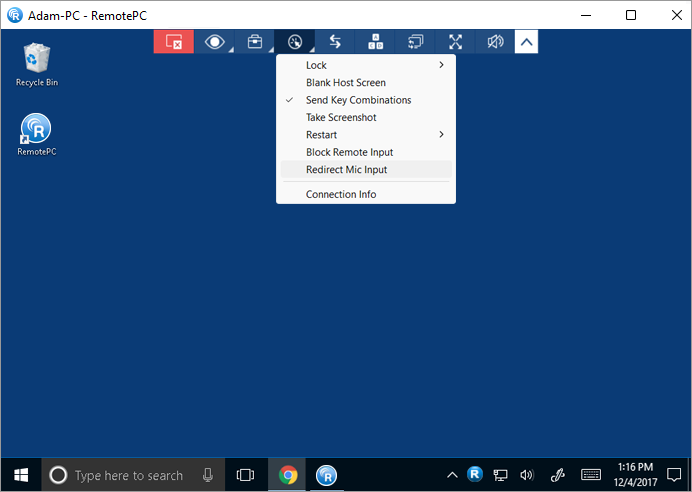
Remarque :
- L'ordinateur local doit être équipé de Windows 8 ou d'une version supérieure et l'ordinateur distant doit être équipé de Windows 10 ou d'une version supérieure.
- Si un microphone externe est connecté à l'ordinateur distant pendant la session, définissez "RemotePC Virtual Device" comme option par défaut dans les paramètres sonores de votre ordinateur distant.
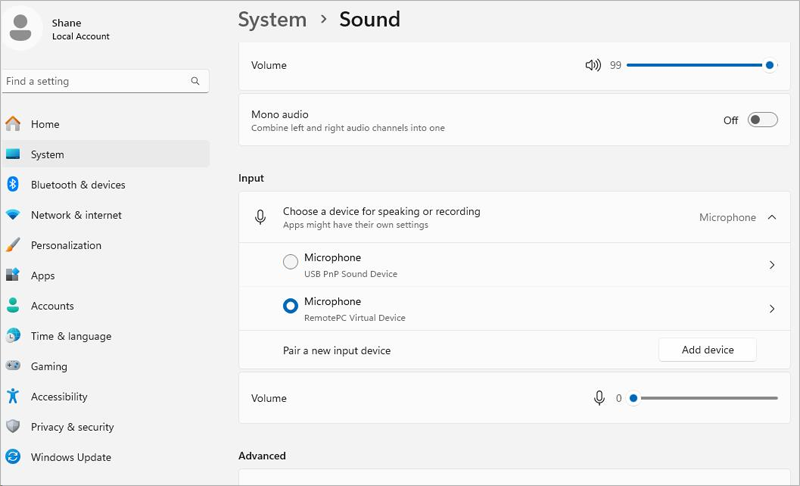
Pour Mac :
Avant de rediriger le microphone de l'ordinateur distant, les paramètres ci-dessous doivent être activés :
- Activer la fonction "Remote Sound" pour permettre les contrôles audio
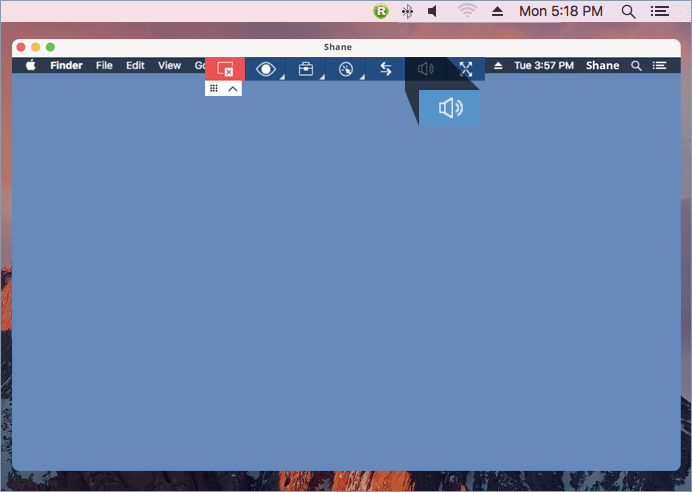
- Réglez les paramètres sonores de votre machine en utilisant l'une des options ci-dessous :
- Sélectionnez les paramètres d'entrée et de sortie du son intégré par défaut de votre ordinateur.
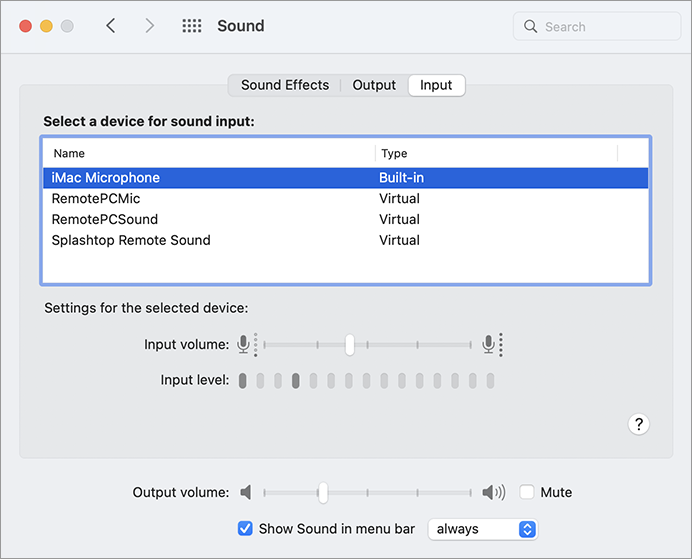
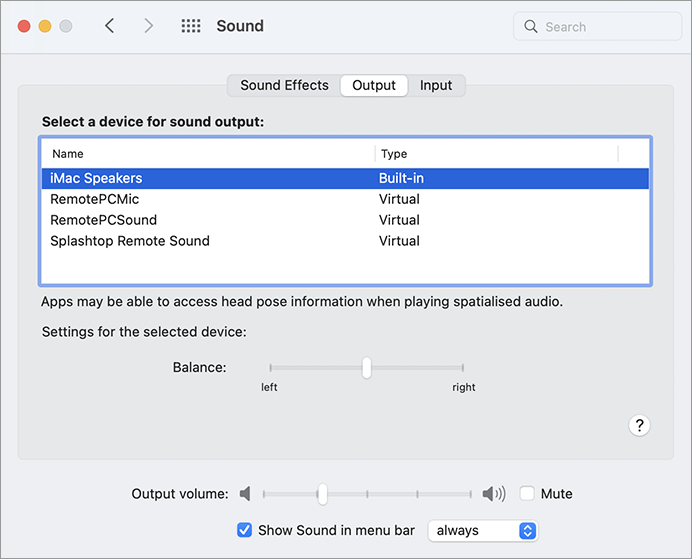
- Sélectionnez le périphérique sonore externe s'il est connecté à votre machine.
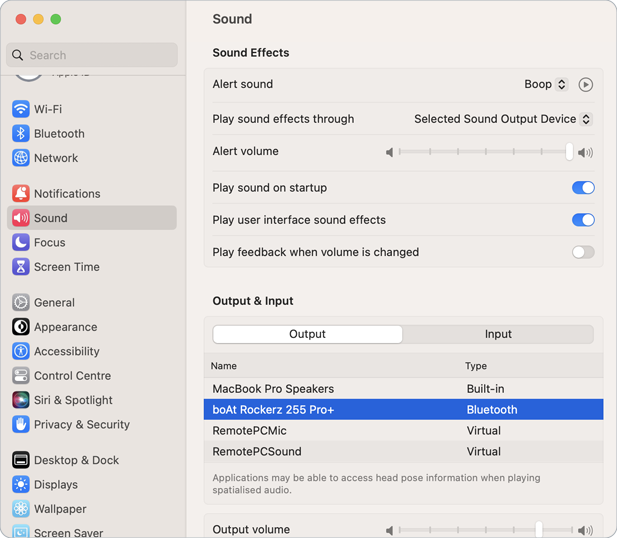
- Sélectionnez les paramètres d'entrée et de sortie du son intégré par défaut de votre ordinateur.
Pour rediriger l'entrée de votre microphone pendant une session à distance,
- Lancez l'application RemotePC et connectez-vous.
- Se connecter à un ordinateur distant en ligne et établir la connexion.
- Cliquez sur
 et sélectionnez "Redirect Mic Input". L'option "RemotePCMic" sera sélectionnée comme entrée de microphone virtuel.
et sélectionnez "Redirect Mic Input". L'option "RemotePCMic" sera sélectionnée comme entrée de microphone virtuel.
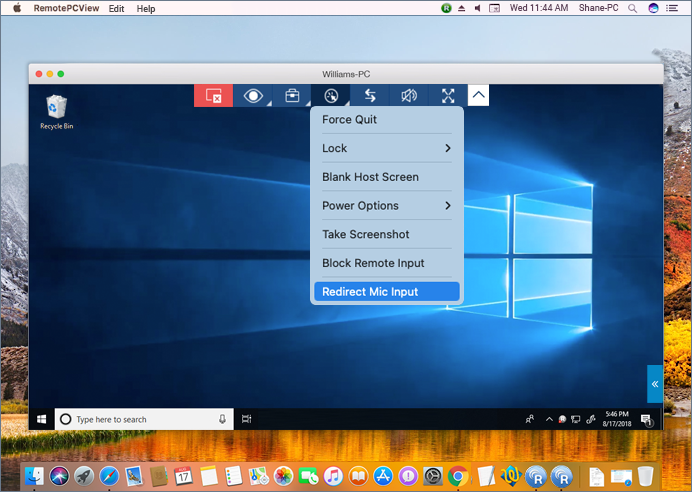
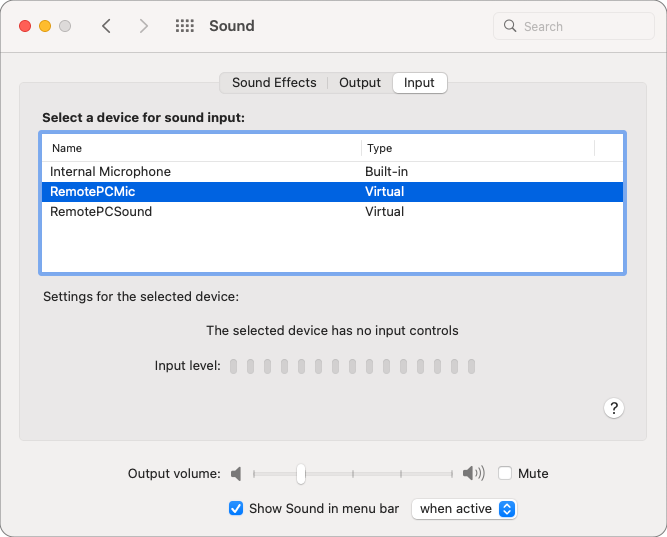 Remarque : L'option Redirect Mic Input est prise en charge par MACOS*10.11 (El Capitan) et les versions ultérieures.
Remarque : L'option Redirect Mic Input est prise en charge par MACOS*10.11 (El Capitan) et les versions ultérieures.
Pour couper ou rétablir le son du microphone pendant la session à distance, cliquez sur l'option "Redirect Mic Input".
Yes, you can live stream or share your video from the PC camera (or external camera) linked to your local computer. This enables smooth communication and real-time interaction, improving the quality of your remote collaboration.
To live stream or share your video from a local camera to a remote computer during a remote session:
- Cliquez sur
 and hover over 'Redirect Camera Input'.
and hover over 'Redirect Camera Input'.
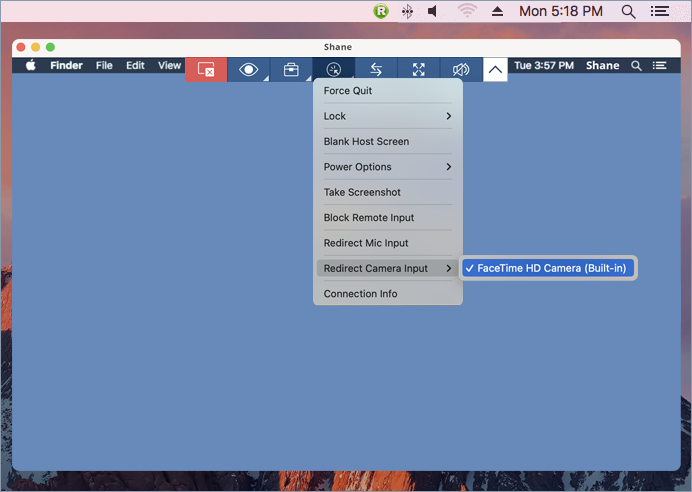
- Click 'Open System Settings to grant permission to RemotePCCam.
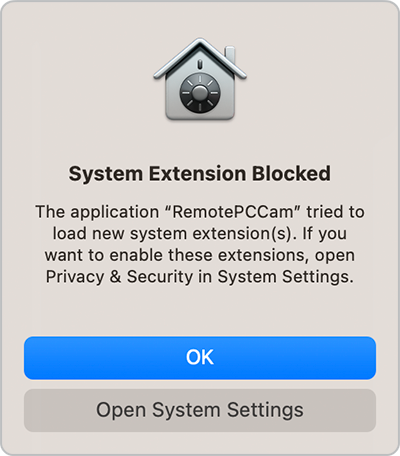
- To enable 'RemotePCCam', click on the lock icon
 to unlock.
to unlock.
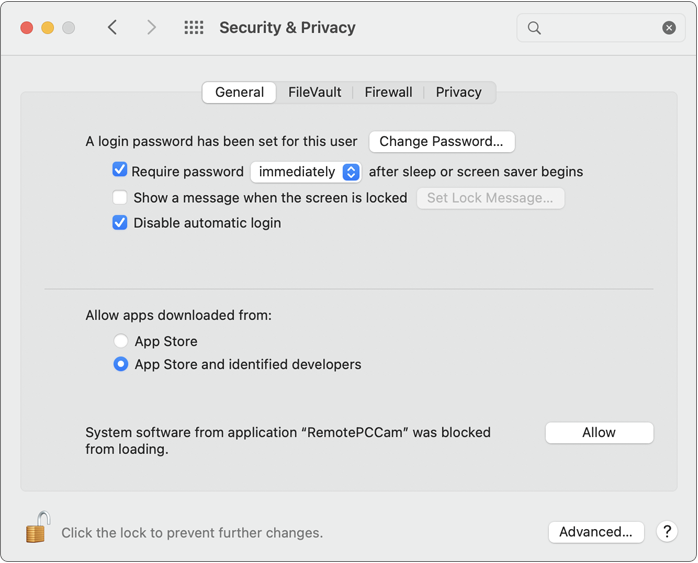
- Enter your password and click 'Unlock'.
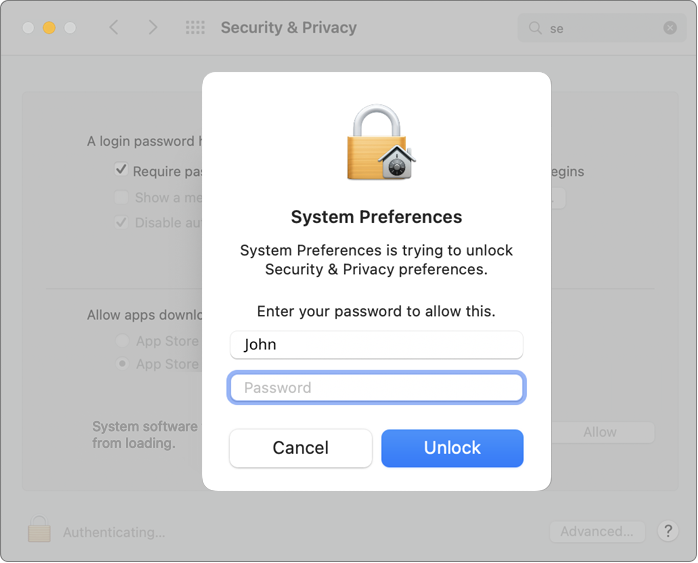
- Click 'Allow' to enable 'RemotePCCam'.
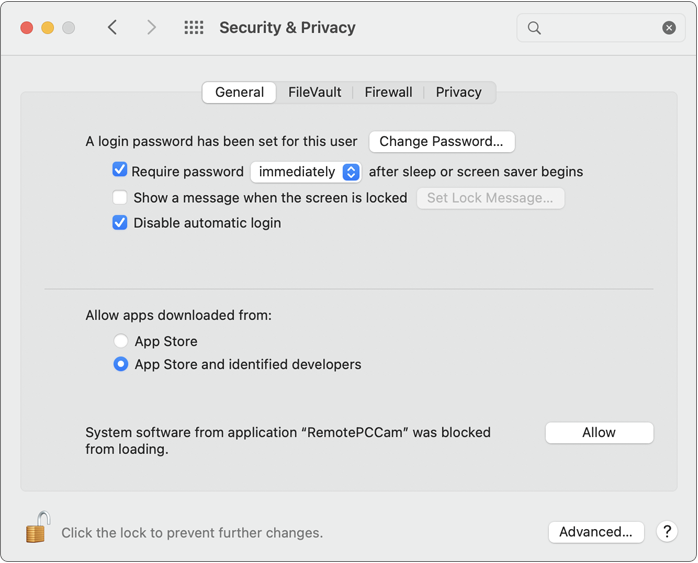
- Close the current remote session. Connect to the remote computer and hover over 'Redirect Camera Input'.
- Start any video conferencing service on your remote computer. Select 'RemotePCCam' as the video source for the remote computer in your streaming apps.
Remarque :
- This feature is currently supported for Mac-to-Mac remote sessions.
- This feature is supported only for remote computers with Mac OS version 12.3 and above and local computers with Mac OS version 10.14 and above.
Un groupe est un ensemble d'ordinateurs.
Pour créer un groupe d'ordinateurs,
- Lancez l'application RemotePC et connectez-vous.
- Cliquez sur
 affichée dans la barre de menu.
affichée dans la barre de menu. - Saisissez un nom dans la fenêtre contextuelle "Créer un groupe".
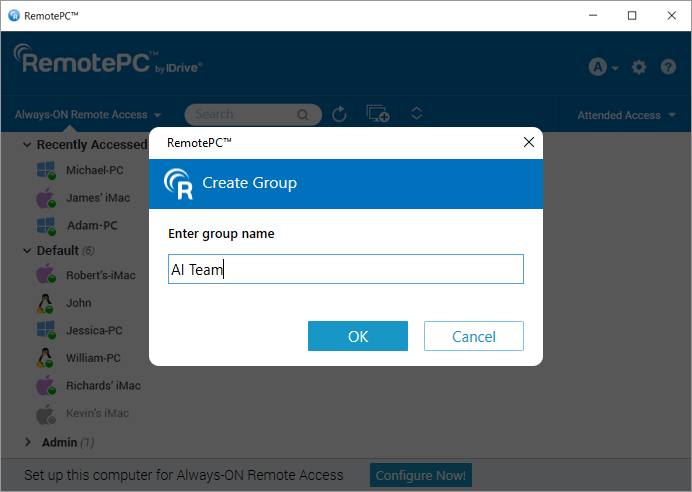
- Cliquez sur "OK".
Pour renommer un nom de groupe,
- Lancez l'application RemotePC et connectez-vous.
- Cliquez avec le bouton droit de la souris sur le nom d'un groupe. Dans les options qui s'affichent, cliquez sur "Renommer le groupe".
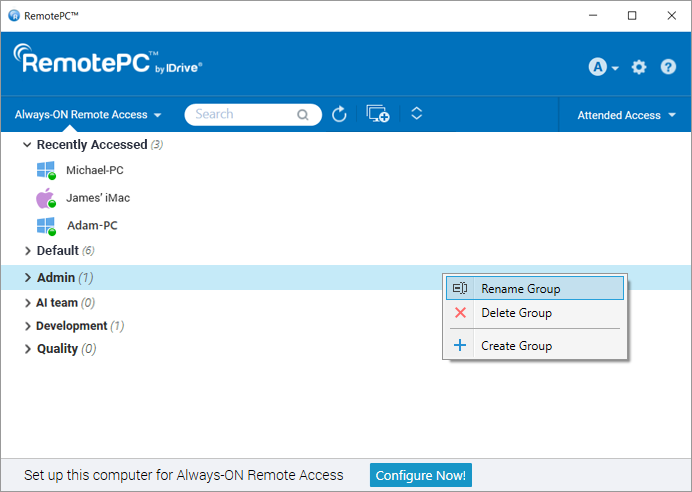
- Saisissez un nouveau nom dans le champ "Renommer le groupe".
- Cliquez sur "OK".
Pour supprimer un groupe,
- Lancez l'application RemotePC et connectez-vous.
- Cliquez avec le bouton droit de la souris sur le nom d'un groupe. Dans les options qui s'affichent, cliquez sur "Supprimer le groupe".
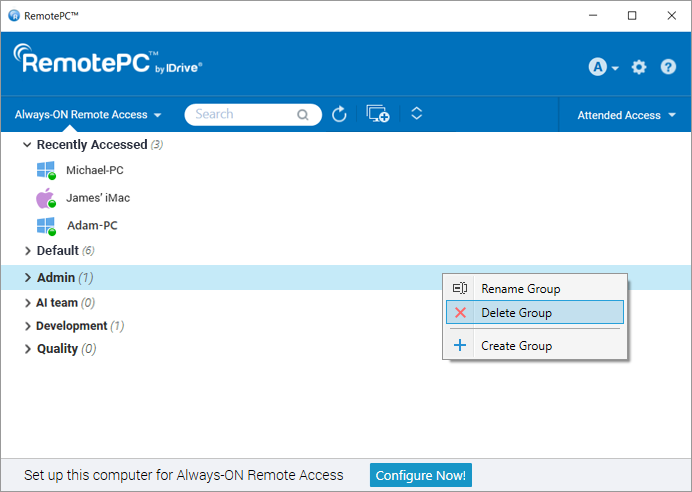
- Une fenêtre contextuelle contenant un message d'alerte s'affiche. Cliquez sur "OK" pour supprimer le groupe.
Lors de la suppression du groupe, tous les ordinateurs seront déplacés vers le groupe par défaut.
Oui, vous pouvez déplacer des ordinateurs d'un groupe à l'autre.
A déplacer,
- Lancez l'application RemotePC et connectez-vous.
- Cliquez sur le nom d'un groupe. La liste des ordinateurs du groupe s'affiche.
- Cliquez sur le nom d'un ordinateur et, dans les options qui s'affichent, cliquez sur "Déplacer".
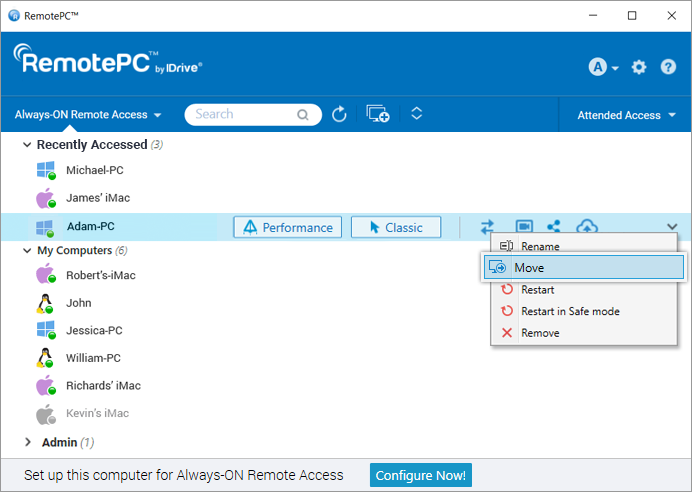
- Dans l'écran "Déplacer l'ordinateur", sélectionnez le groupe requis dans lequel vous souhaitez déplacer l'ordinateur.
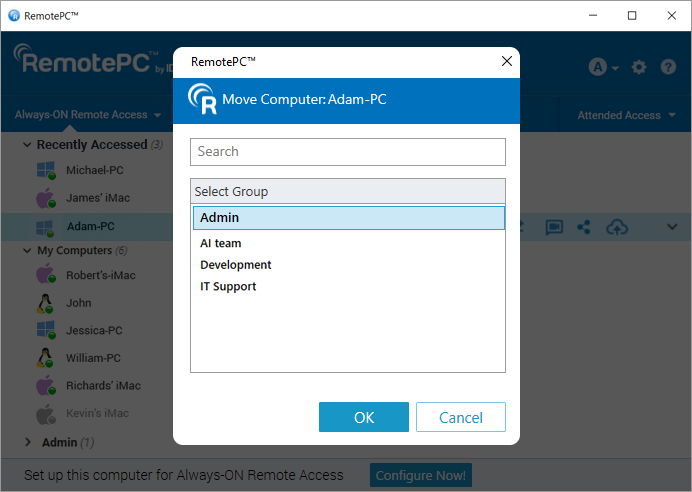
- Cliquez sur "OK".
Vous pouvez également déplacer un ordinateur en le faisant glisser vers un autre groupe.
Oui, vous pouvez supprimer ou renommer un ordinateur au sein d'un groupe.
Pour supprimer un ordinateur,
- Lancez l'application RemotePC et connectez-vous.
- Cliquez sur le nom d'un groupe. La liste des ordinateurs du groupe s'affiche.
- Cliquez sur le nom d'un ordinateur et, dans les options qui s'affichent, cliquez sur "Supprimer".
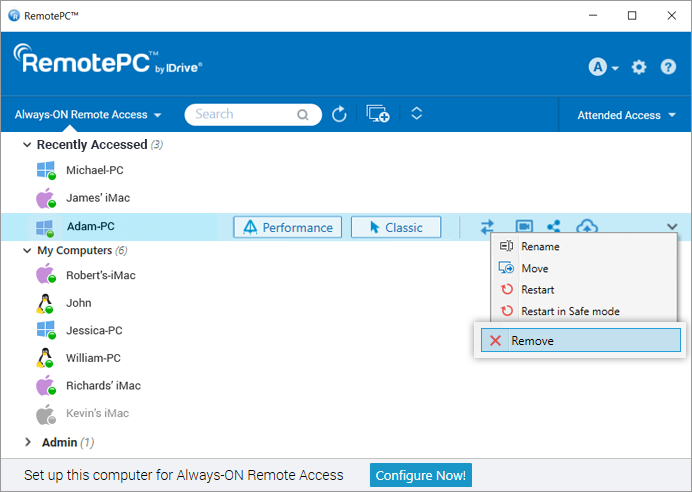
- Cliquez sur "Oui" dans la fenêtre contextuelle qui s'affiche pour supprimer l'ordinateur du groupe.
Pour renommer un ordinateur,
- Cliquez sur le nom d'un groupe. La liste des ordinateurs du groupe s'affiche.
- Cliquez sur le nom d'un ordinateur et, dans les options qui s'affichent, cliquez sur "Renommer".
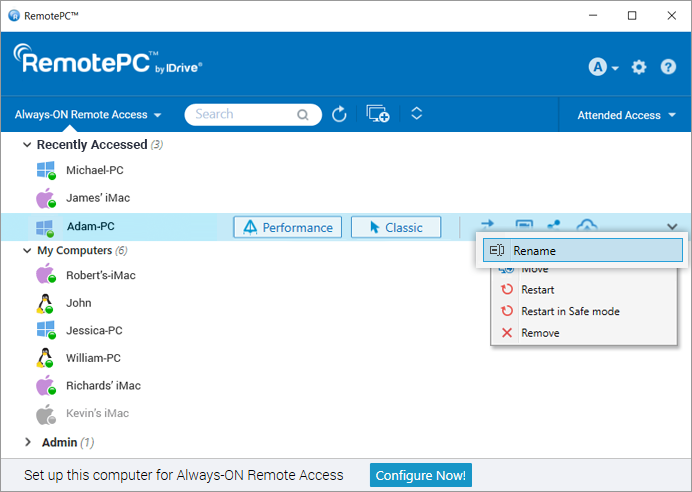
- Saisissez un nouveau nom dans le champ "Renommer l'ordinateur".
- Cliquez sur "OK".
Oui, avec RemotePC, vous pouvez imprimer des documents et des images qui se trouvent sur vos ordinateurs distants, où que vous soyez.
Pour imprimer,
- Lancez l'application RemotePC et connectez-vous.
- Se connecter à un ordinateur distant en ligne et établir la connexion.
- Sélectionnez le fichier à imprimer sur l'ordinateur distant.
- Ouvrez le document et utilisez la commande Imprimer (ou Ctrl+P) pour imprimer le document sélectionné.
- Sélectionnez "Imprimante RemotePC" dans la fenêtre et cliquez sur "Imprimer".
- Sélectionnez une imprimante locale lorsque vous y êtes invité et cliquez sur "Continuer".
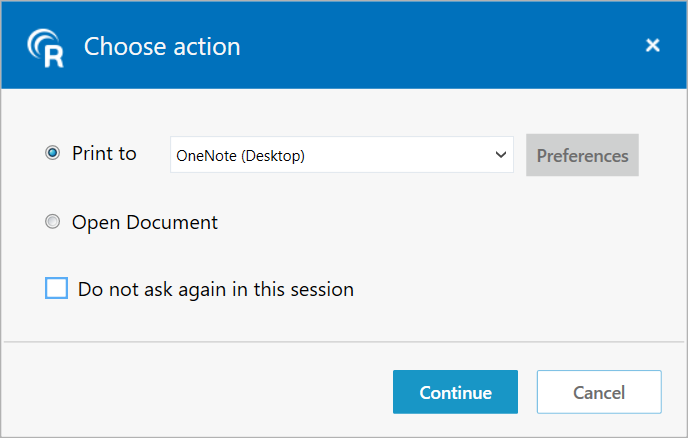
Si aucune imprimante locale n'est configurée, cliquez sur "Ouvrir le document" pour afficher ou enregistrer le document sur l'ordinateur local.
Remarque :
- Si plusieurs imprimantes locales sont configurées, l'opération d'impression sera effectuée à l'aide de l'imprimante par défaut.
- L'option "Imprimante PC à distance" ne sera affichée que pendant les sessions à distance actives.
- L'imprimante RemotePC n'est pas prise en charge pour les machines Linux en mode CLI (sans tête).
Oui, vous pouvez utiliser l'application RemotePC via VPN. Il vous permet de créer une connexion sécurisée entre l'ordinateur local et l'ordinateur distant et les ordinateurs connectés agissent comme s'ils se trouvaient sur le même réseau. Ainsi, les utilisateurs ne ressentent aucun décalage pendant une session à distance et peuvent travailler comme s'ils étaient sur leur propre ordinateur.
Pour utiliser RemotePC via VPN, vous avez besoin de,
- une connexion Internet active sur l'ordinateur local et sur l'ordinateur distant
- VPN configuré sur l'ordinateur local et l'ordinateur distant
- VPN activé dans l'ordinateur local
Avec les conditions ci-dessus, RemotePC détecte automatiquement le VPN et établit une connexion entre l'ordinateur local et l'ordinateur distant.
Oui, vous pouvez mettre fin à une session en cours lorsque votre ordinateur fait l'objet d'un accès à distance. Lorsqu'un ordinateur distant se connecte à votre ordinateur, un message apparaît dans le coin inférieur droit de l'écran. Vous pouvez mettre fin à la session et restreindre l'accès à l'ordinateur distant en cliquant sur "Terminer la session".
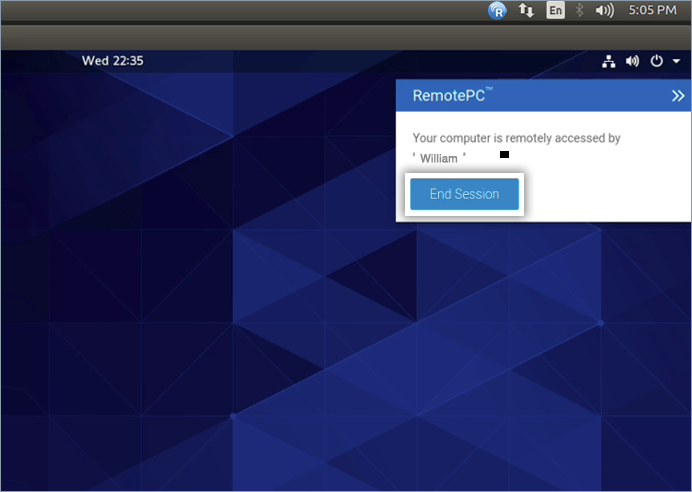
Pour renommer un ordinateur configuré,
- Lancez l'application RemotePC et connectez-vous.
- Cliquez avec le bouton droit de la souris sur le nom de l'ordinateur et cliquez sur "Renommer".
- Saisissez un nouveau nom dans le champ de texte et cliquez sur "Renommer".
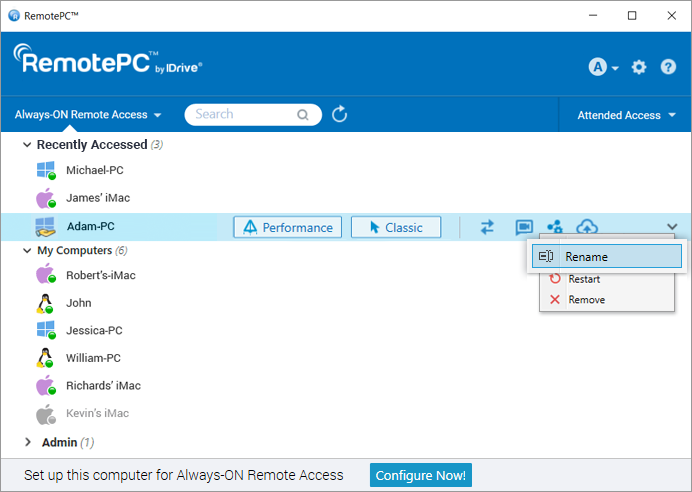
Pour supprimer un ordinateur configuré,
- Lancez l'application RemotePC et connectez-vous.
- Cliquez avec le bouton droit de la souris sur le nom de l'ordinateur et cliquez sur "Supprimer".
- Cliquez sur "Oui" dans la fenêtre de confirmation.
Vous ne pouvez supprimer que les ordinateurs qui sont en ligne ou hors ligne.
Créez des raccourcis de bureau pour vous connecter instantanément à votre bureau distant ou y transférer des fichiers.
Pour créer un raccourci,
- Lancez l'application RemotePC et connectez-vous.
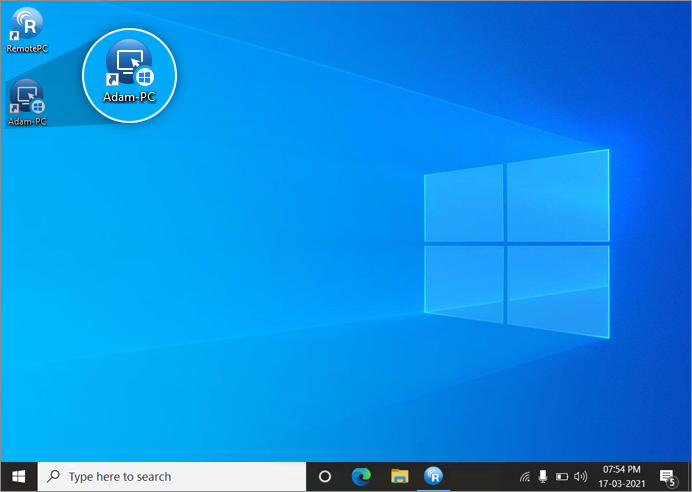
- Cliquez avec le bouton droit de la souris sur l'ordinateur de la liste pour lequel vous souhaitez créer un raccourci. Sélectionnez "Gérer les raccourcis du bureau".
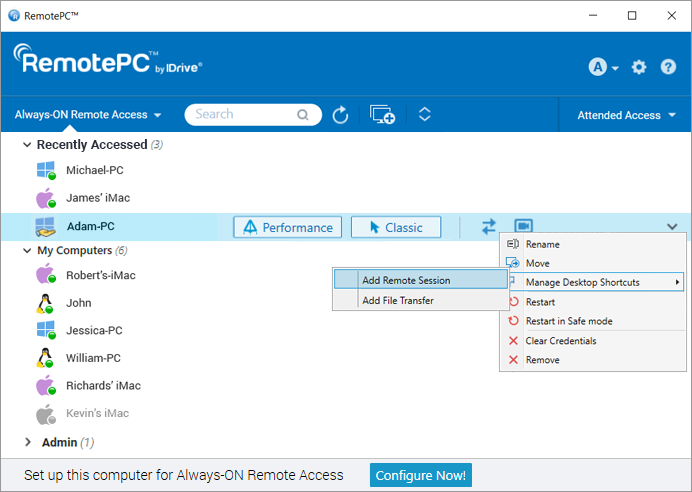
- Choisissez le type de raccourci que vous souhaitez pour l'ordinateur.
- Le raccourci du bureau sera créé pour cet ordinateur distant.
Pour supprimer un raccourci,
- Lancez l'application RemotePC et connectez-vous.
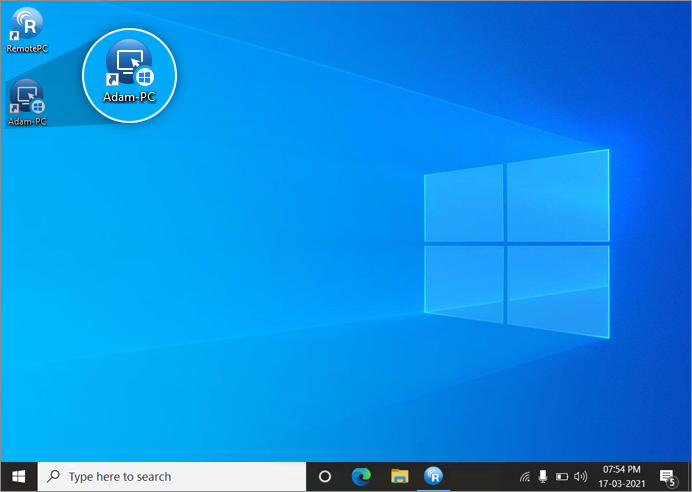
- Cliquez avec le bouton droit de la souris sur l'ordinateur de la liste pour lequel vous souhaitez supprimer un raccourci. Sélectionnez "Gérer les raccourcis du bureau".
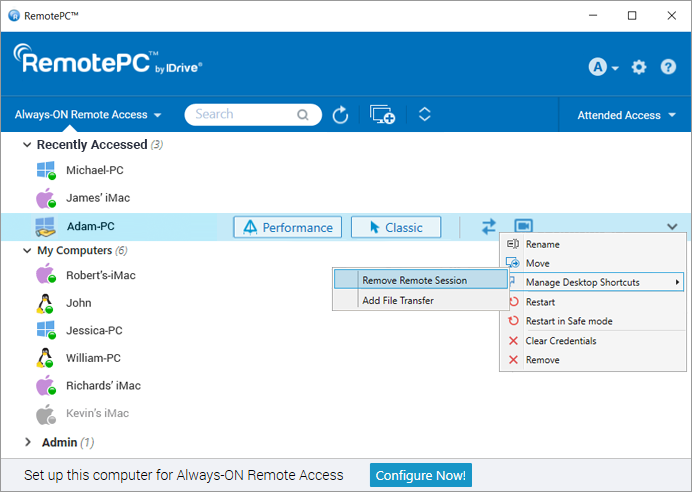
- Choisissez le type de raccourci que vous souhaitez supprimer pour l'ordinateur.
- Le raccourci sera supprimé pour l'ordinateur distant.
Les utilisateurs peuvent également supprimer le raccourci à l'aide de l'option de suppression native de Windows.
Puis-je faire glisser et déposer des fichiers/dossiers entre mon ordinateur local et mon ordinateur distant ?
Oui, vous pouvez faire glisser et déposer plusieurs fichiers/dossiers entre votre ordinateur local et votre ordinateur distant pendant une session en cours. Sélectionnez les fichiers/dossiers souhaités sur l'ordinateur distant et déposez-les à un emplacement spécifique sur votre ordinateur local, ou vice versa. Vous pouvez transférer des fichiers en toute sécurité sur plusieurs plateformes, par exemple de Windows à Mac ou vice versa.
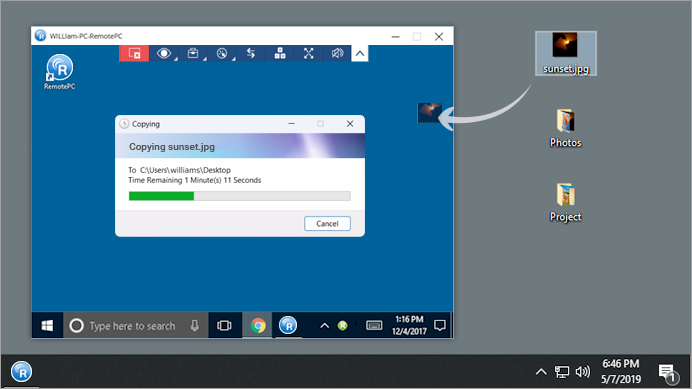
Note: You can also copy paste files, folders, and text messages between your local and remote machines.
Yes, using one local computer, when you connect to multiple remote computers, you can copy files, folders, and text messages from one remote computer to another remote computer. Copy the files/folders/text messages from one remote machine and go to another remote computer and paste them in the desired location.
Note: Both local and remote machines should be updated to the latest RemotePC version.
Pour configurer les paramètres du proxy, cliquez avec le bouton droit de la souris sur l'icône de la barre d'état de RemotePC et sélectionnez "Paramètres du proxy".
Les options disponibles sont les suivantes :
- Pas de proxy : Il s'agit d'un paramètre par défaut.
- Détection automatique : Sélectionnez cette option pour obtenir automatiquement les paramètres du proxy.
- Manuel : Sélectionnez et configurez le nom du serveur proxy, le port et les détails d'authentification.
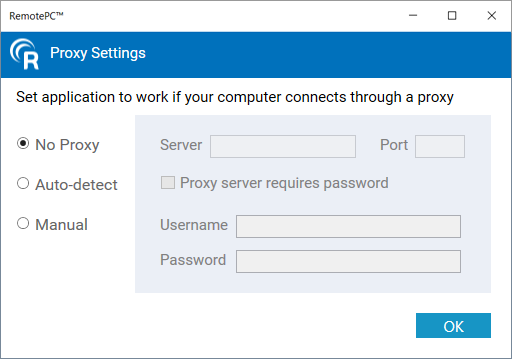
Pour désinstaller RemotePC,
Pour Windows :
- Click Start menu.
- Localisez le dossier RemotePC dans la liste des applications.
- Cliquez avec le bouton droit de la souris sur l'application RemotePC et cliquez sur "Désinstaller". Vous serez redirigé vers le "Panneau de configuration".
- Cliquez avec le bouton droit de la souris sur 'RemotePC' et sélectionnez 'Uninstall'.
Pour Mac :
- Lancez l'application RemotePC et connectez-vous.
- Se connecter à un ordinateur distant en ligne et établir la connexion.
- Cliquez sur l'icône RemotePC pour accéder à l'option RemotePC du menu de la barre des tâches.
- Cliquez sur "Préférences" et allez dans l'onglet "Avancé".
- Sous l'option "Désinstaller", choisissez l'option "Supprimer également les fichiers de configuration".
- Cliquez sur "Désinstaller" > "Oui" dans la fenêtre de confirmation.
L'application RemotePC et tous les fichiers de configuration seront désinstallés.
Pour Linux :
- Allez dans le gestionnaire de paquets, par exemple Ouvrez avec Ubuntu Software Center.
- Localisez le dossier RemotePC dans la liste des applications.
- Cliquez sur "Supprimer" qui apparaît au passage de la souris.
Un message apparaît vous invitant à saisir le mot de passe de votre ordinateur. - Indiquez le mot de passe pour terminer le processus de désinstallation.
Vous pouvez également exécuter les commandes suivantes pour supprimer et purger les paquets :
| Action | Debian | RPM |
| Désinstaller | apt purge remotepc/remotepcviewer/remotepc-host | yum remove remotepc/remotepcviewer/remotepc-host |
La fonction Wake-on-LAN de RemotePC vous permet de réveiller vos ordinateurs distants hors ligne afin d'établir une connexion depuis n'importe où. Activez la fonction WOL dans l'application RemotePC et activez un ordinateur distant hors ligne à l'aide de l'une des options suivantes :
- Par le biais du réseau local
- Par le biais d'une IP publique
En savoir plus sur la configuration matérielle requise et les paramètres nécessaires pour activer avec succès le WOL dans les ordinateurs Windows pour le WOL.
Remarque : cette fonctionnalité n'est pas prise en charge pour l'instant sur Mac.
Avant de procéder à l'activation du Wake-on-LAN, assurez-vous que les conditions matérielles et la configuration des paramètres nécessaires à l'activation du WOL sont remplies.
Pour activer le WOL via le réseau local,
- Lancez l'application RemotePC et connectez-vous.
- Cliquez sur "Configurer maintenant" et configurez votre ordinateur pour l'accès à distance.
- Cliquez sur
 affichée dans le coin supérieur droit.
affichée dans le coin supérieur droit. - Cliquez sur "Configurer".
- Sélectionnez "Wake-on-LAN through Local Network" dans la liste déroulante "Select option to wake up this computer via Wake-on-LAN".
- Cliquez sur
 Sélectionnez les ordinateurs que vous souhaitez ajouter en tant qu'ordinateurs médiateurs et cliquez sur "Ajouter".
Sélectionnez les ordinateurs que vous souhaitez ajouter en tant qu'ordinateurs médiateurs et cliquez sur "Ajouter". Note : Assurez-vous que l'ordinateur médiateur sélectionné se trouve dans le même réseau (LAN) que l'ordinateur local.
- Cliquez sur "OK".
Pour activer le WOL par le biais d'une IP publique,
- Lancez l'application RemotePC et connectez-vous.
- Cliquez sur "Configurer maintenant" et configurez votre ordinateur pour l'accès à distance.
- Cliquez sur
 affichée dans le coin supérieur droit.
affichée dans le coin supérieur droit. - Cliquez sur "Configurer".
- Sélectionnez "Wake-on-LAN through Public IP" dans la liste déroulante "Select option to wake up this computer via Wake-on-LAN".
- Saisissez une adresse IP publique et un numéro de port dans les champs "Adresse" et "Port" respectivement.
- Cliquez sur "OK".
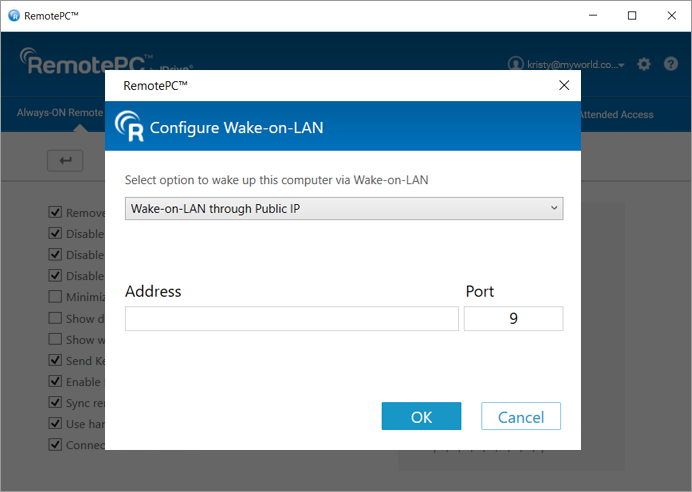
Avant d'activer le WOL via une IP publique, assurez-vous que les conditions suivantes sont remplies :
- Le pare-feu du réseau (s'il y en a un) doit être configuré pour autoriser tout paquet UDP reçu pour cette IP publique et ce numéro de port.
- Le routeur ayant cette IP publique doit être configuré pour transférer tout paquet UDP reçu pour ce numéro de port vers le système sur lequel vous souhaitez activer le WOL.
Remarque : cette fonctionnalité n'est pas prise en charge pour l'instant sur Mac.
Pour réveiller un ordinateur distant hors ligne après avoir activé le WOL,
- Lancez l'application RemotePC et connectez-vous.
- Cliquez sur
 displayed next to the offline computer to wake up that computer.
displayed next to the offline computer to wake up that computer.
- 'Drag and Drop' feature is not available for connections via Linux machines.
- Some options like 'Session Recording' and 'Send key combinations' will not be available while using RemotePC® Viewer Lite.