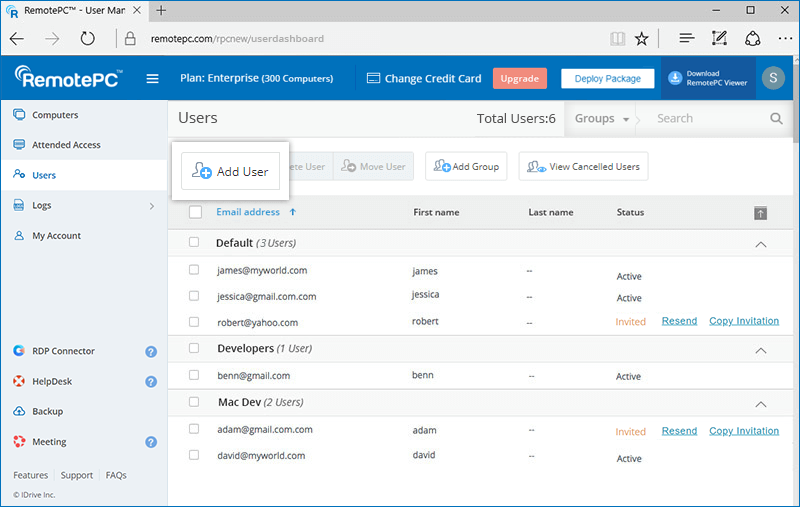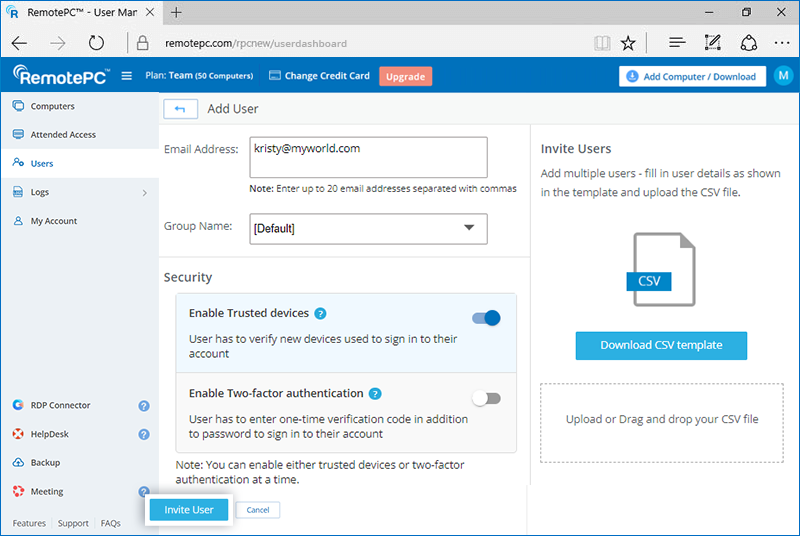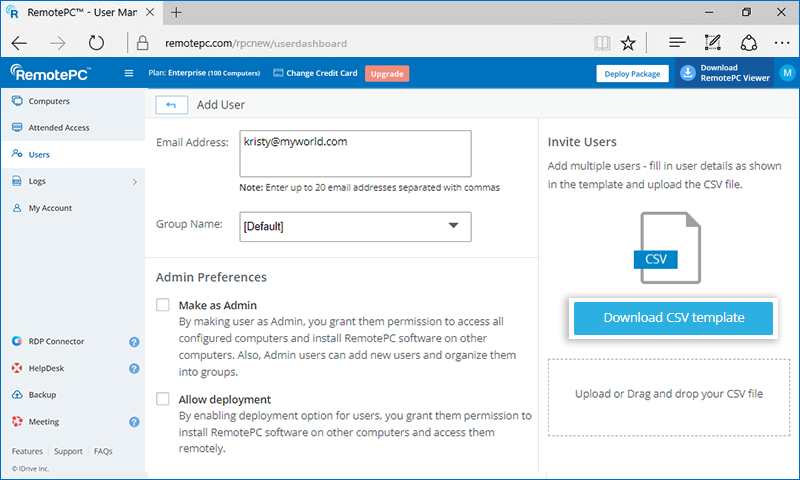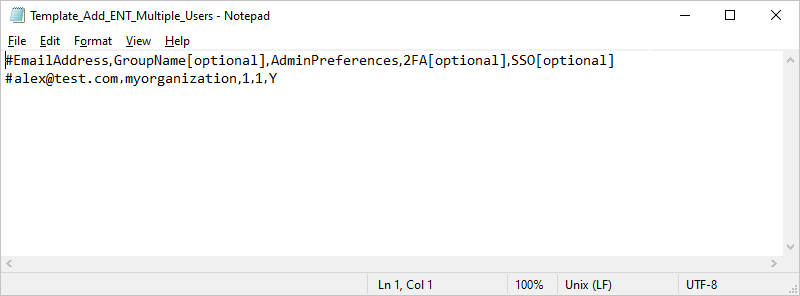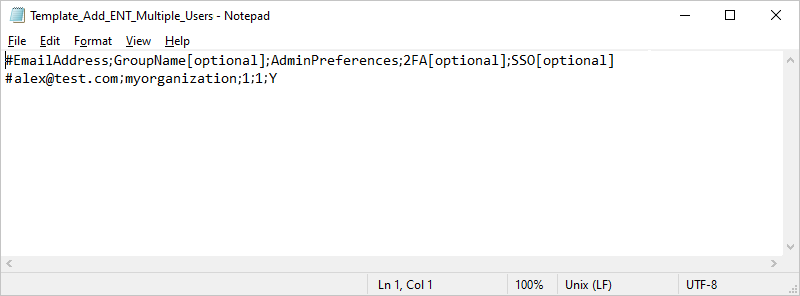L'administrateur peut ajouter des ordinateurs, les organiser en groupes, les attribuer à des utilisateurs particuliers et déplacer des ordinateurs d'un groupe à l'autre à partir de l'onglet "Ordinateurs".
Pour ajouter des ordinateurs,
- Connectez-vous à RemotePC via un navigateur web.
- Cliquez sur "Ajouter un ordinateur" et effectuez l'une des opérations suivantes :
- Pour ajouter votre ordinateur, cliquez sur "Télécharger le programme d'installation" dans l'onglet "Ajouter cet ordinateur".
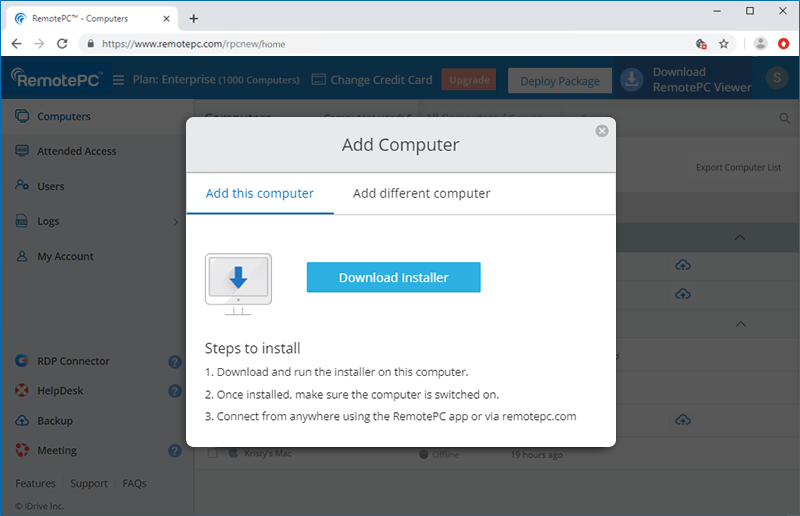
- Pour ajouter d'autres ordinateurs, allez dans l'onglet "Ajouter un autre ordinateur" et partagez le lien donné avec les utilisateurs pour installer RemotePC sur d'autres ordinateurs.
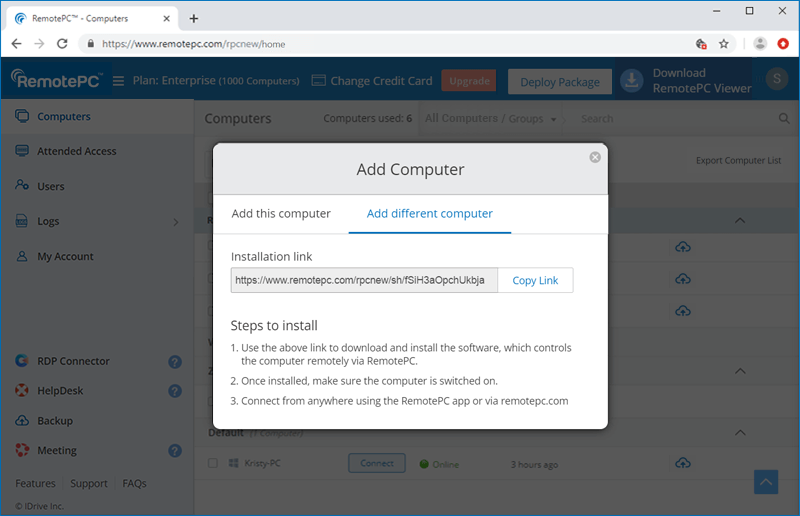
- Pour ajouter votre ordinateur, cliquez sur "Télécharger le programme d'installation" dans l'onglet "Ajouter cet ordinateur".
L'administrateur d'un compte peut supprimer tous les ordinateurs du compte, s'il le souhaite, mais les utilisateurs ne peuvent supprimer qu'un seul ordinateur.
Pour supprimer des ordinateurs,
Pour l'administration :
- Connectez-vous à RemotePC via un navigateur web.
- Dans l'onglet "Ordinateurs", cliquez sur le bouton "Supprimer l'ordinateur".
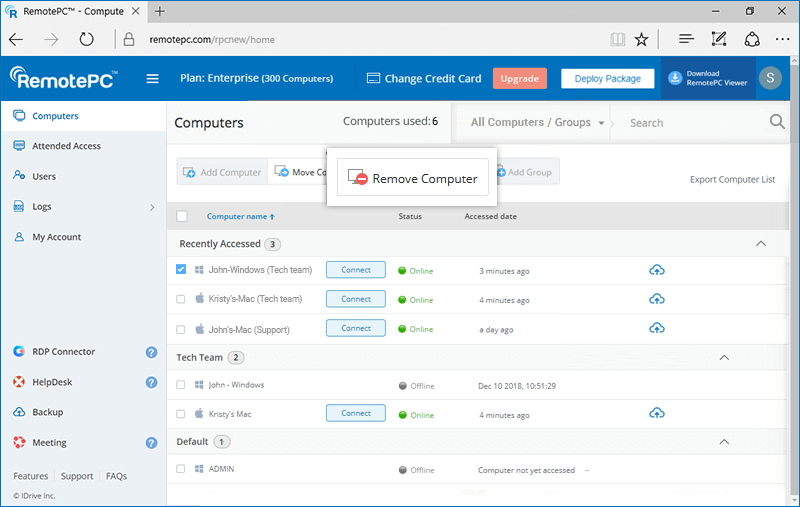
- Une fenêtre contextuelle confirmant la même chose s'affiche. Cliquez sur "Supprimer".
- Dans la fenêtre suivante, vous pouvez voir les ordinateurs que vous avez sélectionnés pour la suppression. Vous pouvez supprimer les ordinateurs de la liste sélectionnée.
- Cliquez sur "Oui" pour procéder à la suppression des ordinateurs de votre compte.
Pour les utilisateurs :
- Connectez-vous à RemotePC via un navigateur web.
- Dans l'onglet "Ordinateurs", sélectionnez les ordinateurs que vous souhaitez supprimer.
- Cliquez sur "Supprimer l'ordinateur".
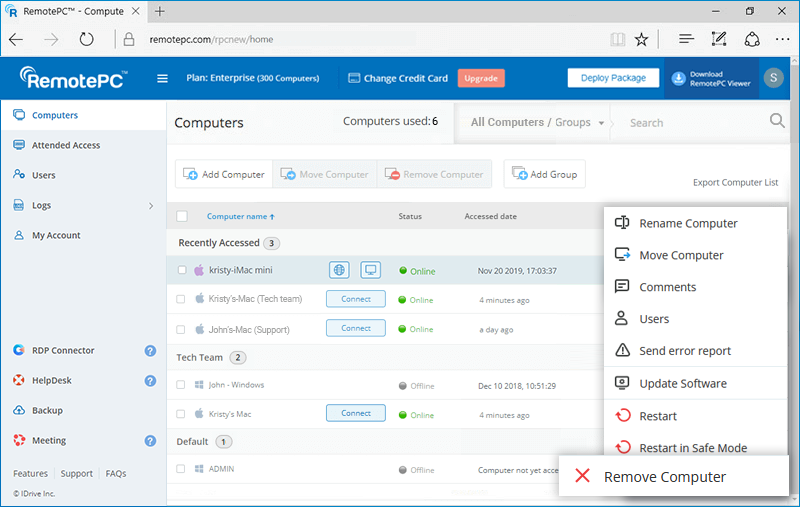
Remarque : les ordinateurs en cours de session ne peuvent pas être supprimés.
Vous pouvez afficher jusqu'à 10 ordinateurs récemment accédés dans la section "Accès récents" de l'onglet "Ordinateurs". Les ordinateurs sont répertoriés avec leur état, l'adresse IP de l'ordinateur à partir duquel ils ont été accédés pour la dernière fois, ainsi que la date et l'heure du dernier accès. Vous pouvez vous connecter à distance à un ordinateur en ligne dans cette section en cliquant directement sur "Connecter".
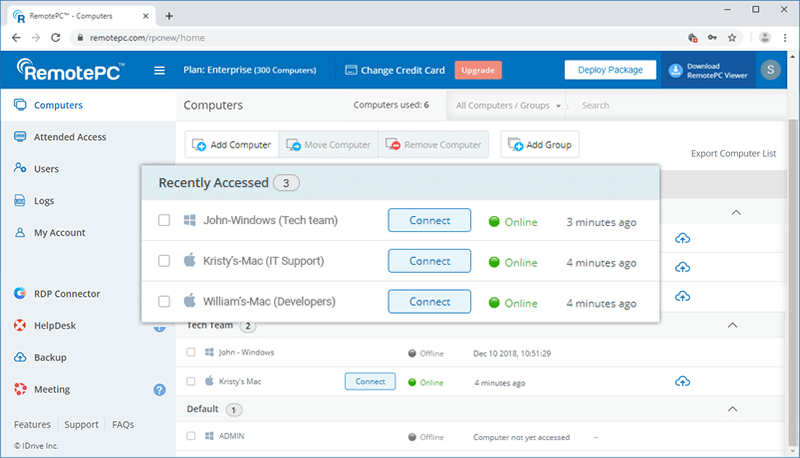
You can view the session-related logs for each computer in your account.
To view session logs for a computer,
- Log in to RemotePC via web browser and go to the 'Computers' tab.
- Hover on the computer you wish to check the logs and click
 .
. - Click 'Logs' to view all the session logs.
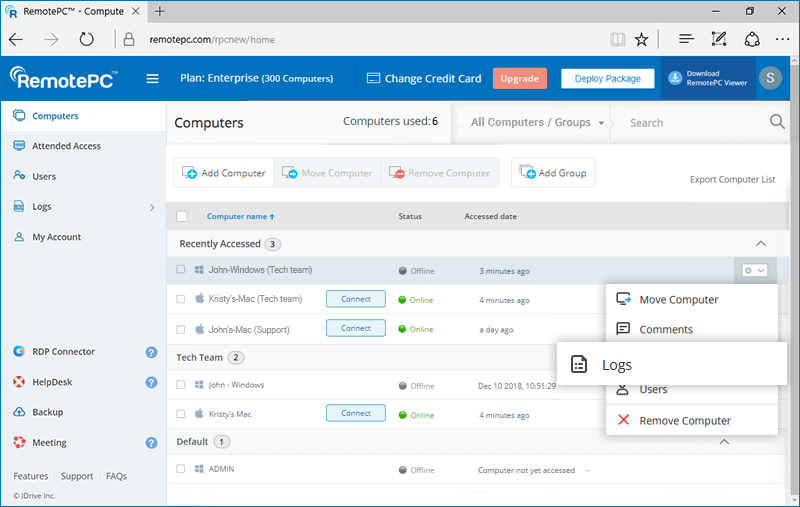
Yes if the latest RemotePC software is not installed on your Windows and Mac systems, you can remotely update the software.
To update RemotePC software remotely,
- Log in to RemotePC via web browser and go to the 'Computers' tab.
- Hover on the PC or Mac you wish to update the software and click
 .
. - Click 'Update Software'.
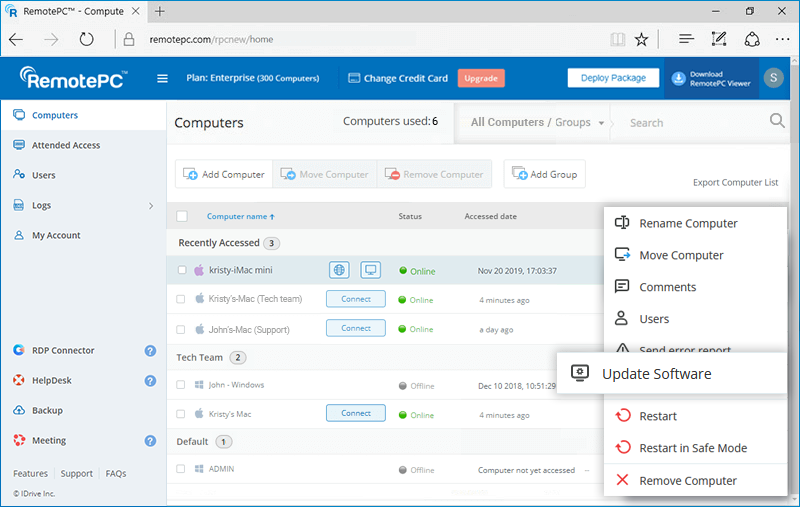
- In the popup, click 'Update' to proceed. The computer will briefly go offline and will be back online once the update is complete.
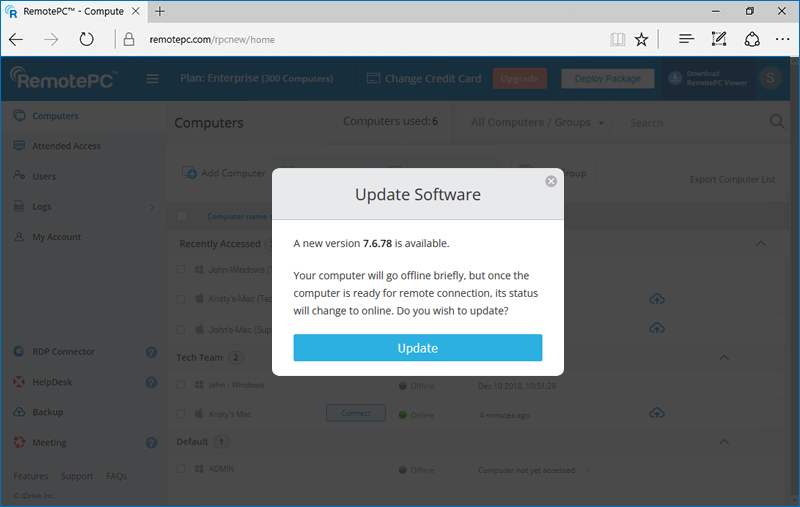
Oui, en tant qu'administrateur d'un compte Enterprise, vous pouvez ajouter des utilisateurs à votre compte, leur accorder des droits d'administration et des autorisations de déploiement.
Pour ajouter des utilisateurs,
- Connectez-vous à RemotePC via un navigateur web.
- Allez dans l'onglet "Gestion des utilisateurs" et cliquez sur "Ajouter un utilisateur".
- Saisissez l'adresse électronique de l'utilisateur dans le champ "Adresse électronique".
- Sélectionnez le groupe dans la liste déroulante "Nom du groupe" pour ajouter des utilisateurs à ce groupe.
- Sélectionnez l'une des préférences suivantes :
Préférences de l'administrateur
- Faire en tant qu'administrateur - Accordez des droits d'administration à l'utilisateur et choisissez parmi les préférences d'administration suivantes :
- Supprimer l'ordinateur - Pour permettre aux utilisateurs de supprimer des ordinateurs du compte.
- Paramètres d'authentification unique - Pour permettre aux utilisateurs de configurer l'authentification unique pour le compte.
- Paramètres centralisés de l'ordinateur - Pour autoriser les utilisateurs à modifier les paramètres de l'ordinateur pour le compte.
- Permettre le déploiement - Pour permettre aux utilisateurs d'installer l'application RemotePC sur leur ordinateur.
Permissions
- Autoriser l'accès à tous les ordinateurs - Pour autoriser les utilisateurs à accéder à tous les ordinateurs.
- Autoriser l'accès à des ordinateurs spécifiques - Pour donner aux utilisateurs la permission d'accéder uniquement aux ordinateurs sélectionnés.
- Autoriser l'accès à des groupes spécifiques - Pour donner aux utilisateurs l'autorisation d'accéder uniquement aux groupes sélectionnés.
Remarque : les utilisateurs disposant d'un accès de groupe ne seront pas autorisés à déployer le logiciel RemotePC sur d'autres ordinateurs.
- Faire en tant qu'administrateur - Accordez des droits d'administration à l'utilisateur et choisissez parmi les préférences d'administration suivantes :
- Cliquez sur "Inviter un utilisateur".
L'utilisateur invité recevra un courriel contenant le lien pour s'inscrire à RemotePC. Une fois l'utilisateur enregistré, son compte sera ajouté au vôtre.
Oui, vous pouvez ajouter plusieurs utilisateurs à la fois à votre compte RemotePC en téléchargeant un fichier CSV.
Pour inviter des utilisateurs,
- Connectez-vous à RemotePC via un navigateur web.
- Allez dans l'onglet "Gestion des utilisateurs" et cliquez sur "Ajouter un utilisateur".
- Cliquez sur "Télécharger le modèle CSV".
- Ouvrez le fichier, supprimez l'exemple d'entrée et ajoutez les informations relatives à vos utilisateurs dans l'un des formats suivants (une ligne par utilisateur) :
"EmailAddress,GroupName,AdminPreferences,2FA,SSO" (adresse électronique, nom de groupe, préférences administratives, 2FA, SSO) - Enregistrer le fichier modifié.
- Glissez-déposez votre fichier CSV enregistré dans la zone "Télécharger ou glisser-déposer votre fichier CSV". Vous pouvez également cliquer sur la zone pour rechercher votre fichier CSV et le télécharger.
- Dans la fenêtre qui s'affiche, cliquez sur "Ajouter des utilisateurs".
- Un message de confirmation apparaît après l'ajout des utilisateurs.
Note : Vous pouvez ajouter jusqu'à 500 utilisateurs à la fois en utilisant le fichier CSV.
Les utilisateurs invités recevront un courriel contenant le lien pour s'inscrire à RemotePC. Une fois les utilisateurs enregistrés, leur compte sera ajouté à votre compte.
En tant qu'administrateur, puis-je assigner ou désassigner des ordinateurs particuliers à mes utilisateurs ?
Oui, en tant qu'administrateur, vous pouvez assigner ou désassigner des ordinateurs à des utilisateurs.
Pour affecter/désaffecter des ordinateurs,
- Connectez-vous à RemotePC via un navigateur web et allez dans l'onglet "Gestion des utilisateurs".
- Passez sur l'utilisateur que vous souhaitez modifier et cliquez sur
 .
. - Sélectionnez le bouton radio "Autoriser l'accès à des ordinateurs spécifiques" dans la section "Autorisations".
- Sélectionnez les ordinateurs que vous souhaitez assigner ou désélectionnez les ordinateurs que vous souhaitez désassigner dans la section "Nom de l'ordinateur" et cliquez sur "Enregistrer".
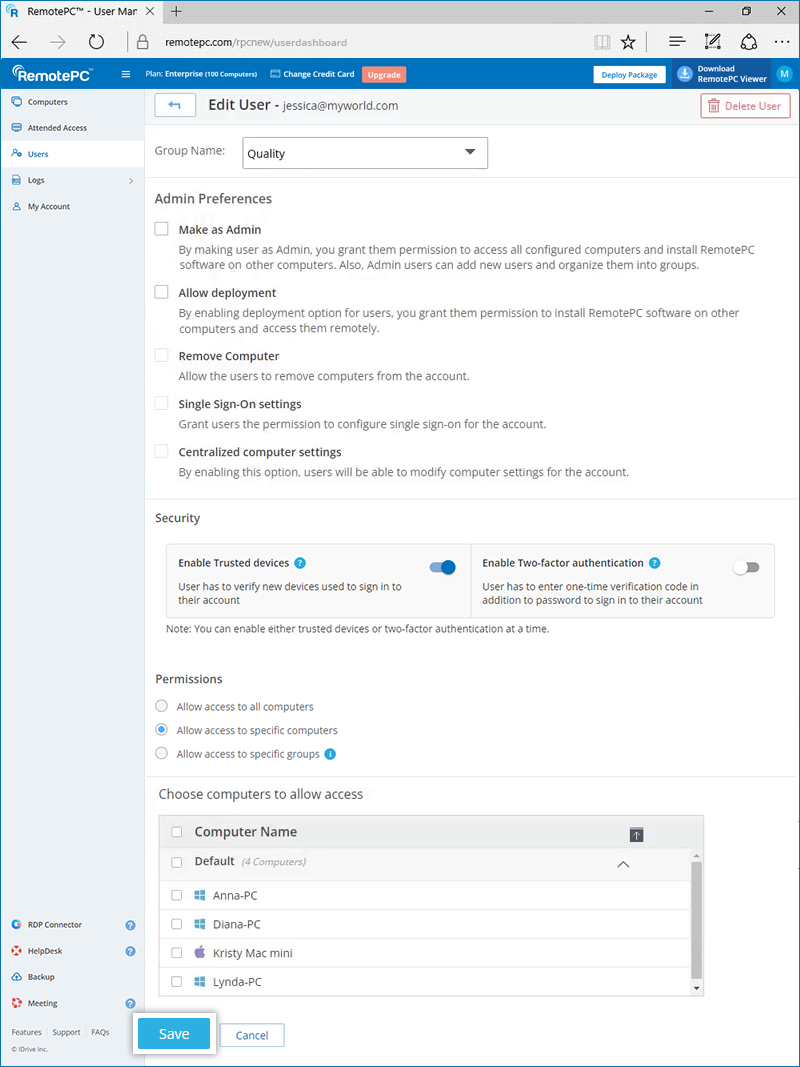
Alternativement,
- Allez dans l'onglet "Ordinateurs".
- Survolez l'ordinateur que vous souhaitez modifier et cliquez sur
 .
. - Cliquez sur "Utilisateurs". Une fenêtre contextuelle contenant la liste des utilisateurs affectés à l'ordinateur s'affiche.
- Cliquez sur "Ajouter des utilisateurs". La liste des utilisateurs auxquels l'ordinateur n'a pas été attribué s'affiche.
- Sélectionnez les utilisateurs que vous souhaitez affecter et cliquez sur "Ajouter".
- Pour désaffecter des utilisateurs, cliquez sur
 en regard des noms d'utilisateur que vous souhaitez désassigner.
en regard des noms d'utilisateur que vous souhaitez désassigner.
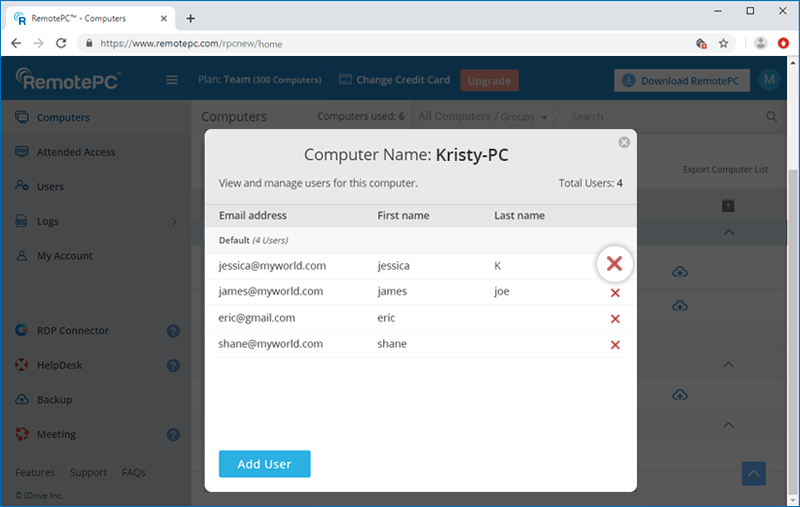
Oui, en tant qu'administrateur, vous pouvez modifier les autorisations des utilisateurs.
Pour modifier,
- Connectez-vous à RemotePC via un navigateur web et allez dans l'onglet "Gestion des utilisateurs".
- Passez sur l'utilisateur que vous souhaitez modifier et cliquez sur
 .
. 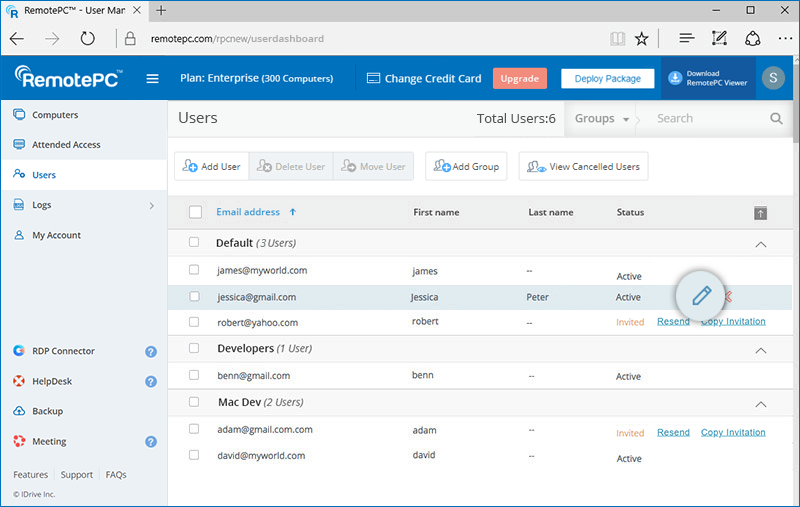
- Apportez les modifications nécessaires dans les sections "Préférences" et "Permissions".
- Cliquez sur "Enregistrer".
Pour réinitialiser / supprimer la clé personnelle,
- Lancez l'application de bureau RemotePC sur l'ordinateur sur lequel vous souhaitez réinitialiser la clé personnelle.
- Connectez-vous à votre compte.
- Cliquez avec le bouton droit de la souris sur le nom de l'ordinateur et cliquez sur "Modifier/Supprimer la clé personnelle".
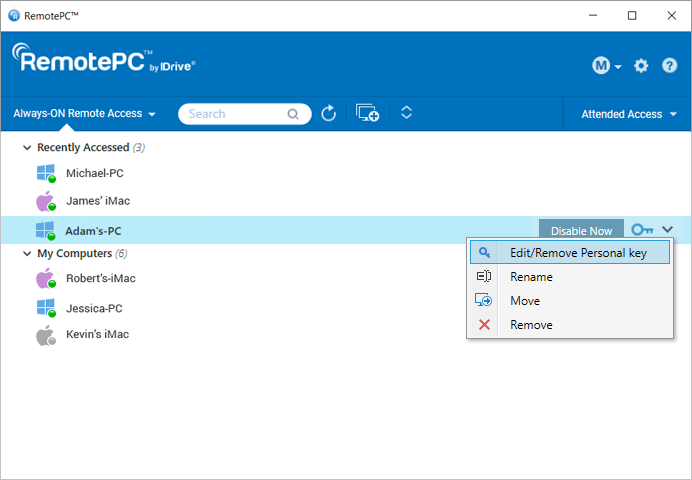
- Saisissez la nouvelle clé personnelle et confirmez-la. Cliquez sur "Modifier".
- Si vous souhaitez vous connecter à l'ordinateur sans clé personnelle, cliquez sur "Supprimer la clé".
Pour supprimer des utilisateurs,
- Connectez-vous à RemotePC via un navigateur web et allez dans l'onglet "Gestion des utilisateurs".
- Pour supprimer un seul utilisateur, passez la souris sur l'utilisateur que vous souhaitez supprimer et cliquez sur
 .
. - Pour supprimer plusieurs utilisateurs de la liste, sélectionnez-les et cliquez sur "Supprimer l'utilisateur".
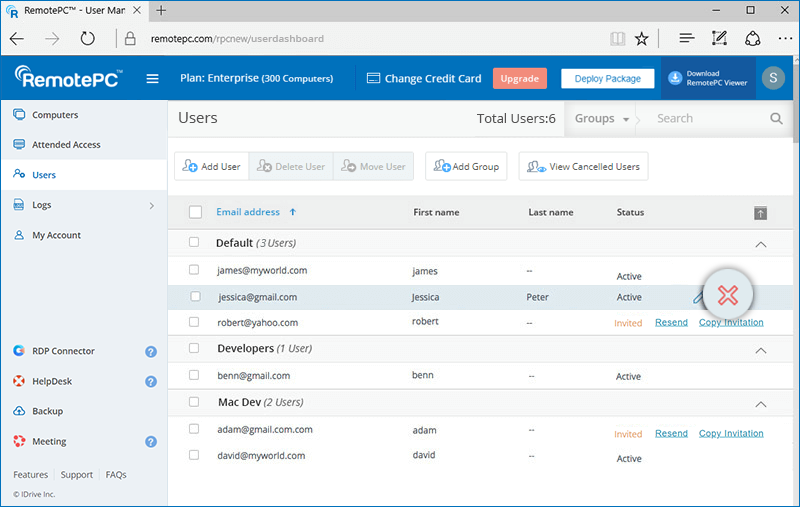
- Cliquez sur "Oui" dans la fenêtre de confirmation.
Vous pouvez envoyer les requêtes API en utilisant la clé API générée pour votre compte dans la console web.
Lire la documentation de l'API
Pour obtenir la clé API,
- Connectez-vous à votre compte RemotePC Enterprise.
- Allez dans l'onglet "Mon compte" et cliquez sur "Clés API".
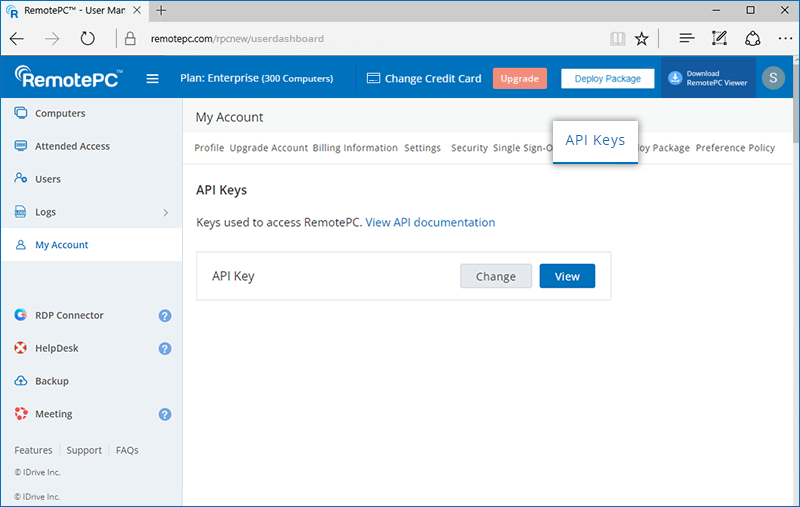
- Cliquez sur "Voir", saisissez le mot de passe du compte et cliquez sur "Voir".
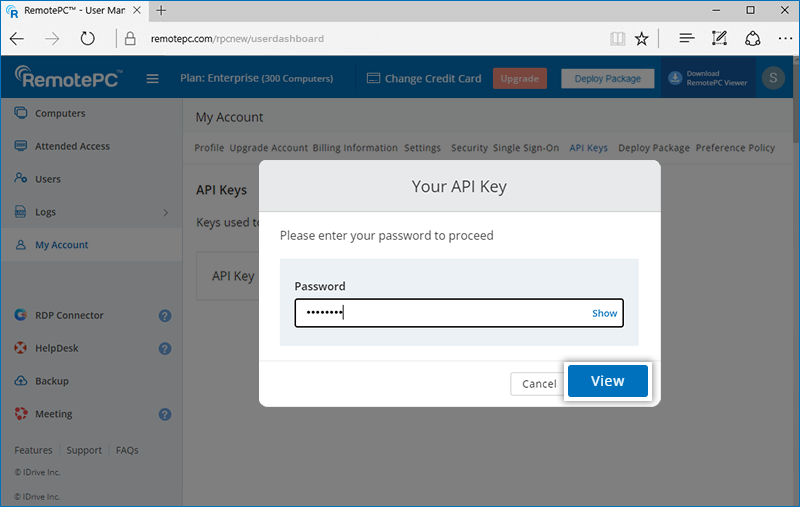
- La clé API s'affiche. Cliquez sur "Copier la clé" pour la copier dans le presse-papiers.
Pour modifier la clé API, cliquez sur "Modifier". Saisissez le mot de passe du compte et cliquez sur "Voir" pour afficher la nouvelle clé API.
Remarque : seul l'administrateur (propriétaire du compte) peut générer la clé API.
Un groupe est un ensemble d'utilisateurs/ordinateurs organisés ensemble par l'administrateur. Un utilisateur ne peut être ajouté à plus d'un groupe.
Pour créer un groupe d'ordinateurs,
- Connectez-vous à RemotePC via un navigateur web.
- Cliquez sur "Ajouter un groupe" dans la barre de menu.
- Saisissez un nom dans le champ "Nom du groupe".
- Cliquez sur "Ajouter". Vous pouvez maintenant ajouter des ordinateurs au groupe créé.
- Sélectionnez le(s) ordinateur(s) requis dans la section "Ordinateurs disponibles" et cliquez sur
 .
. 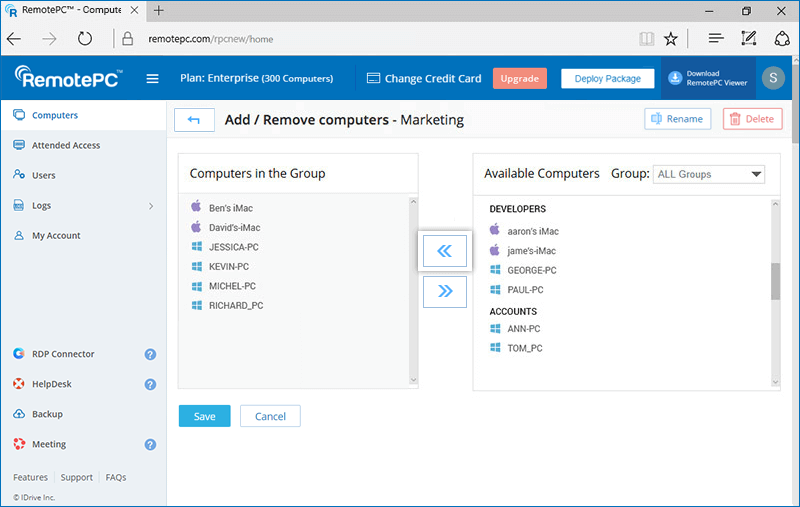
- Cliquez sur "Ajouter".
Pour créer un groupe d'utilisateurs,
- Connectez-vous à RemotePC via un navigateur web et allez dans l'onglet "Gestion des utilisateurs".
- Cliquez sur "Ajouter un groupe" dans la barre de menu.
- Saisissez un nom dans le champ "Nom du groupe".
- Cliquez sur "Ajouter".
Oui, vous pouvez déplacer des utilisateurs d'un groupe à l'autre.
A déplacer,
- Connectez-vous à RemotePC via un navigateur web et allez dans l'onglet "Gestion des utilisateurs".
- Sélectionnez le(s) utilisateur(s) à déplacer et cliquez sur "Déplacer l'utilisateur".
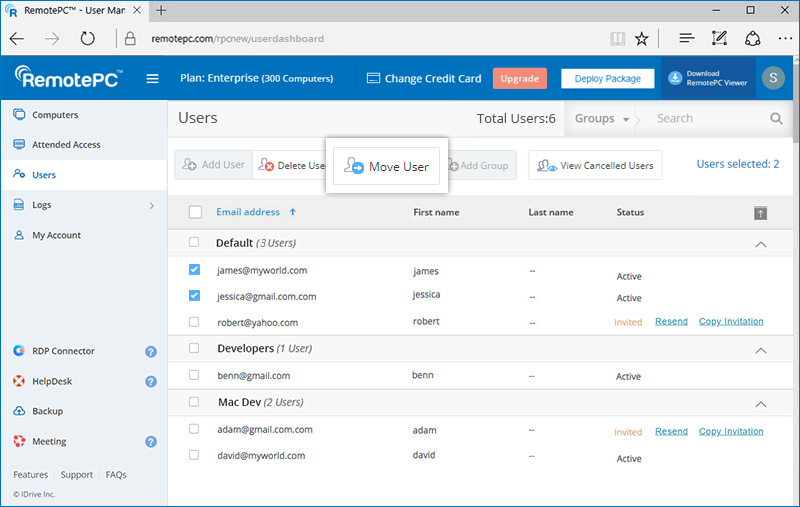
- La fenêtre "Déplacer un utilisateur" s'affiche. Sélectionnez le groupe requis dans la liste déroulante "Nom du groupe".
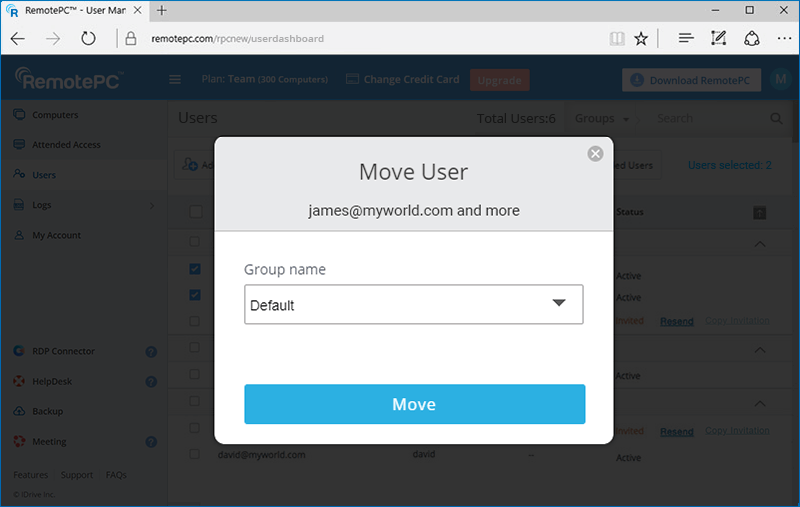
- Cliquez sur "Déplacer".
Pour supprimer un groupe d'utilisateurs,
- Connectez-vous à RemotePC via un navigateur web.
- Allez dans l'onglet "Gestion des utilisateurs". La liste des groupes et des utilisateurs associés apparaît.
- Survolez le groupe que vous souhaitez supprimer et cliquez sur
 .
. - Cliquez sur "Ok" dans la fenêtre de confirmation.
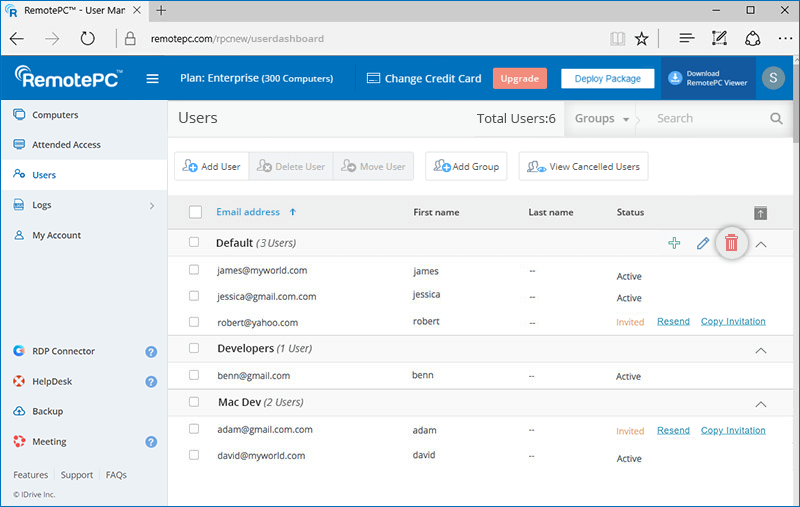
Pour supprimer un groupe d'ordinateurs,
- Connectez-vous à RemotePC via un navigateur web. La liste des groupes et des ordinateurs associés s'affiche.
- Survolez le groupe que vous souhaitez supprimer et cliquez sur
 .
. - La page "Ajouter / Supprimer des ordinateurs" s'affiche. Cliquez sur "Supprimer" dans le coin supérieur droit.

- Une fenêtre de confirmation apparaît. Cliquez sur "Ok".
Vous pouvez ajouter des ordinateurs à un groupe lors de sa création.
Pour ajouter des ordinateurs à un groupe existant,
- Connectez-vous à RemotePC via un navigateur web.
- Cliquez sur
 en regard du groupe auquel vous souhaitez ajouter les ordinateurs.
en regard du groupe auquel vous souhaitez ajouter les ordinateurs. - Sélectionnez les ordinateurs dans la section "Ordinateurs disponibles" et cliquez sur
 pour ajouter les ordinateurs.
pour ajouter les ordinateurs. 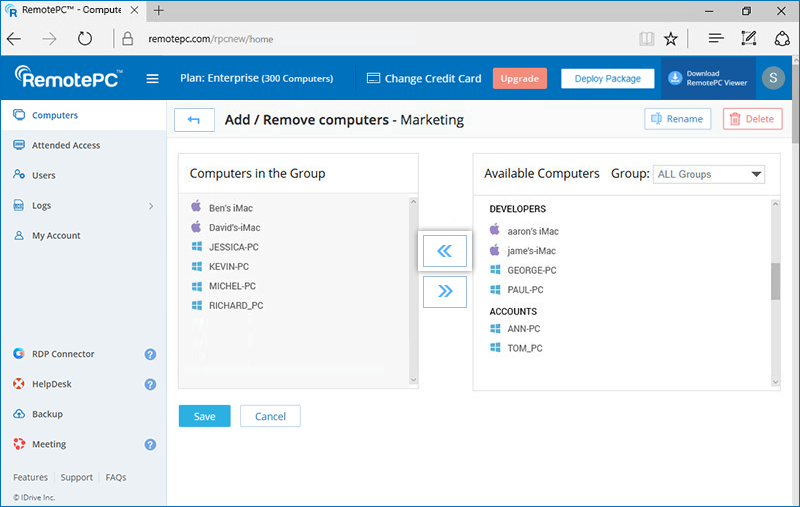
- Cliquez sur "Ajouter".
Oui, vous pouvez déplacer des ordinateurs d'un groupe à l'autre.
Pour déplacer plusieurs ordinateurs,
- Connectez-vous à RemotePC via un navigateur web.
- Sélectionnez les ordinateurs que vous souhaitez déplacer et cliquez sur "Déplacer l'ordinateur".
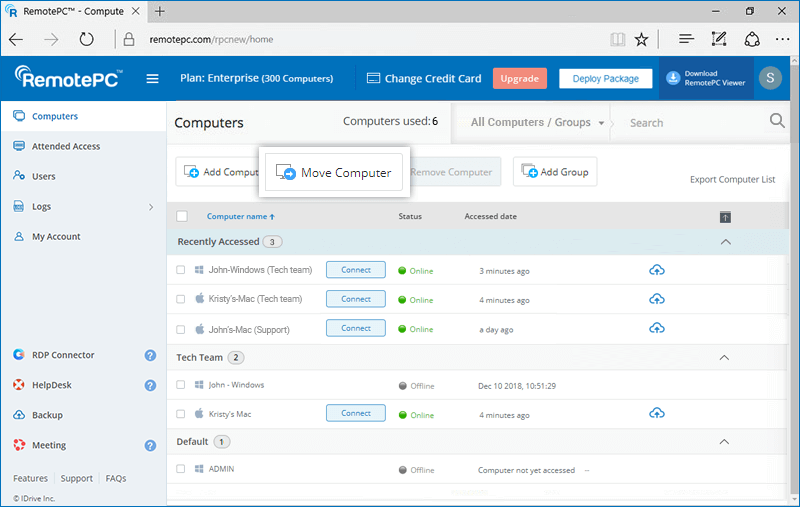
- Sélectionnez le groupe dans la liste déroulante "Nom du groupe" et cliquez sur "Déplacer".
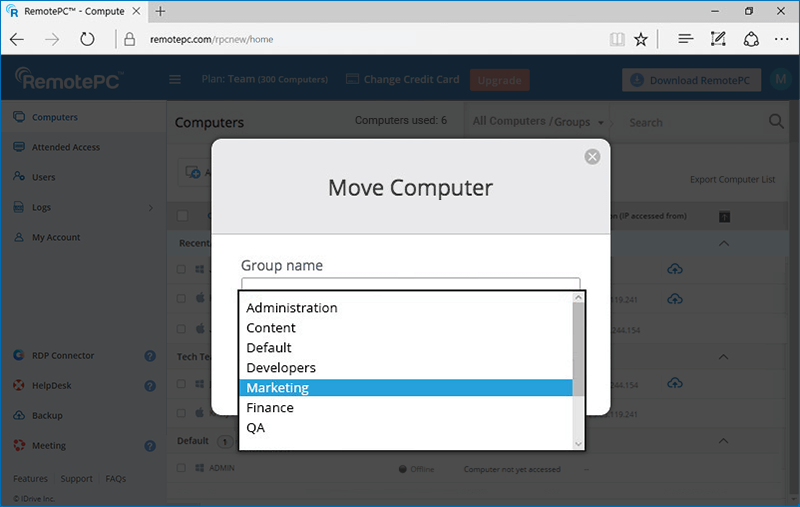
Pour déplacer un ordinateur individuel,
- Cliquez sur
 correspondant à l'ordinateur et cliquez sur "Déplacer l'ordinateur".
correspondant à l'ordinateur et cliquez sur "Déplacer l'ordinateur".
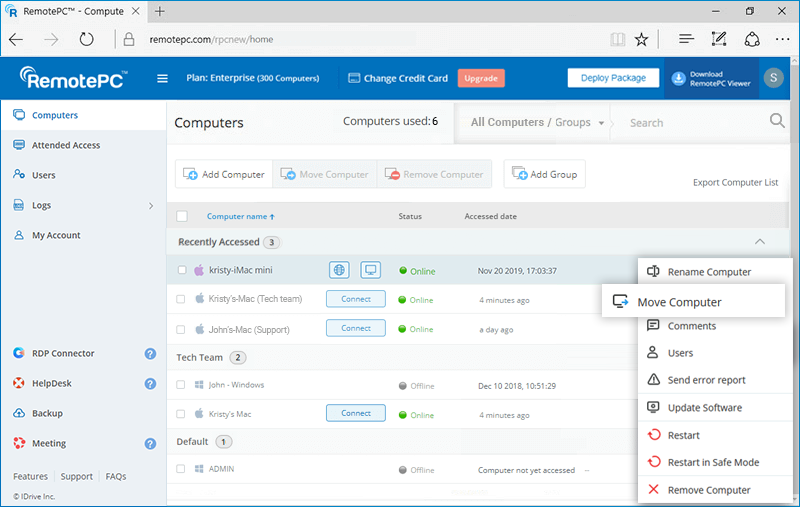
- Sélectionnez le groupe dans la liste déroulante "Nom du groupe" et cliquez sur "Déplacer".
Exécutez les commandes suivantes dans l'invite de commande pour installer le fichier RemotePC.msi.
Pour installer RemotePC Host,
- Lancez l'invite de commande en mode administrateur.
- Assurez-vous que le chemin d'accès est le suivant C:\WINDOWS\system32>
- Exécuter la commande :
msiexec.exe /i <RemotePC.msi path> /qn ID=<Configuration ID> GROUPNAME=<group name> PERSONALKEY=<personal key> HIDETRAY=<0 or 1> CONNECT_PERMISSION=<0 or 1 or 2 or 3> REMOVE_WALLPAPER=<0 or 1> DISABLE_AERO_THEME=<0 or 1> DISABLE_FONT=<0 or 1> DISABLE_SLEEP_MODE=<0 or 1> HARDWARE_ACCELERATION=<0 or 1> CONNECT_TO_ACTIVE_SESSION=<0 or 1> SHOW_WHO_IS_ACCESSING=<0 or 1> LOCK_ON_SESSION_END=<0 or 1> LOCAL_PROXY_IP=192.168.3.176 LOCAL_PROXY_PORT=801 LOCAL_PROXY_USERNAME=test LOCAL_PROXY_PASSWORD=test ENABLE_DISABLE_PRINTER=<0 or 1> COMPUTERNAME=<Computer Name>
Par exemple :C:\WINDOWS\system32>msiexec.exe /i "C:\Users\TestUser\Desktop\RPCMSI\RemotePC.msi" /qn ID=uKjNNpkSWo1pnE8 GROUPNAME=GRPOne PERSONALKEY=test1234 HIDETRAY=1 CONNECT_PERMISSION=3 REMOVE_WALLPAPER=1 DISABLE_AERO_THEME=1 DISABLE_FONT=1 DISABLE_SLEEP_MODE=1 HARDWARE_ACCELERATION=1 CONNECT_TO_ACTIVE_SESSION=1 SHOW_WHO_IS_ACCESSING=1 LOCK_ON_SESSION_END=0 LOCAL_PROXY_IP=192.168.3.176 LOCAL_PROXY_PORT=801 LOCAL_PROXY_USERNAME=test LOCAL_PROXY_PASSWORD=test ENABLE_DISABLE_PRINTER=0 COMPUTERNAME="Server 2019"
Si vous ne parvenez pas à installer RemotePC, allez dans le Panneau de configuration, désinstallez l'installation de RemotePC et exécutez à nouveau les commandes. Vous pouvez également exécuter les commandes de réinstallation suivantes.
Pour réinstaller / écraser l'installation
- Lancez l'invite de commande en mode administrateur.
- Assurez-vous que le chemin d'accès est le suivant C:\WINDOWS\system32>
- Exécuter la commande :
Dernière version de RemotePC MSI :msiexec.exe /i <RemotePC.msi path> /qn ID=<Configuration ID> GROUPNAME=<group name> PERSONALKEY=<personal key> HIDETRAY=<0 or 1> CONNECT_PERMISSION=<0 or 1 or 2 or 3> REMOVE_WALLPAPER=<0 or 1> DISABLE_AERO_THEME=<0 or 1> DISABLE_FONT=<0 or 1> DISABLE_SLEEP_MODE=<0 or 1> HARDWARE_ACCELERATION=<0 or 1> CONNECT_TO_ACTIVE_SESSION=<0 or 1> SHOW_WHO_IS_ACCESSING=<0 or 1> LOCK_ON_SESSION_END=<0 or 1> LOCAL_PROXY_IP=192.168.3.176 LOCAL_PROXY_PORT=801 LOCAL_PROXY_USERNAME=test LOCAL_PROXY_PASSWORD=test ENABLE_DISABLE_PRINTER=<0 or 1> REINSTALMODE="aecmus" REINSTALL="ALL" COMPUTERNAME=<Computer Name>For example:
C:\WINDOWS\system32>msiexec.exe /i "C:\Users\TestUser\Desktop\RPCMSI\RemotePC.msi" /qn
ID=uKjNNpkSWo1pnE8 GROUPNAME=GRPOne PERSONALKEY=test1234
HIDETRAY=1 CONNECTPERMISSION=3 REMOVE_WALLPAPER=1 DISABLE_AERO_THEME=1 DISABLE_FONT=1 DISABLE_SLEEP_MODE=1 HARDWARE_ACCELERATION=1 CONNECT_TO_ACTIVE_SESSION=1 SHOW_WHO_IS_ACCESSING=1 LOCK_ON_SESSION_END=0 LOCAL_PROXY_IP=192.168.3.176 LOCAL_PROXY_PORT=801 LOCAL_PROXY_USERNAME=test LOCAL_PROXY_PASSWORD=test ENABLE_DISABLE_PRINTER=0 REINSTALMODE="aecmus" REINSTALL="ALL" COMPUTERNAME="Server 2019"Note : Ajouter /qn pour une installation silencieuse.
Remarque :
- COMPUTERNAME doit comporter entre 1 et 50 caractères.
- Les noms de groupes doivent être inférieurs ou égaux à 20 caractères.
- En cas de caractère spécial mal placé, la machine sera placée dans le groupe "Défaut".
- Si le nom du groupe n'existe pas, un nouveau groupe sera créé avec le nom soumis et l'ordinateur y sera affecté.
Vous pouvez prédéfinir des paramètres optionnels pour l'ordinateur distant lors de l'installation.
| Paramètres | Description |
|---|---|
| ID | Il s'agit d'un paramètre obligatoire que vous trouverez sous Déployer un paquet > Déploiement de groupe via MSI > ID de configuration dans votre compte RemotePC. |
| CLÉ PERSONNELLE | Définir une "clé personnelle", qui sert de mot de passe secondaire, pour l'ordinateur distant. |
| NOM DE GROUPE | Nom du groupe dans lequel l'ordinateur sera affecté * |
| NOM D'ORDINATEUR | Nom de la machine assignée à l'hôte |
| DÉSINSTALLER | Désinstaller l'hôte RemotePC à l'aide de la commande MSI UNINSTALL=yes Note : Ne pas combiner ce paramètre avec d'autres |
| HIDETRAY | |
| 1 | L'activation de cette option empêchera les utilisateurs d'accéder aux options de la barre d'état sur leurs ordinateurs distants. |
| 0 | Désactiver le plateau et permettre aux utilisateurs d'accéder aux options du plateau |
| AUTORISATION_CONNEXION | |
| 0 | L'autorisation de demande de connexion est désactivée |
| 1 | Refuser automatiquement la connexion dans l'écran de connexion après l'expiration de la demande |
| 2 | Autoriser automatiquement la connexion dans l'écran de connexion après l'expiration de la demande |
| 3 | Autoriser la connexion après l'expiration de la demande |
| REMOVE_WALLPAPER | |
| 1 | L'activation de cette option permet de supprimer le fond d'écran pendant la session à distance. |
| 0 | Le fond d'écran est affiché pendant la session à distance |
| DISABLE_AERO_THEME | |
| 1 | Désactiver le thème aérodynamique pendant la session à distance |
| 0 | Le thème Aero reste actif pendant la session à distance |
| DISABLE_FONT | |
| 1 | Le lissage des polices est désactivé pendant la session à distance. |
| 0 | Le lissage des polices est activé |
| MODE_SOMMEIL_DÉSACTIVÉ | |
| 1 | Désactiver le mode veille lorsque l'hôte est configuré |
| 0 | Si cette option est désactivée, l'ordinateur distant passera en mode veille après un certain temps. |
| ACCÉLÉRATION MATÉRIELLE | |
| 1 | Utiliser l'accélération matérielle pendant la session à distance |
| 0 | L'accélération matérielle est désactivée |
| CONNECT_TO_ACTIVE_SESSION | |
| 1 | L'activation de cette option permet aux utilisateurs de se connecter à des sessions RDP actives sur des hôtes Windows. |
| 0 | La connexion à une session active est désactivée |
| SHOW_WHO_IS_ACCESSING | |
| 1 | Afficher une notification pour savoir qui accède à une session à distance |
| 0 | Masquer la notification de la personne qui accède à une session à distance |
| LOCK_ON_SESSION_END | |
| 1 | Le système se verrouille à la fin de la session |
| 0 | Le système ne se verrouille pas après la fin de la session |
| LOCAL_PROXY | Les utilisateurs peuvent transmettre les détails du proxy local en tant que paramètres |
| LOCAL_PROXY_IP = 192.168.3.176 | |
| PORT_PROXY_LOCAL = 801 | |
| LOCAL_PROXY_USERNAME = test | |
| LOCAL_PROXY_PASSWORD = test | |
| ACTIVER_DÉSACTIVER_L'IMPRIMANTE | |
| 1 | L'impression à distance sera activée |
| 0 | L'impression à distance sera désactivée |
*Note :
- COMPUTERNAME doit comporter entre 1 et 50 caractères.
- Si le nom du groupe n'existe pas, un nouveau groupe sera créé avec le nom soumis et l'ordinateur y sera affecté.
- Si l'ordinateur existe déjà dans un autre groupe, il sera déplacé dans le nouveau groupe spécifié par l'utilisateur.
Exécutez les commandes suivantes dans l'invite de commande pour installer le fichier RemotePCViewer.msi.
Pour installer RemotePC Viewer,
- Lancez l'invite de commande en mode administrateur.
- Assurez-vous que le chemin d'accès est le suivant C:\WINDOWS\system32>
- Exécuter la commande :
msiexec.exe /i <RemotePCViewer.msi path> /qn PRODUCTNAME=viewer
For example:
msiexec.exe /i "C:\Users\Test\Desktop\MSI\UN\RemotePCViewer.msi" /qn PRODUCTNAME=viewer
Pour désinstaller RemotePC Viewer,
- Lancez l'invite de commande en mode administrateur.
- Assurez-vous que le chemin d'accès est le suivant C:\WINDOWS\system32>
- Désinstallez RemotePC Viewer à l'aide de la commande :
msiexec.exe /i <RemotePCViewer.msi path> /qn PRODUCTNAME=viewer UNINSTALL=yes
For example:
msiexec.exe /i "C:\Users\Test\Desktop\MSI\UN\RemotePCViewer.msi" /qn PRODUCTNAME=viewer UNINSTALL=yes
Vous pouvez prédéfinir des paramètres optionnels pour l'ordinateur distant lors de l'installation.
| Paramètres | Description |
|---|---|
| NOM DU PRODUIT | Le nom du produit doit être mentionné comme "viewer" pour installer l'application RemotePC Viewer. |
| DÉSINSTALLER | Inclure ce paramètre avec PRODUCTNAME= viewer pour désinstaller RemotePC viewer à l'aide de la commande MSI UNINSTALL=yes |
Pour désinstaller l'hôte RemotePC à l'aide de MSI,
- Lancez l'invite de commande en mode administrateur.
- Assurez-vous que le chemin d'accès est le suivant C:\WINDOWS\system32>
- Uninstall RemotePC host using the command:
msiexec.exe /i <RemotePC.msi path> /qn UNINSTALL=yes
For Example:
msiexec.exe /i "C:\Users\Test\Desktop\MSI\UN\RemotePC.msi" /qn UNINSTALL=yes
Pour créer une politique de préférence,
- Connectez-vous à votre compte RemotePC.
- Cliquez sur Déployer le paquet dans le coin supérieur droit.
- Aller à Politique de préférence et cliquez sur Créer une politique.
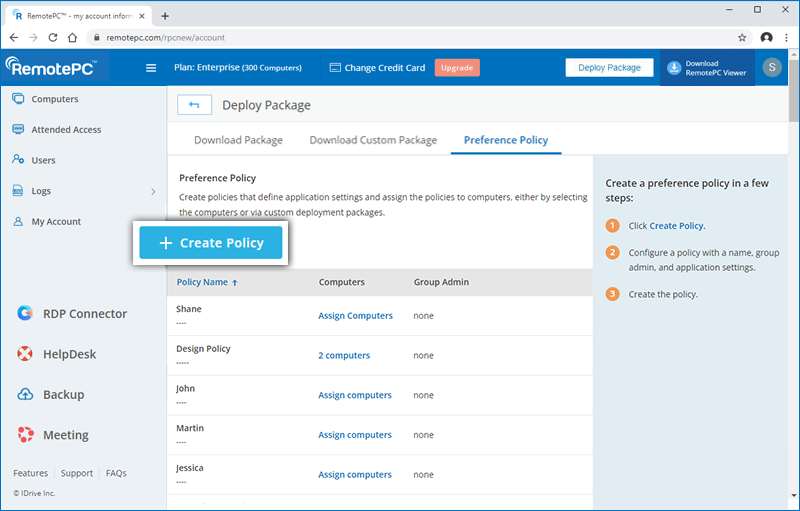
- Saisissez un nom et une description de la politique et sélectionnez un administrateur pour le groupe. Configurer les paramètres généraux, de sécurité et de contrôle des capacités.
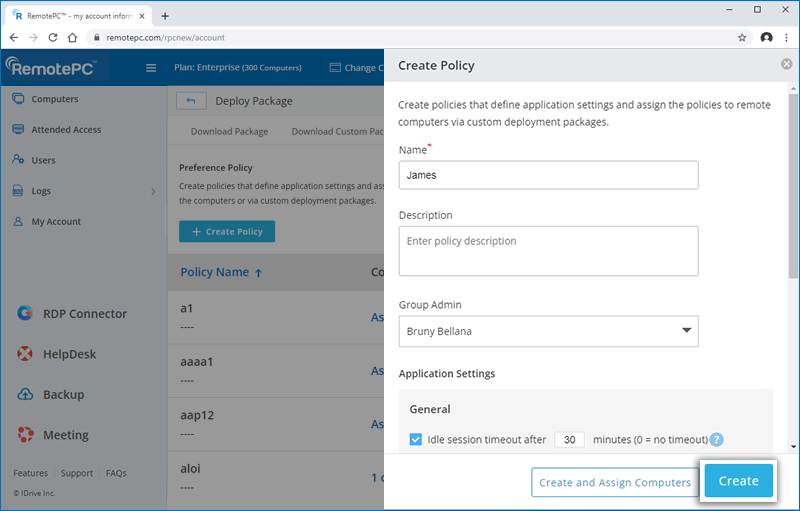
- Cliquez sur Créer pour créer la politique de préférence. La politique sera ajoutée à la liste des politiques de préférence. Vous pouvez cliquer sur Attribuer des ordinateurs à côté de la stratégie pour ajouter des ordinateurs à la stratégie.
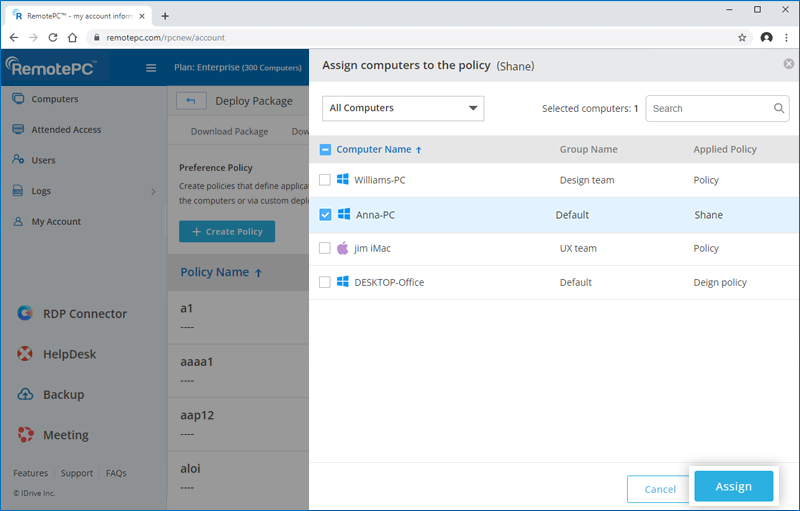
Vous pouvez également cliquer sur Créer et affecter des ordinateurs pour créer la politique et l'appliquer aux ordinateurs concernés.
Remarque : Pour modifier la politique, cliquez sur ![]() en regard de la politique que vous souhaitez modifier.
en regard de la politique que vous souhaitez modifier.
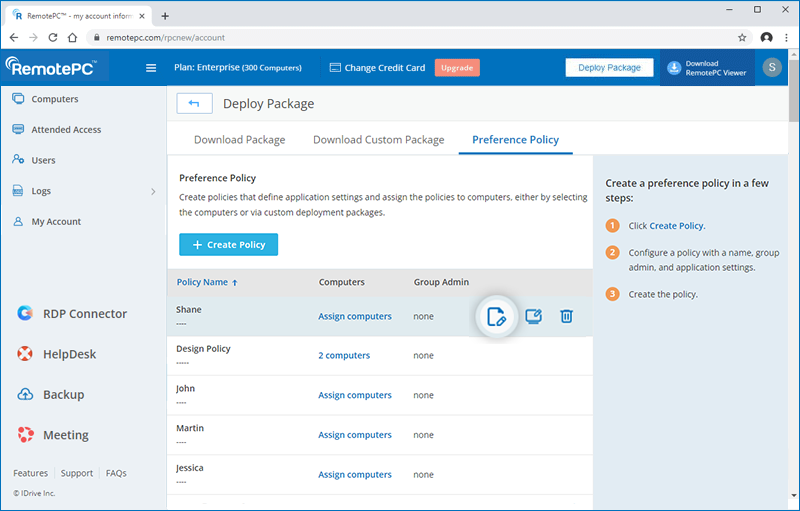
Pour créer un paquet de déploiement personnalisé,
- Connectez-vous à votre compte RemotePC.
- Cliquez sur Déployer le paquet dans le coin supérieur droit.
- Aller à Télécharger le paquet personnalisé et cliquez sur Créer un paquet de déploiement.
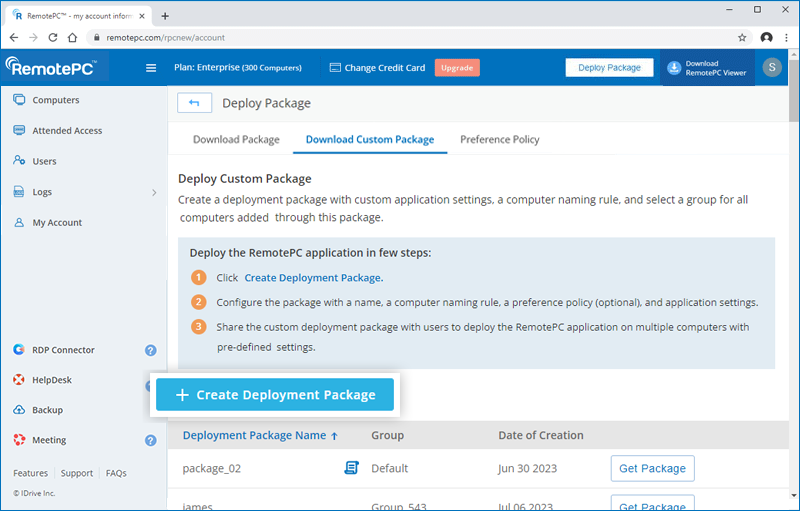
- Configurez le paquet avec un nom, une règle de dénomination de l'ordinateur, une politique de préférence (facultative) et des paramètres d'application.
Remarque : si une politique de préférence est sélectionnée, quelques paramètres sont présélectionnés en fonction de la politique de préférence choisie et ne peuvent pas être modifiés. - Cliquez sur Créer. Le paquet de déploiement sera créé.
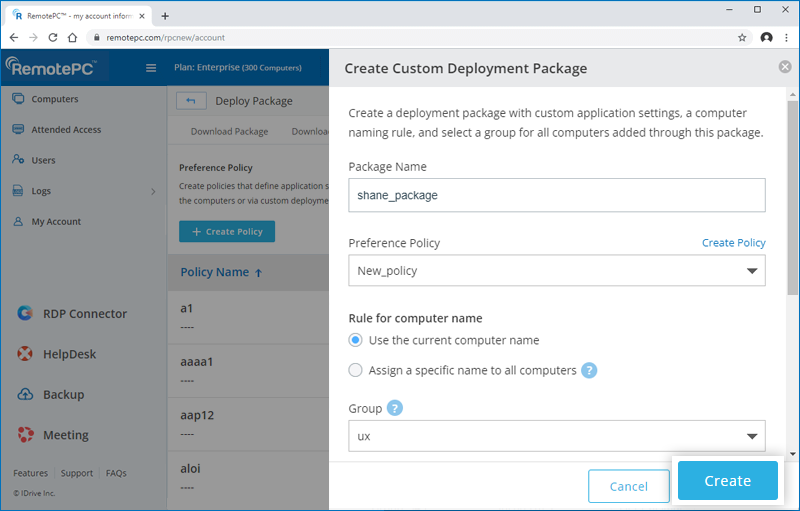
- Téléchargez le paquet sur l'ordinateur requis ou copiez et partagez le lien avec les utilisateurs pour déployer le paquet sur les ordinateurs.
Vous pouvez également accéder au paquet ultérieurement à partir de l'onglet Déployer un paquet personnalisé en cliquant sur Obtenir le paquet.
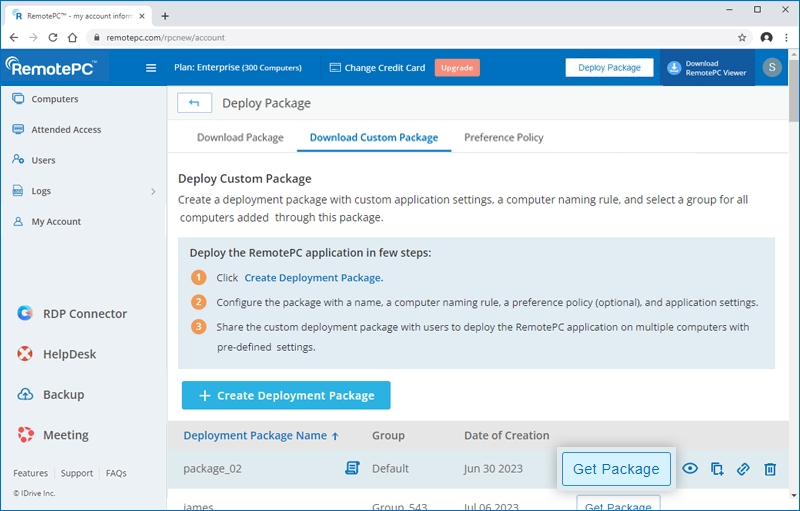
Oui, vous pouvez déployer RemotePC à l'aide d'un identifiant de configuration.
Pour déployer RemotePC,
- Connectez-vous à RemotePC et téléchargez le fichier MSI.
- Ouvrir la fenêtre de l'invite de commande en mode administrateur (c:³windows ³system32).
- Copiez l'identifiant de configuration affiché dans le coin droit de la page.
- Exécutez cet identifiant dans l'invite de commande pour le déployer sur les ordinateurs connectés.
En cas de problème lors de la tentative de déploiement de RemotePC via GPO ou en cas d'échec du déploiement, vous pouvez recevoir l'erreur 1274 / erreur 1612 dans les journaux de l'observateur d'événements.
Pour résoudre le problème,
- Ouvrez l'éditeur de gestion de la stratégie de groupe sur votre ordinateur.
- Naviguez vers 'Paramètres' > 'Politiques' > 'Modèles d'administration' > 'Système' > 'Connexion'.
- Double-cliquez sur "Toujours attendre le réseau au démarrage de l'ordinateur et à l'ouverture de session".
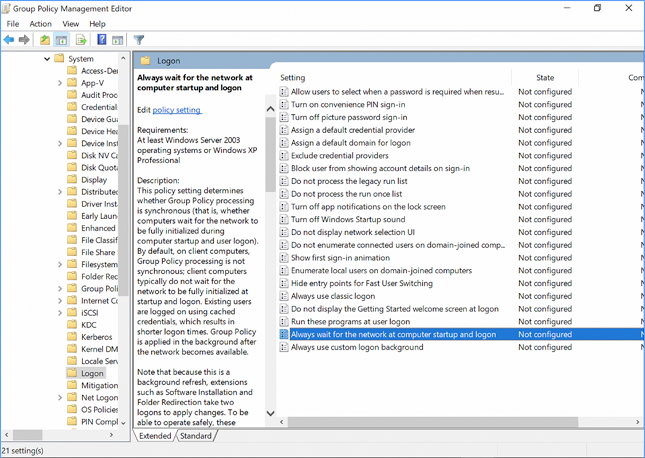
- Sélectionnez "Activé" et cliquez sur "OK".
- Accédez à "Paramètres de l'ordinateur" > "Modèles d'administration" > "Système" > "Stratégie de groupe" et double-cliquez sur "Temps d'attente pour le traitement de la stratégie de démarrage".
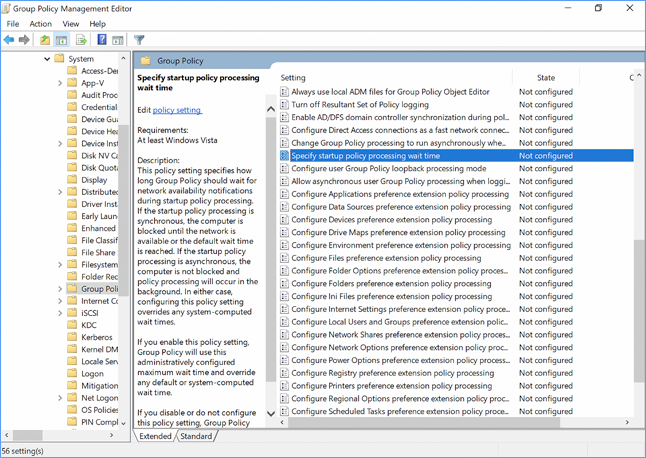
- Activez l'option "Specify startup policy processing wait time" et configurez-la à 90 ou 120 secondes.
- Allez dans 'Paramètres' > 'Politiques' > 'Paramètres du logiciel' > 'Installation du logiciel'.
- Cliquez avec le bouton droit de la souris sur le paquet et sélectionnez "Propriétés".
- Cochez la case "Autoriser" contre "Contrôle total" et cliquez sur "OK".
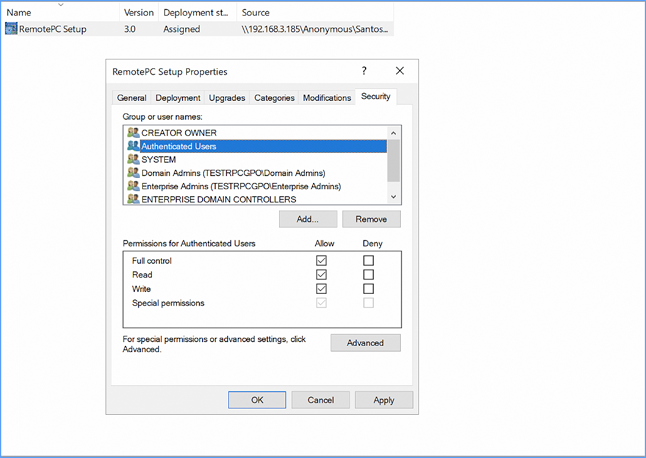
Sous Configuration de l'ordinateur, sous Polices, sous Modèles administratifs, sous Système, sous Stratégie de groupe,
, vous devez activer et configurer les deux options suivantes :
- Configurer le traitement de la politique d'installation du logiciel : Activez et cochez la case "Autoriser le traitement sur une connexion réseau lente".
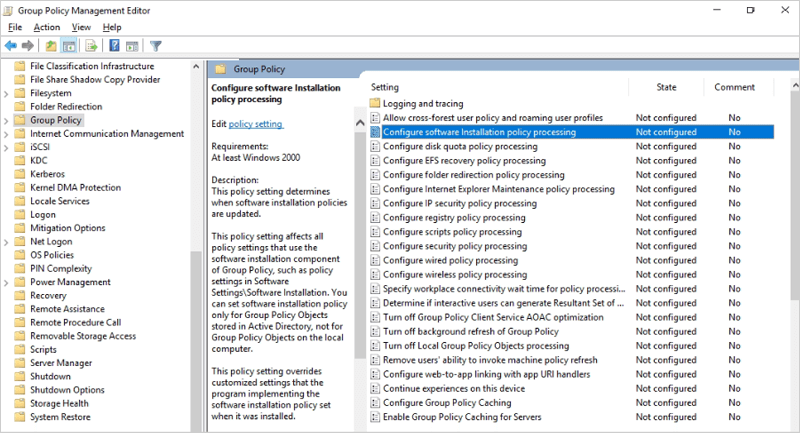
- Spécifier le temps d'attente pour le traitement de la politique de démarrage : Activez et définissez le "Temps d'attente (en secondes)" sur 30 secondes.
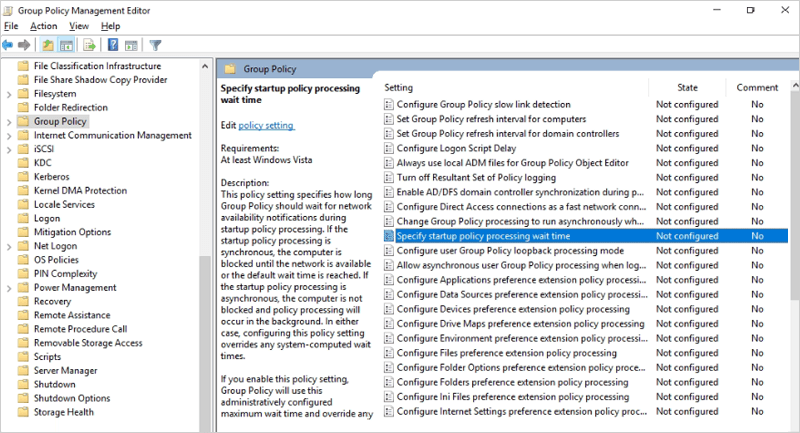
Vous devez supprimer le registre GPO suivant sur l'ordinateur de l'utilisateur : HKLM/SOFTWARE/Microsoft/Windows/CurrentVersion/Group Policy
Une fois ces étapes effectuées, vous pouvez réessayer le déploiement de RemotePC via MSI.
Comment puis-je déployer RemotePC à l'aide de la stratégie de groupe (GP) avec des fichiers MSI et MST ?
Vous pouvez déployer RemotePC en configurant la stratégie de groupe sur le serveur hôte.
- Allez dans l'éditeur de gestion de stratégie de groupe, cliquez avec le bouton droit de la souris sur "Installation de logiciels", sélectionnez "Nouveau" et ajoutez un paquet.
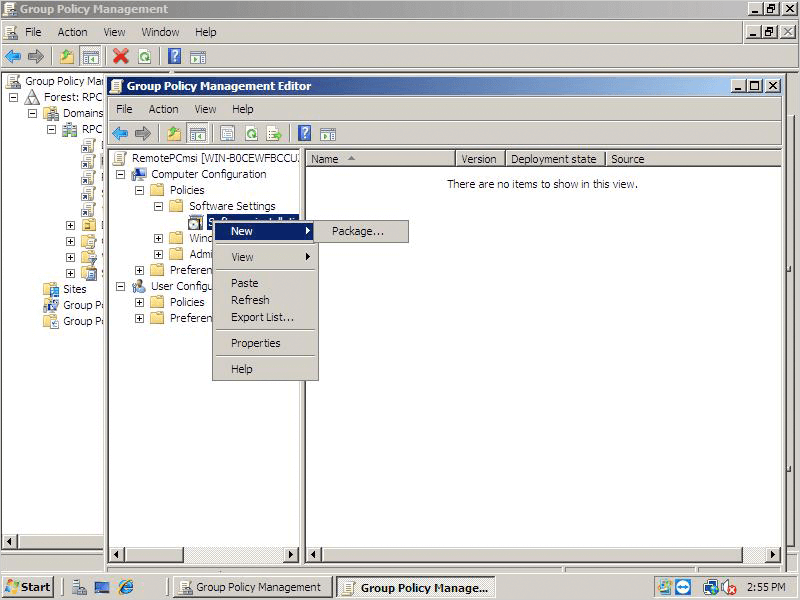
- Après avoir sélectionné le fichier MSI RemotePC, choisissez l'option "Avancé" dans la fenêtre contextuelle qui s'affiche et cliquez sur "OK".
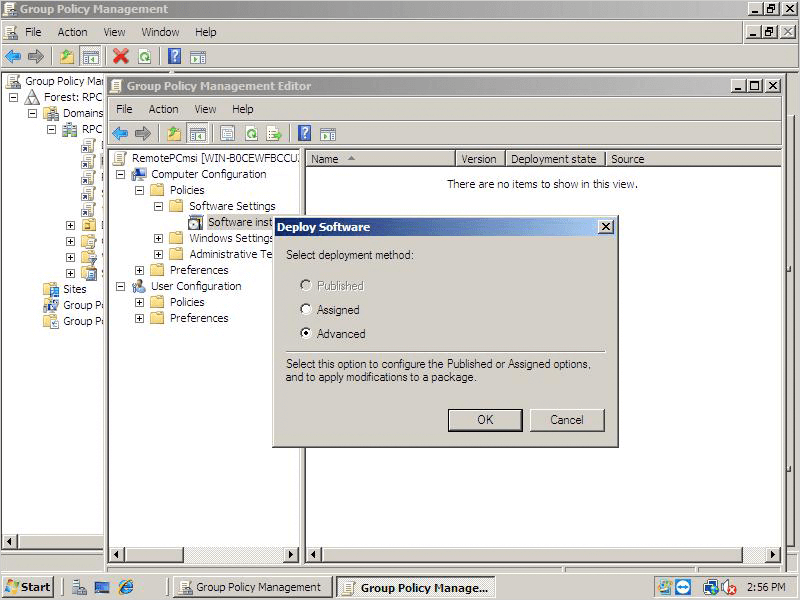
- Allez dans l'onglet "Options de déploiement avancées", sélectionnez "Ignorer la langue lors du déploiement de ce paquet". Cliquez sur "OK".
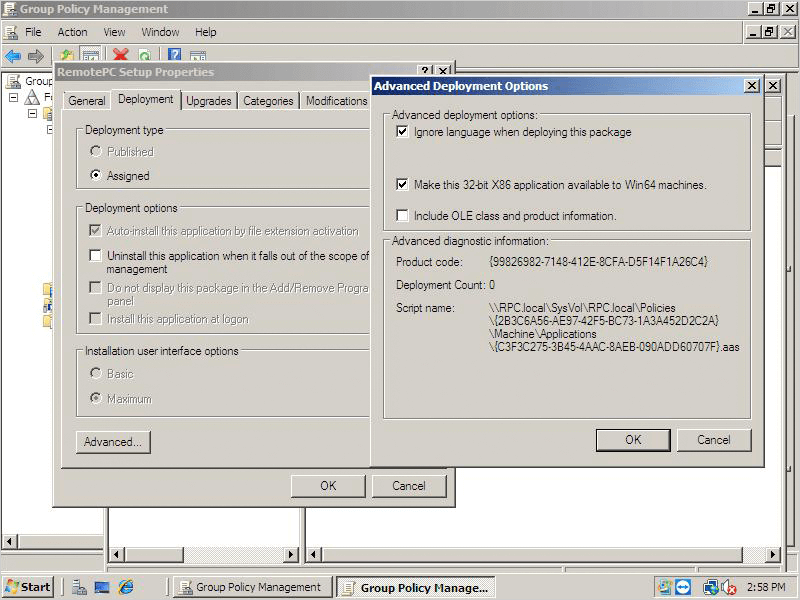
- Allez dans l'onglet "Modifications" de la section "Propriétés de l'installation RemotePC" pour ajouter le fichier mst que vous venez de créer. Cliquez ici pour savoir comment créer un fichier MST via l'outil Orca.
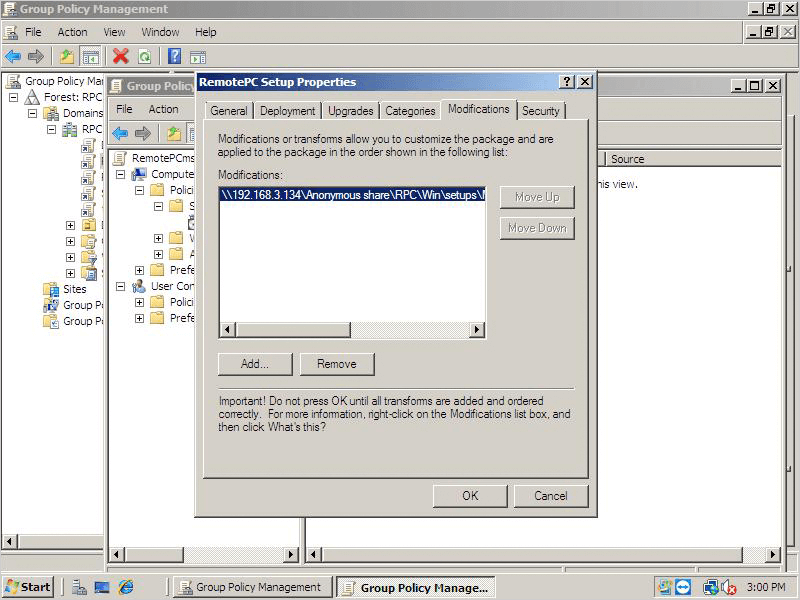
Pour déployer RemotePC sur des appareils,
- Ouvrez l'invite de commande, ajoutez la commande gpupdate /force puis cliquez sur "Entrée".
- Redémarrer l'ordinateur (obligatoire).
- Après le redémarrage du système, RemotePC sera déployé.
Pour créer un fichier RemotePC.mst,
- Installer Orca, l'outil utilisé pour éditer les fichiers MSI.
- Téléchargez un nouveau fichier RemotePC.msi.
- Ouvrez l'emplacement du fichier MSI, cliquez avec le bouton droit de la souris sur "RemotePC.msi" et sélectionnez "Edit with Orca".
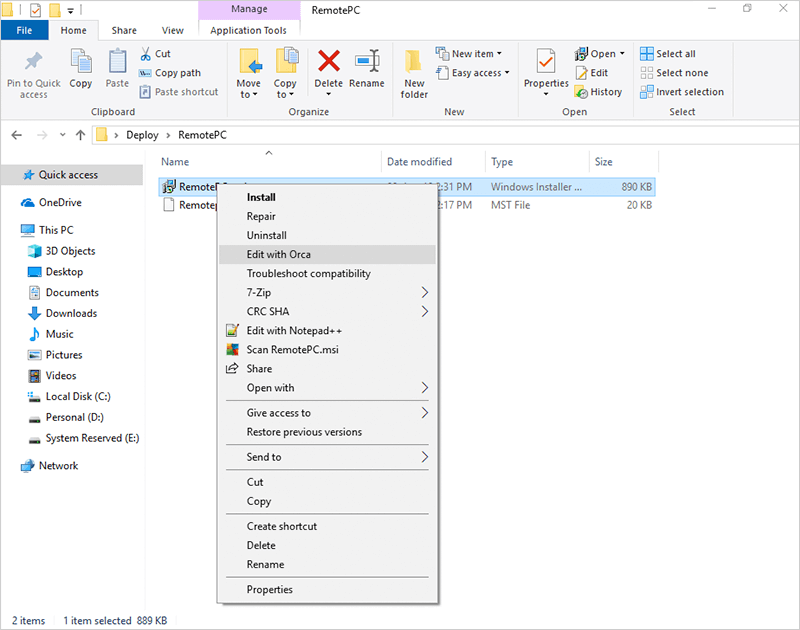
- Dans le menu qui s'affiche, cliquez sur "Transformer", puis sélectionnez "Nouvelle transformation".
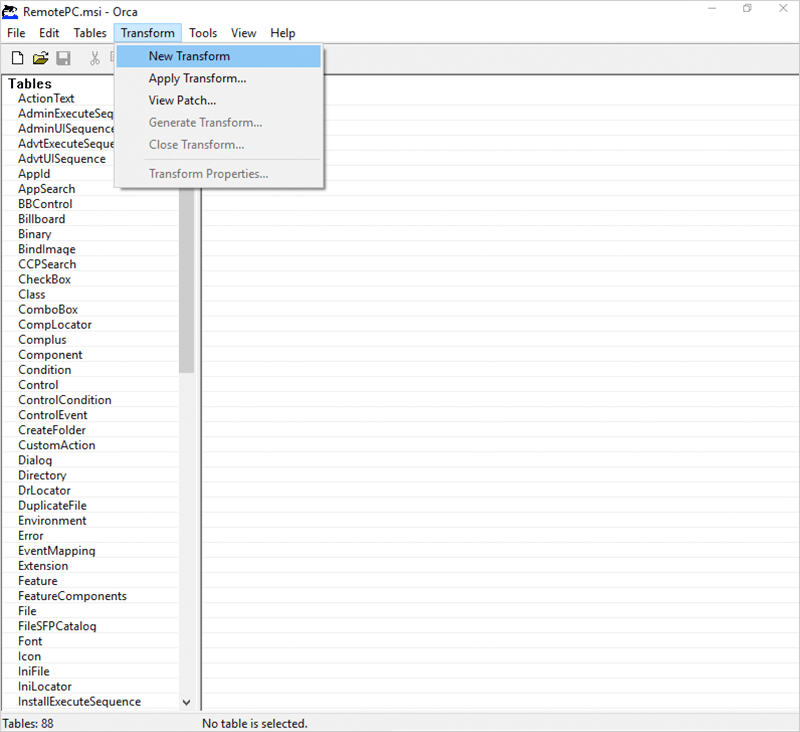
- Accédez à l'onglet "Propriété" et modifiez les éléments suivants :
- Dans l'onglet "Ajouter une ligne", ajoutez "Propriété" comme "ID" et "Valeur" comme "ID de configuration", qui est un paramètre obligatoire. Pour configurer des paramètres facultatifs, ajoutez des lignes supplémentaires.
- Si votre URL de déploiement est https://www.remotepc.com/rpcnew/sh/FcXuX3JNRerhvng alors l'ID de configuration est FcXuX3JNRerhvng
- COMPUTERNAME doit comporter entre 1 et 50 caractères.
- Les noms de groupes doivent être inférieurs ou égaux à 20 caractères.
- En cas de caractère spécial mal placé, la machine sera placée dans le groupe "Défaut".
- Si le nom du groupe n'existe pas, un nouveau groupe sera créé avec le nom soumis et l'ordinateur y sera affecté.
Paramètres Description ID Il s'agit d'un paramètre obligatoire que vous trouverez sous Déployer un paquet > Déploiement de groupe via MSI > ID de configuration dans votre compte RemotePC. CLÉ PERSONNELLE Définir une "clé personnelle", qui sert de mot de passe secondaire, pour l'ordinateur distant. NOM DE GROUPE Nom du groupe dans lequel l'ordinateur sera affecté * NOM D'ORDINATEUR Nom de la machine assignée à l'hôte DÉSINSTALLER Désinstaller l'hôte RemotePC à l'aide de la commande MSI UNINSTALL=yes
Note : Ne pas combiner ce paramètre avec d'autresHIDETRAY 1 L'activation de cette option empêchera les utilisateurs d'accéder aux options de la barre d'état sur leurs ordinateurs distants. 0 Désactiver le plateau et permettre aux utilisateurs d'accéder aux options du plateau AUTORISATION_CONNEXION 0 L'autorisation de demande de connexion est désactivée 1 Refuser automatiquement la connexion dans l'écran de connexion après l'expiration de la demande 2 Autoriser automatiquement la connexion dans l'écran de connexion après l'expiration de la demande 3 Autoriser la connexion après l'expiration de la demande REMOVE_WALLPAPER 1 L'activation de cette option permet de supprimer le fond d'écran pendant la session à distance. 0 Le fond d'écran est affiché pendant la session à distance DISABLE_AERO_THEME 1 Désactiver le thème aérodynamique pendant la session à distance 0 Le thème Aero reste actif pendant la session à distance DISABLE_FONT 1 Le lissage des polices est désactivé pendant la session à distance. 0 Le lissage des polices est activé MODE_SOMMEIL_DÉSACTIVÉ 1 Désactiver le mode veille lorsque l'hôte est configuré 0 Si cette option est désactivée, l'ordinateur distant passera en mode veille après un certain temps. ACCÉLÉRATION MATÉRIELLE 1 Utiliser l'accélération matérielle pendant la session à distance 0 L'accélération matérielle est désactivée CONNECT_TO_ACTIVE_SESSION 1 L'activation de cette option permet aux utilisateurs de se connecter à des sessions RDP actives sur des hôtes Windows. 0 La connexion à une session active est désactivée SHOW_WHO_IS_ACCESSING 1 Afficher une notification pour savoir qui accède à une session à distance 0 Masquer la notification de la personne qui accède à une session à distance LOCK_ON_SESSION_END 1 Le système se verrouille à la fin de la session 0 Le système ne se verrouille pas après la fin de la session LOCAL_PROXY Les utilisateurs peuvent transmettre les détails du proxy local en tant que paramètres LOCAL_PROXY_IP = 192.168.3.176 PORT_PROXY_LOCAL = 801 LOCAL_PROXY_USERNAME = test LOCAL_PROXY_PASSWORD = test ACTIVER_DÉSACTIVER_L'IMPRIMANTE 1 L'impression à distance sera activée 0 L'impression à distance sera désactivée Remarque :
- Allez dans "Transformer", sélectionnez "Générer la transformation" pour terminer la création de la mst.
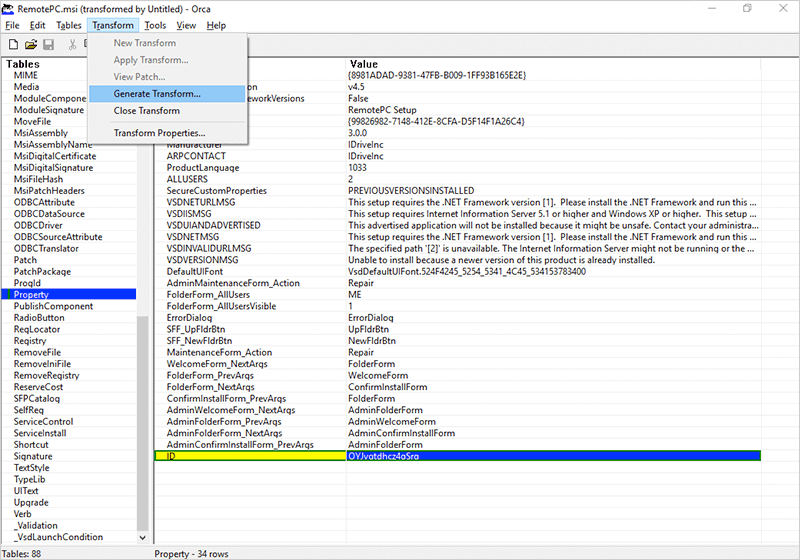
- Déployer avec des fichiers MSI et MST.
Remarque :
- Si le nom du groupe n'est pas valide ou n'est pas transmis, l'ordinateur sera classé dans le groupe "Défaut".
- Si la clé personnelle n'est pas valide ou n'a pas été transmise, la valeur par défaut (clé personnelle) est attribuée.
- Si la valeur de HIDETRAY n'est pas valide ou n'est pas transmise, les paramètres seront récupérés sur le web et appliqués sur l'ordinateur distant.
Pour créer un fichier RemotePC.mst,
- Installer Orca, l'outil utilisé pour éditer les fichiers MSI.
- Téléchargez un nouveau fichier RemotePCViewer.msi.
- Ouvrez l'emplacement du fichier MSI, cliquez avec le bouton droit de la souris sur "RemotePCViewer.msi", sélectionnez "Edit with Orca".
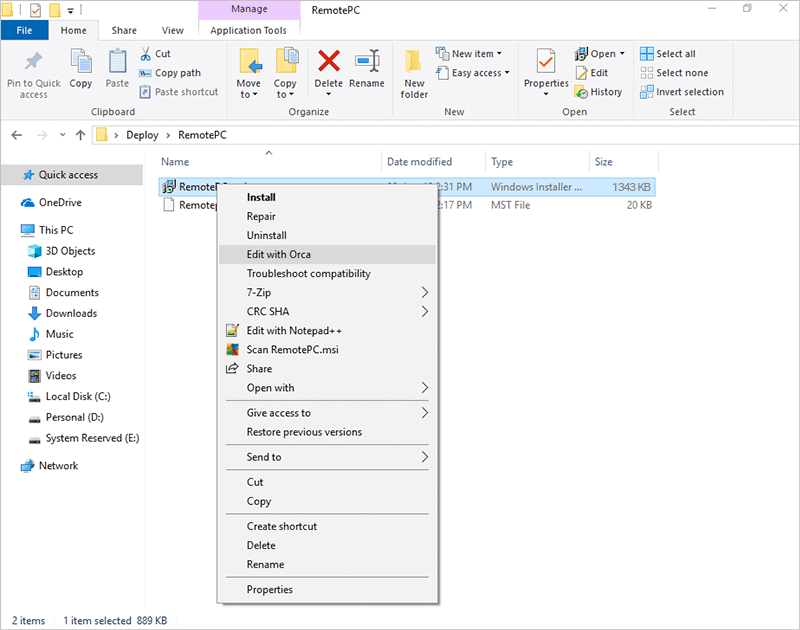
- Dans le menu qui s'affiche, cliquez sur "Transformer", puis sélectionnez "Nouvelle transformation".
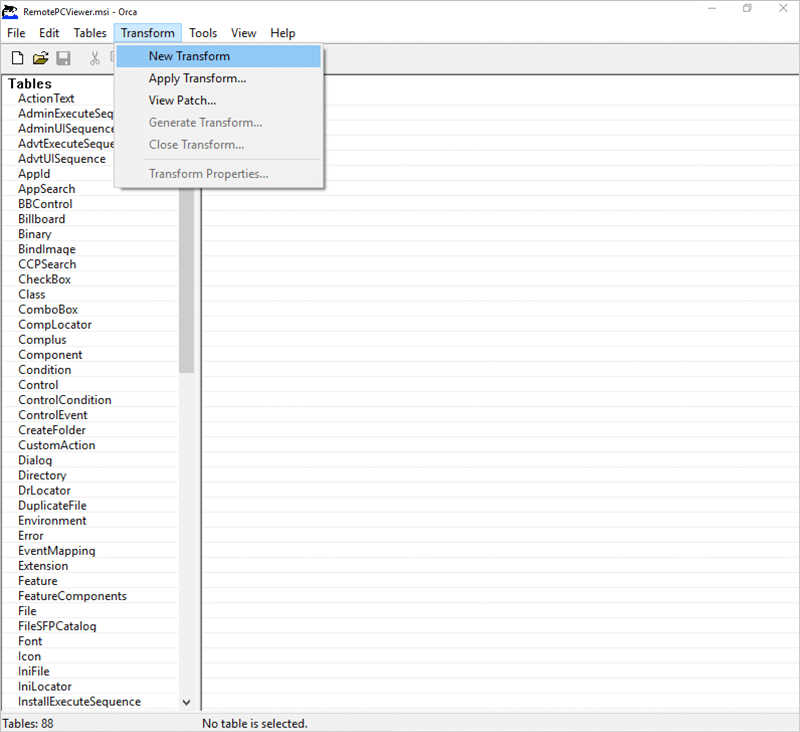
- Accédez à l'onglet "Propriété" et modifiez les éléments suivants :
- Dans l'onglet "Ajouter une ligne", ajoutez la propriété "PRODUCTNAME" et la valeur "VIEWER", qui est un paramètre obligatoire. Pour configurer des paramètres facultatifs, ajoutez des lignes supplémentaires.
Paramètres Description NOM DU PRODUIT Le nom du produit doit être mentionné comme "viewer" pour installer l'application RemotePC Viewer. DÉSINSTALLER Incluez ce paramètre avec PRODUCTNAME= viewer pour désinstaller RemotePC viewer à l'aide de la commande MSI UNINSTALL=yes. - Allez dans "Transformer", sélectionnez "Générer la transformation" pour terminer la création de la mst.
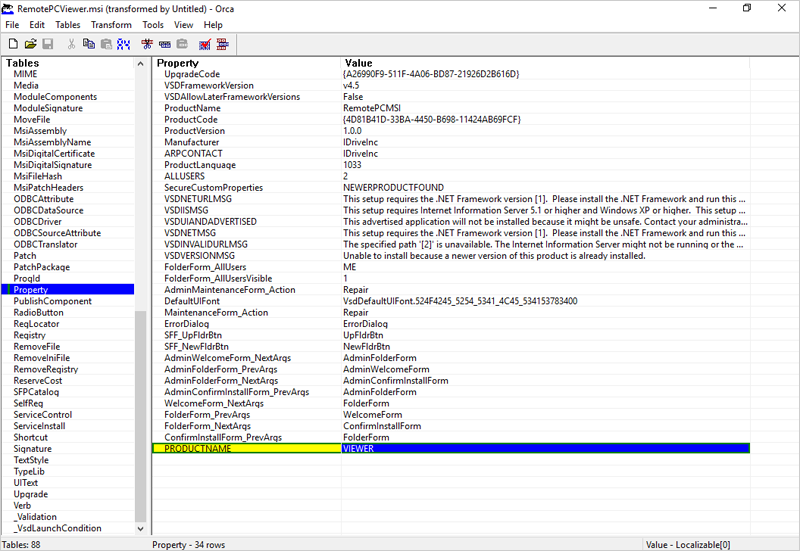
- Déployer avec des fichiers MSI et MST.
Comment puis-je activer les autorisations de demande de connexion dans l'application RemotePC Enterprise ?
Pour activer les autorisations de demande de connexion dans l'application RemotePC Enterprise,
- Cliquez avec le bouton droit de la souris sur le lanceur d'applications RemotePC Enterprise et sélectionnez "Préférences".
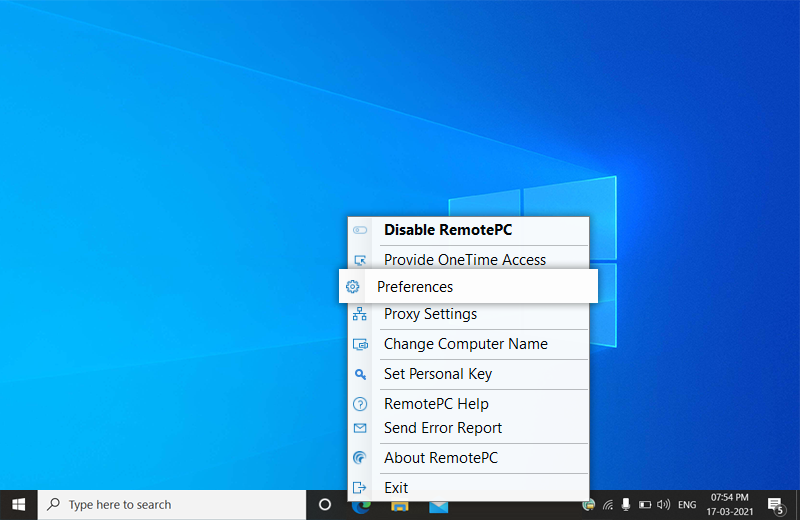
- Sous l'onglet "Général", cochez la case pour activer les "autorisations de demande de connexion" et choisissez parmi les options suivantes :
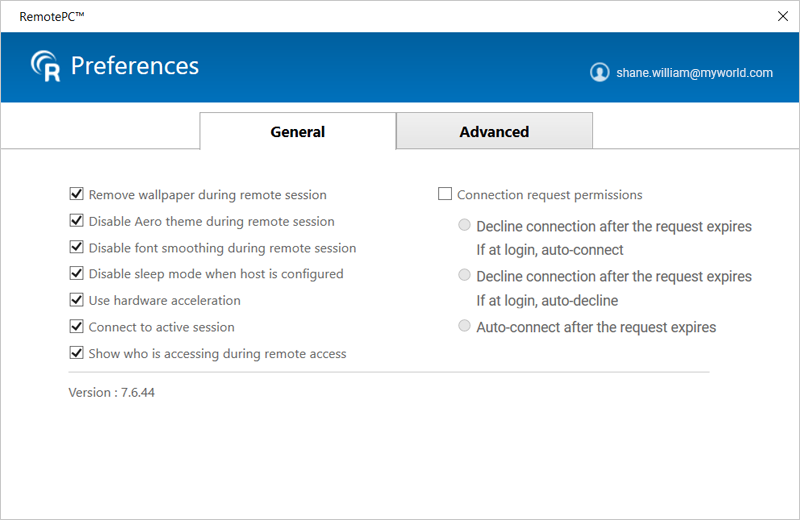
- Refuser la connexion après l'expiration de la demande
Si à la connexion, auto-connexion
Une fenêtre contextuelle s'affiche sur l'ordinateur distant pour autoriser ou refuser la demande de connexion. Si aucune des options n'est sélectionnée dans un délai de 20 secondes, la connexion est automatiquement refusée.
Si l'ordinateur est verrouillé ou n'est pas connecté à un utilisateur, il se connectera automatiquement. - Refuser la connexion après l'expiration de la demande
Si au moment de la connexion, refus automatique
Une fenêtre contextuelle s'affiche sur l'ordinateur distant pour autoriser ou refuser la demande de connexion. Si aucune des options n'est sélectionnée dans un délai de 20 secondes, la connexion est automatiquement refusée.
Si l'ordinateur est verrouillé ou n'est pas connecté à un utilisateur, il se déconnecte immédiatement. - Connexion automatique après expiration de la demande
Une fenêtre contextuelle s'affiche sur l'ordinateur distant pour autoriser ou refuser la demande de connexion. Si aucune des options n'est sélectionnée dans un délai de 20 secondes, la connexion est automatiquement établie.
- Refuser la connexion après l'expiration de la demande
Si à la connexion, auto-connexion
Oui, RemotePC prend en charge les serveurs Linux sans tête pour les utilisateurs du plan Entreprise. Vous pouvez télécharger et installer l'application RemotePC-CLI sur n'importe quel serveur Linux Headless et la déployer pour y accéder à distance. Utilisez la commande suivante pour déployer l'application :
Note : Les fonctions d'accès à distance suivantes ne sont pas prises en charge par les serveurs Linux sans tête
- Jouer le son de la télécommande
- Transfert de fichiers
- Tableau blanc
- Chat
- Verrouiller instantanément un ordinateur distant
- Notes autocollantes
Vous pouvez télécharger l'application RemotePC-CLI en utilisant les liens suivants :
| Saveur Linux | Lien de téléchargement |
| Debian | wget https://static.remotepc.com/downloads/rpc/autoupdate/remotepc-cli.deb |
| RPM | wget https://static.remotepc.com/downloads/rpc/autoupdate/remotepc-cli.rpm |
| Suse-RPM | wget https://static.remotepc.com/downloads/rpc/autoupdate/remotepc-cli-suse.rpm |
Vous pouvez consulter les journaux d'accès à distance et les journaux d'activité web de votre compte à partir des onglets "Journaux d'accès à distance" et "Journaux d'activité web" respectivement.
- Connectez-vous au navigateur web RemotePCvia.
- Allez dans l'onglet "Logs d'accès à distance".
- Sélectionnez la plage de dates et cliquez sur "Générer".
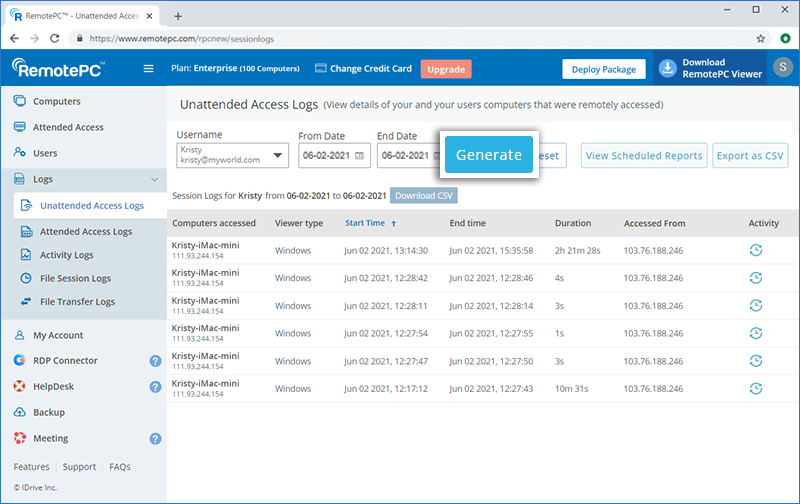
Les journaux d'accès à distance s'affichent avec des informations telles que l'ordinateur consulté, le type de visualiseur, l'heure de début, l'heure de fin et l'adresse IP.
Pour télécharger la période comprise entre les 90 derniers jours, sélectionnez "Date de début" et "Date de fin" et cliquez sur "Télécharger CSV".
Les journaux antérieurs à 90 jours peuvent être exportés au format CSV.
Pour exporter ,
- Cliquez sur "Exporter en CSV".
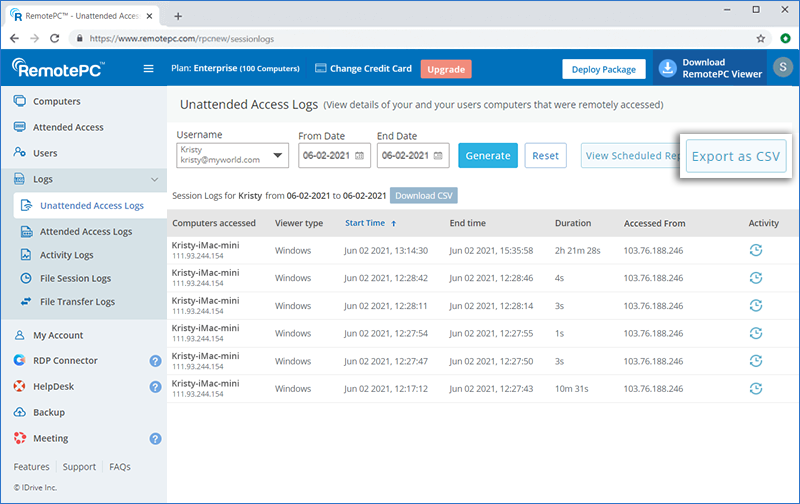
- Sélectionnez le nom d'utilisateur requis dans le menu déroulant.
- Sélectionnez le mois et l'année et cliquez sur "Télécharger".
Pour afficher les journaux d'activité web,
- Connectez-vous à RemotePC via un navigateur web.
- Allez dans l'onglet "Journaux d'activité Web".
- Sélectionnez la plage de dates et cliquez sur "Générer".
Les journaux d'activité web seront affichés avec des informations telles que la description, la date et l'heure de la dernière activité et l'adresse IP.
Remarque : l'administrateur peut également consulter les journaux d'accès à distance et les journaux d'activité web des comptes d'utilisateurs en sélectionnant simplement l'utilisateur dans la liste déroulante "Nom d'utilisateur".
Oui, vous pouvez contrôler les fonctions auxquelles vos utilisateurs peuvent accéder pendant les sessions à distance. Ces restrictions ne s'appliquent pas au propriétaire du compte.
Pour désactiver une fonction d'accès à distance,
- Connectez-vous à RemotePC via un navigateur web.
- Cliquez sur le nom d'utilisateur affiché dans le coin supérieur droit et cliquez sur "Mon compte".
- Allez dans "Paramètres".
- Sous "Paramètres de l'ordinateur", sélectionnez l'une des options requises :
- Désactiver le transfert de fichiers, le glisser-déposer et le presse-papiers universel - Restreindre l'accès au copier-coller de contenu, au transfert de fichiers, au glisser-déposer et au copier-coller de fichiers/dossiers pour tous les utilisateurs.
- Désactiver le redémarrage à distance - Pour empêcher tous les utilisateurs de redémarrer le système distant à distance.
- Enable connection with Windows / Mac credentials / Linux credentials - Allow all users to connect to remote computers with their Windows / Mac / Linux credentials.
- Disable video chat (pre-session) - Disable video chat before establishing remote connection with the remote computer.
- Disable session recording - Disable the option to record remote sessions.
- Disable simultaneous remote session - Prevent multiple users to remote into one computer simultaneously.
- Disable remote print - Disable remote printing
- Disable remote sound - Prevent users from playing sound from remote devices
- Disable in-session indicator - Prevent the in-session indicator from being displayed in the computer list
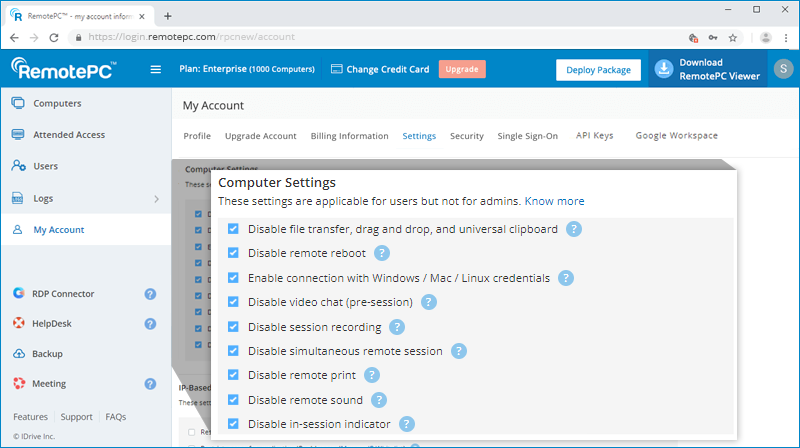
Note : Ces restrictions ne s'appliquent pas au propriétaire du compte.
Comment établir une connexion avec un ordinateur distant, en utilisant mon identifiant Windows/Mac/Linux ?
Pour accéder à votre ordinateur distant à l'aide d'un identifiant Windows/Mac/Linux,
- Connectez-vous à RemotePC via le navigateur web.
- Cliquez sur le nom d'utilisateur affiché dans le coin supérieur droit et cliquez sur "Mon compte".
- Allez dans l'onglet "Paramètres". Sélectionnez "Activer la connexion avec l'identifiant Windows / Mac / Linux".
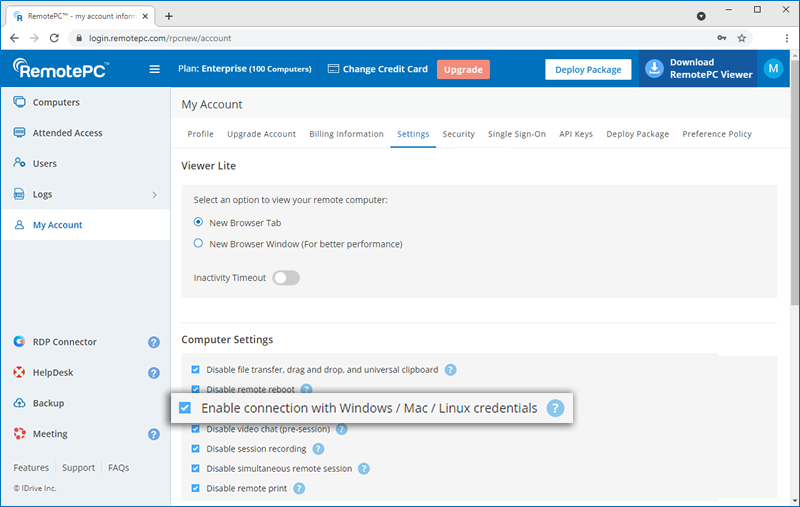
Lors de la connexion à l'ordinateur distant, il vous sera demandé d'entrer votre identifiant Windows/Mac/Linux pour vous connecter.
Remarque :
- Assurez-vous que l'application RemotePC est installée sur la machine distante avant d'activer cette option.
- Si vous désactivez cette option, vous pouvez accéder à votre ordinateur en saisissant la clé personnelle (si elle est configurée).
Puis-je désactiver l'accès au transfert de fichiers, au glisser-déposer, au copier-coller de fichiers/dossiers pour mes utilisateurs ?
Oui, vous pouvez désactiver l'accès au transfert de fichiers, au glisser-déposer, au copier-coller de fichiers/dossiers pour tous les utilisateurs liés à votre compte.
Pour désactiver le transfert de fichiers,
- Connectez-vous à RemotePC via un navigateur web.
- Cliquez sur le nom d'utilisateur affiché dans le coin supérieur droit et cliquez sur "Mon compte".
- Allez dans "Paramètres" -> "Paramètres de l'ordinateur".
- Cochez la case "Désactiver le transfert de fichiers / glisser-déposer".
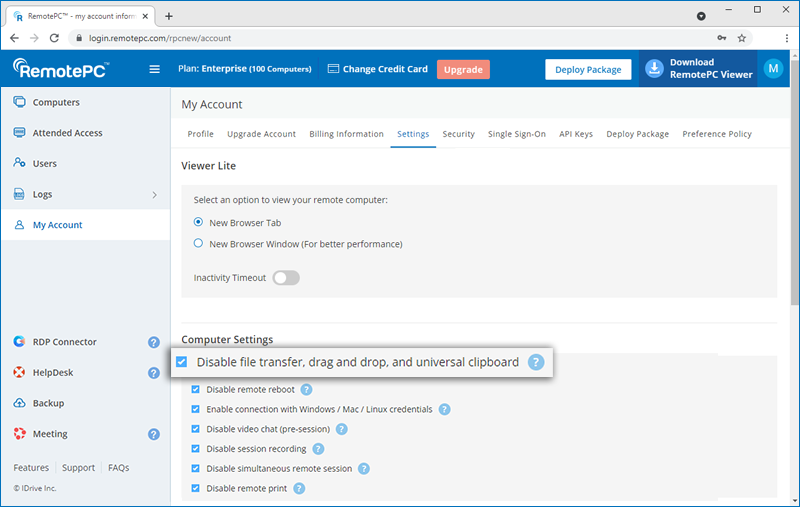
Le transfert de fichiers sera désactivé pour tous vos utilisateurs.
Oui, les administrateurs des plans Enterprise, Team et SOHO peuvent restreindre les adresses IPv4 lorsqu'ils utilisent l'application de bureau RemotePC ou le navigateur web pour l'accès à distance.
Pour autoriser l'accès à distance à partir de réseaux spécifiques,
- Connectez-vous au RemotePC via un navigateur web.
- Cliquez sur le nom d'utilisateur affiché dans le coin supérieur droit et cliquez sur "Mon compte".
- Allez dans "Paramètres" > "Contrôle d'accès à distance basé sur IP". Vous pouvez sélectionner les options permettant d'établir une liste blanche d'adresses IPv4 pour l'accès à distance.
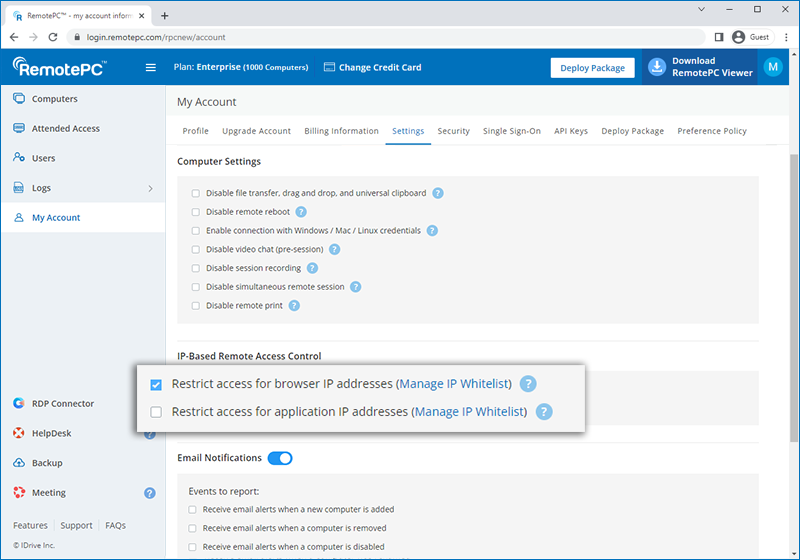
Pour établir une liste blanche d'adresses IPv4 publiques pour l'application de bureau RemotePC ou le navigateur web,
- Sélectionnez "Gérer la liste blanche des adresses IP" correspondant à "Restreindre l'accès pour les adresses IP du navigateur" ou "Restreindre l'accès pour les adresses IP de l'application", respectivement.
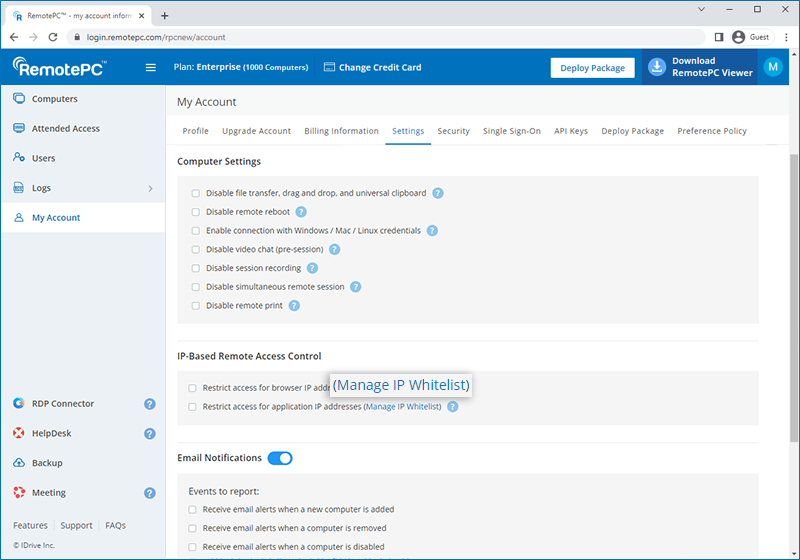
- Un OTP sera envoyé à l'adresse électronique que vous avez enregistrée, saisissez l'OTP pour valider.
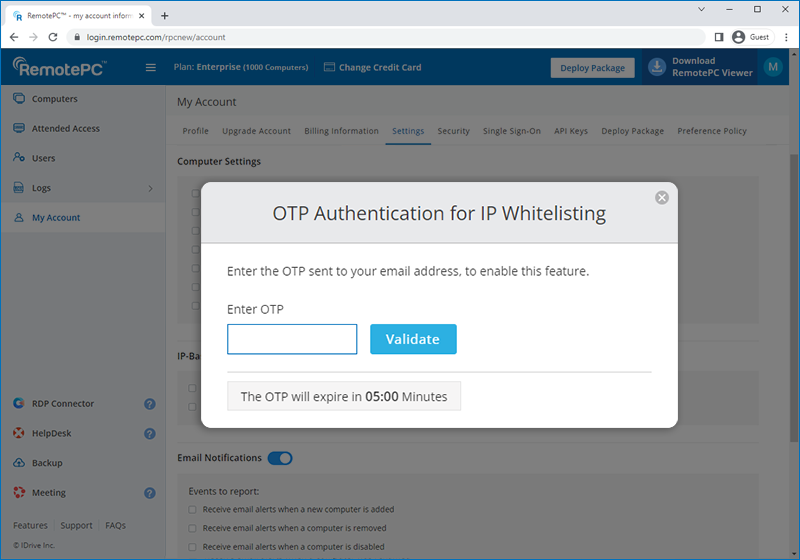
- Saisissez plusieurs adresses IPv4 publiques séparées par une virgule ou saisissez un sous-réseau à inscrire sur la liste blanche.
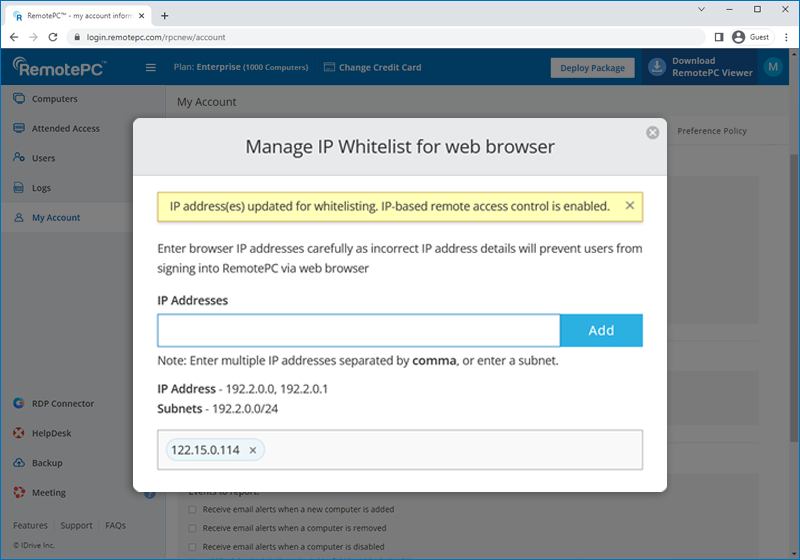
- Cliquez sur "Ajouter".
- Une fois les adresses IPv4 inscrites sur la liste blanche dans l'onglet Paramètres, sélectionnez "Restreindre l'accès aux adresses IP du navigateur" pour appliquer les modifications.
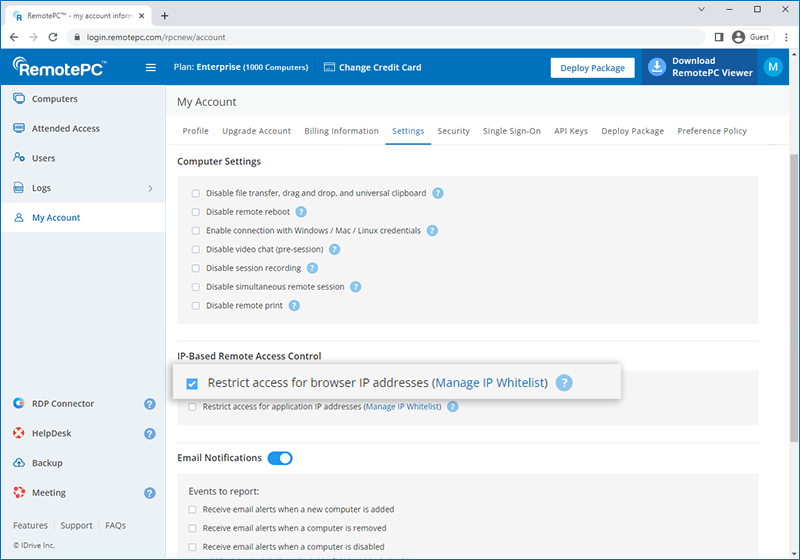
Pour réveiller un ordinateur distant hors ligne après avoir activé le WOL,
- Connectez-vous à RemotePC via un navigateur web.
- From the 'Computers' tab, click
 displayed next to the offline computer to wake up that computer.
displayed next to the offline computer to wake up that computer.
- Select 'Wake-On-LAN'.
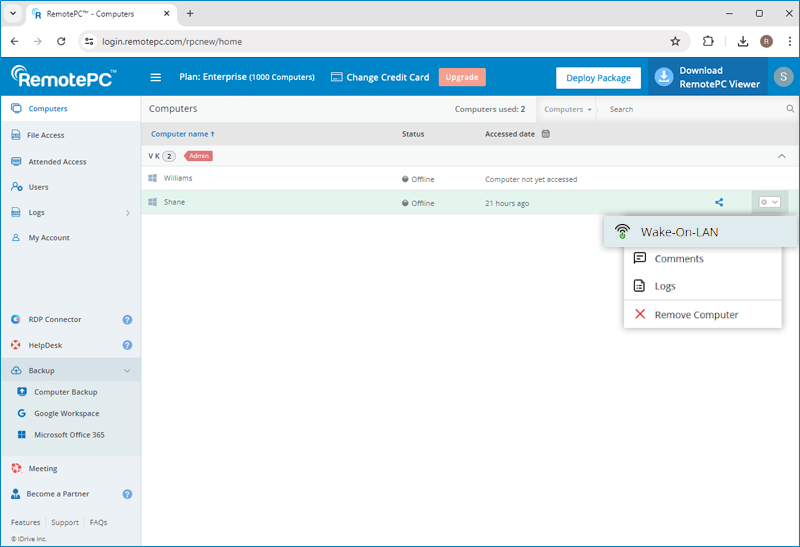
Remarque :
- 'Drag and Drop' feature is not available for connections via Linux machines.
- Some options like 'Session Recording' and 'Send key combinations' will not be available while using RemotePC® Viewer Lite.
Oui, vous pouvez installer l'application RemotePC sur plusieurs PC, Mac et machines Linux à l'aide de la fonction "Déployer un paquet".
Vous pouvez soit installer l'application RemotePC Host sur les ordinateurs auxquels vous souhaitez accéder, soit déployer l'application hôte sur des ordinateurs situés à plusieurs endroits en partageant un lien d'installation avec les utilisateurs.
Vous pouvez également installer l'application RemotePC Viewer sur vos ordinateurs et les utiliser uniquement pour accéder aux ordinateurs distants.
Pour activer l'accès à distance ou le déploiement,
- Connectez-vous à RemotePC via un navigateur web.
- Cliquez sur "Déployer le paquet" dans le coin supérieur droit de la page.
- Pour les hôtes Windows et Mac, cliquez sur "For Windows Package" ou "For Mac Package" respectivement, et effectuez l'une des opérations suivantes :
- Cliquez sur "Télécharger l'hôte RemotePC" pour installer l'application RemotePC sur l'ordinateur sur lequel vous êtes connecté et activer l'accès à distance.
- Partagez le lien fourni avec les utilisateurs pour déployer l'application RemotePC sur d'autres ordinateurs.
- Cliquez sur le bouton "Télécharger MSI", copiez l'identifiant de configuration et exécutez-le avec la commande MSI pour le déploiement en masse sous Windows. En savoir plus.
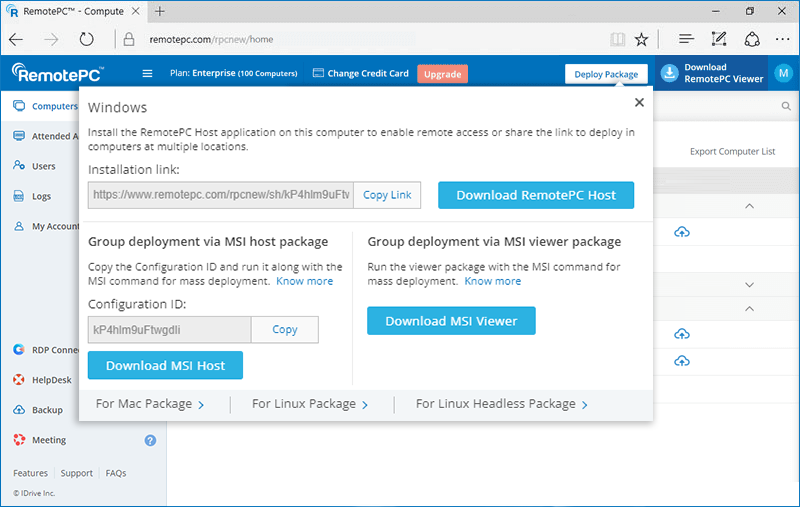
Ou
Cliquez sur le bouton "Télécharger le paquet" et installez le paquet via Bureau à distance Apple ou Jamf Pro pour effectuer un déploiement de masse dans Mac. En savoir plus.
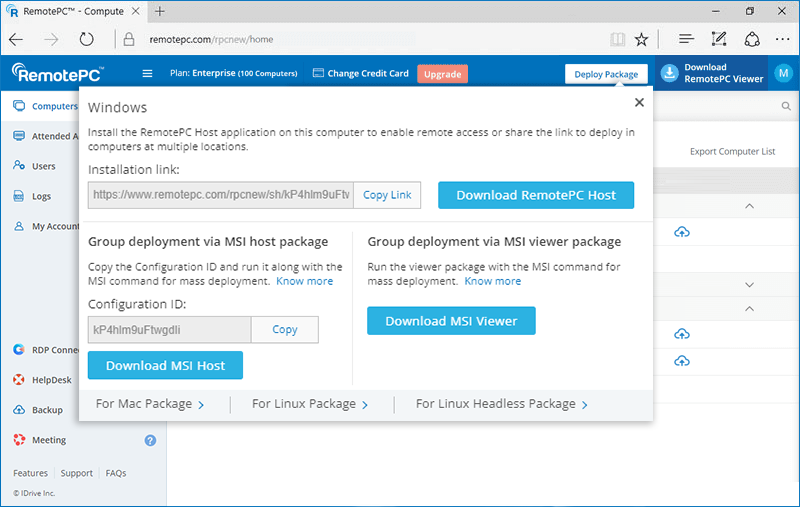
- Pour Linux, cliquez sur "For Linux Package" et procédez comme suit :
- Téléchargez le paquet d'installation de l'hôte Debian ou RPM en fonction de la distribution de votre ordinateur Linux.
- Installez les paquets de téléchargement en exécutant les commandes suivantes :
- Pour Debian :
sudo apt update
apt install ./remotepc.deb - Pour les RPM :
sudo yum update
yum install ./remotepc.rpm
- Pour SUSE :
sudo zypper update
sudo zypper install ./remotepc-suse.rpm
Note: Utilisez 'dnf' si 'yum' n'est pas disponible.
- Pour Debian :
- Déployez le paquet en exécutant cette commande avec le code de déploiement à 12 chiffres :
remotepc-host deploy <Deployment Id>
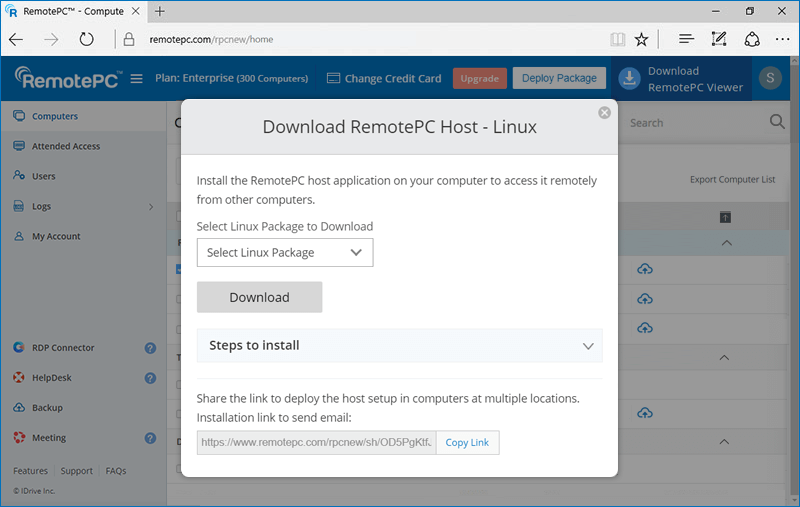
Pour installer l'application RemotePC Viewer,
- Connectez-vous à RemotePC via un navigateur web.
- Cliquez sur "Télécharger RemotePC Viewer" dans le coin supérieur droit de la page.
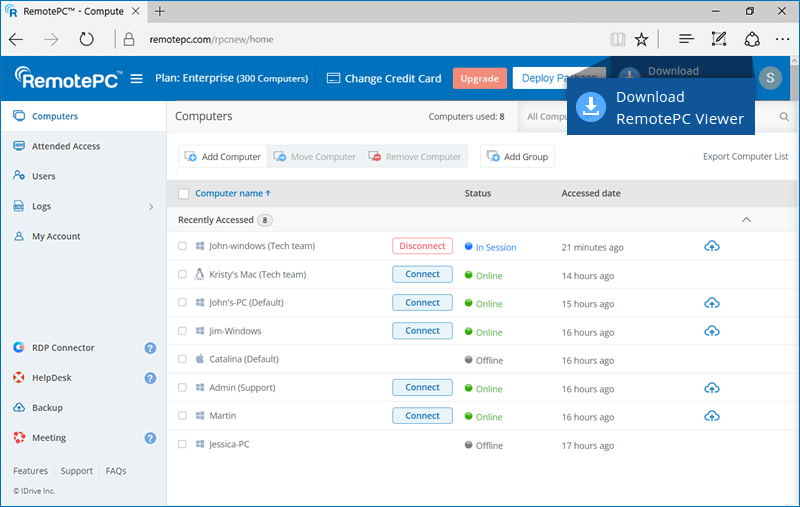
Cette opération permet de télécharger l'application RemotePC viewer sur votre PC ou votre Mac. Pour les machines Linux, téléchargez l'installation de la visionneuse pour les distributions Debian ou RPM et suivez les instructions.
Oui, en tant qu'administrateur d'un compte Entreprise, vous pouvez activer l'option de connexion à distance à votre ordinateur à l'aide de vos identifiants Windows / Mac. Une fois activée, cette fonctionnalité s'appliquera à tous les utilisateurs liés à votre compte.
Pour activer,
- Connectez-vous à RemotePC via un navigateur web.
- Cliquez sur le nom d'utilisateur affiché dans le coin supérieur droit et cliquez sur "Mon compte".
- Allez dans "Paramètres".
- Sous "Paramètres de l'ordinateur", cochez la case "Activer la connexion avec les informations d'identification Windows / Mac".
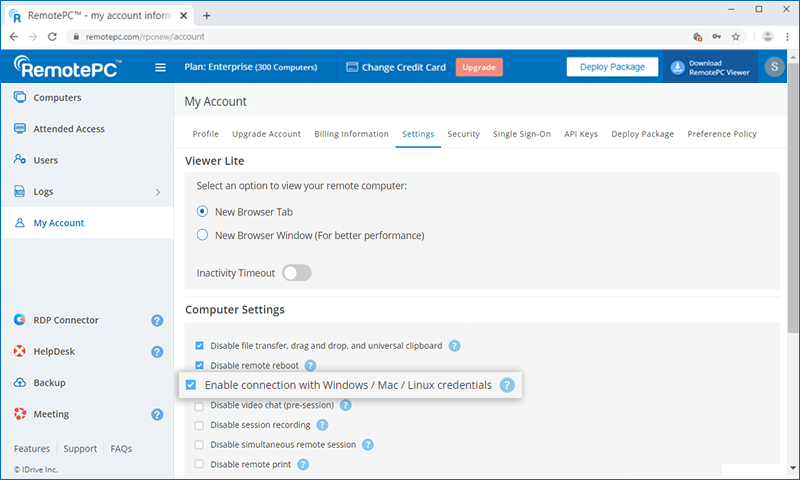
Une fois cette fonction activée, vous pouvez établir une connexion avec votre ordinateur distant via le web ou l'application de bureau,
- Cliquez sur le bouton "Connecter".
- Si la clé personnelle est activée, un champ supplémentaire "Avancé" apparaît. Cliquez sur ce champ et saisissez vos informations d'identification Windows / Mac.
- Si la clé personnelle n'est pas activée, entrez vos informations d'identification Windows / Mac directement sur l'écran qui s'affiche.
Note : Assurez-vous que votre ordinateur distant est protégé par un mot de passe, car il est obligatoire d'entrer votre mot de passe Windows / Mac pour continuer.
- Cliquez sur "Connecter".
Note : Les utilisateurs SOHO et Team Plan peuvent activer cette option à partir de la section Préférences de l'ordinateur distant.
J'ai ouvert un compte RemotePC Enterprise, mais je ne parviens pas à configurer mes ordinateurs. Que dois-je faire ?
En tant qu'administrateur d'un compte Enterprise, vous pouvez configurer votre ordinateur en téléchargeant le programme d'installation à partir de la section "Déployer un paquet" de l'interface web. Vous pouvez également partager l'URL de cette section avec un utilisateur lié à votre compte ; l'utilisateur peut l'utiliser pour télécharger l'installation.
Cependant, l'installation ne peut être utilisée qu'une seule fois. Ainsi, chaque fois que vous souhaitez ajouter un nouvel ordinateur, vous devez télécharger à nouveau l'installation à partir de la section "Déployer un paquet".
RemotePC On-premise est une solution d'accès et d'assistance à distance hébergée dans les locaux d'une organisation ou dans son centre de données. Étant situé à proximité de l'utilisateur, il offre des capacités d'accès à distance meilleures et plus rapides, tout en respectant les normes de sécurité les plus strictes.
Oui, vous pouvez payer mensuellement pour les plans RemotePC SOHO, Team et Enterprise. Tout add-on tel que Remote Backup, RDP Connector, HelpDesk, etc. sera facturé dans le cadre du cycle de paiement mensuel. Vous pouvez également effectuer des mises à niveau avec des paiements mensuels ou passer à des plans annuels.