Oui, vous pouvez accéder à vos ordinateurs distants via des Chromebooks ou Chromebook Tablets avec les versions 7.0 et supérieures.
Pour l'accès à distance, téléchargez l'application pour Chrome OS.
Pour se connecter à un ordinateur distant,
- Lancez l'application RemotePC et connectez-vous.
- Tous les ordinateurs configurés pour vous apparaissent catégorisés comme "en ligne", "en session", "hors ligne" et "OS".
- Sélectionnez l'ordinateur en ligne auquel vous souhaitez accéder, entrez la "Clé personnelle"/"Authentification du système (SAUTH)" (si elle est configurée) et appuyez sur "OK".
L'accès à distance à l'ordinateur est établi.
La clé personnelle est un mot de passe que vous définissez et qui sert de code d'accès unique à votre ordinateur. Il est stocké uniquement sur votre machine et non sur les serveurs RemotePC.
Oui, il existe quelques astuces pratiques que vous pouvez choisir pour utiliser facilement l'application RemotePC (applicable uniquement aux Chromebooks tactiles).
Pour consulter ces conseils,
- Lancez l'application RemotePC et connectez-vous.
- Robinet
 .
. - Appuyez sur "Instructions" pour afficher l'écran d'indices.
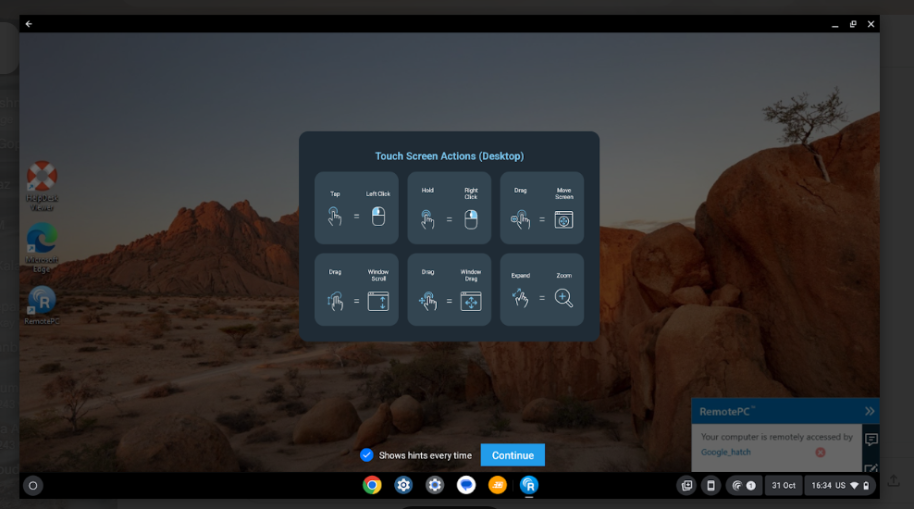
Pour envoyer des entrées clavier,
- Lancez l'application RemotePC et connectez-vous.
- Se connecter à un ordinateur distant en ligne et établir la connexion.
- Robinet
 et le clavier à l'écran apparaît. Utilisez le clavier à l'écran pour taper sans clavier réel sur votre ordinateur distant (applicable uniquement aux Chromebooks tactiles).
et le clavier à l'écran apparaît. Utilisez le clavier à l'écran pour taper sans clavier réel sur votre ordinateur distant (applicable uniquement aux Chromebooks tactiles).
Pour activer l'auto-pop du clavier,
- Lancez l'application RemotePC et connectez-vous.
- Se connecter à un ordinateur distant en ligne et établir la connexion.
- Robinet
 .
. - Activer la fonction "Keyboard auto-pop".
Vous pouvez également utiliser les touches Ctrl, Shift, Alt et un clavier de fonctions spéciales. ![]() lorsque vous accédez à des ordinateurs distants à partir de votre Chromebook.
lorsque vous accédez à des ordinateurs distants à partir de votre Chromebook.
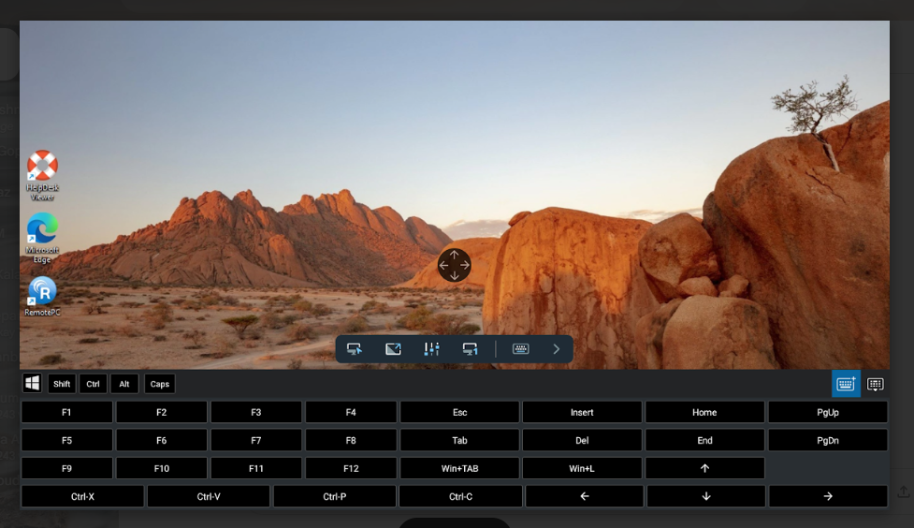
Est-il possible de passer d'une interaction tactile à une interaction avec la souris lors de l'accès à mon ordinateur distant à partir de Chromebooks ?
Les interactions tactiles sont activées par défaut lors d'une session à distance avec l'option d'engrenage quadridirectionnel. Pour voir l'engrenage quadridirectionnel, zoomez sur votre appareil distant.
Pour basculer entre le mode tactile et le mode souris,
Dans Android,
- En mode tactile, vous pouvez désactiver la fonction "Panoramique à un doigt" pour afficher l'engrenage quadridirectionnel. Pour désactiver l'engrenage quadridirectionnel, appuyez sur
 tapez sur la flèche à côté du bouton de basculement et tapez sur "One Finger Pan".
tapez sur la flèche à côté du bouton de basculement et tapez sur "One Finger Pan". - En mode souris, appuyez sur la flèche à côté du bouton de basculement et activez l'option "Afficher les boutons de la souris" pour activer les boutons de la souris.
Pour basculer entre le mode tactile et le mode souris,
Pour Android,
Robinet ![]() > appuyez sur "Mode tactile" ou "Mode souris".
> appuyez sur "Mode tactile" ou "Mode souris".
Pour iOS,
Robinet ![]() et activez le "Track Pad" pour le mode souris et désactivez le "Track Pad" pour le mode tactile.
et activez le "Track Pad" pour le mode souris et désactivez le "Track Pad" pour le mode tactile.
Oui, vous pouvez verrouiller l'écran de l'ordinateur distant à partir de votre Chromebook pendant une session à distance.
Pour un verrouillage instantané,
- Lancez l'application RemotePC et connectez-vous.
- Se connecter à un ordinateur distant en ligne et établir la connexion.
- Robinet
 .
. - Appuyez sur "Options de verrouillage" et sélectionnez "Verrouiller l'ordinateur" ou activez "Verrouiller à la fin de la session". Vous pouvez également appuyer sur "Déconnexion" pour vous déconnecter du compte utilisateur de la connexion à distance.
Pour verrouiller l'ordinateur distant (Windows) à l'aide de votre Chromebook,
- Lancez l'application RemotePC et connectez-vous.
- Se connecter à un ordinateur distant en ligne et établir la connexion.
- Robinet
 .
. - Appuyez sur 'Ctrl+Alt+Del'. Les options permettant de verrouiller l'ordinateur distant, de démarrer le gestionnaire des tâches, etc. sont disponibles.
Pour bloquer l'entrée à distance,
- Lancez l'application RemotePC et connectez-vous.
- Se connecter à un ordinateur distant en ligne et établir la connexion.
- Robinet
 > "Fonctions de confidentialité".
> "Fonctions de confidentialité". - Activez l'option "Bloquer l'entrée à distance". Désactivez la même option pour autoriser l'entrée à distance.
L'écran hôte vierge empêche les utilisateurs de la partie distante de voir votre ordinateur distant.
Pour effacer l'écran de la télécommande,
- Lancez l'application RemotePC et connectez-vous.
- Se connecter à un ordinateur distant en ligne et établir la connexion.
- Robinet
 > "Fonctions de confidentialité".
> "Fonctions de confidentialité". - Activez l'option "Blank Host Screen" (écran hôte vierge). Désactiver cette fonction pour que les utilisateurs distants puissent voir l'écran distant.
Oui, vous pouvez redémarrer un ordinateur distant tout en y accédant à partir de votre Chromebook.
Pour redémarrer,
- Lancez l'application RemotePC et connectez-vous.
- Appuyez sur l'ordinateur distant que vous souhaitez redémarrer.
- Dans les options qui s'affichent, appuyez sur "Redémarrer".
Remarque :
- Pour les machines Windows, une option supplémentaire "Redémarrer en mode sans échec" apparaît également.
- Les utilisateurs peuvent redémarrer à la fois en mode en ligne et en mode session.
Oui, pour redémarrer la machine distante en mode session,
- Lancez l'application RemotePC et connectez-vous.
- Se connecter à un ordinateur en ligne et établir la connexion.
- Robinet
 > appuyez sur "Options de redémarrage".
> appuyez sur "Options de redémarrage". - Choisissez "Redémarrer" ou "Redémarrer en mode sans échec".
Oui, vous pouvez transférer des fichiers de votre Chromebook vers l'ordinateur distant et vice versa.
Pour transférer des fichiers à partir d'un Chromebook,
- Lancez l'application RemotePC et connectez-vous.
- Tapez sur l'ordinateur sur lequel vous souhaitez transférer les fichiers.
- Appuyez sur "Transfert de fichiers". L'écran "Transfert de fichiers" contenant une liste des dossiers sur votre appareil s'affiche.
- Tapez sur un dossier et sélectionnez les fichiers que vous souhaitez transférer vers l'ordinateur distant.
- Appuyez sur "Continuer".
- Sélectionnez un ordinateur distant en ligne et établissez une connexion.
- Choisissez la destination sur l'ordinateur distant et appuyez sur "Déposer ici" pour transférer les fichiers.
Pour recevoir des fichiers/dossiers de l'ordinateur distant,
- Lancez l'application RemotePC et connectez-vous.
- Appuyez sur "Transfert de fichiers".
- Cliquez sur l'onglet "À distance" pour transférer des fichiers de l'ordinateur distant vers l'appareil mobile.
- Sélectionnez le fichier que vous souhaitez transférer et appuyez sur "Continuer".
- Sélectionnez la destination sur la machine distante et appuyez sur "Déposer ici" pour transférer les fichiers.
Vous pouvez faire glisser et déposer des fichiers/dossiers en utilisant les interactions du toucher ou de la souris.
Pour glisser-déposer en utilisant l'interaction tactile,
- Appuyez sur le fichier/dossier requis pour le sélectionner.
- Déplacez le doigt pour faire glisser l'élément sélectionné vers l'emplacement souhaité et relâchez le doigt pour déposer le fichier/dossier.
Pour glisser-déposer en utilisant l'interaction de la souris,
- Placez le curseur de la souris sur un fichier/dossier et appuyez longuement sur le bouton gauche de la souris à l'écran.
- Faites glisser l'élément sélectionné à l'endroit souhaité.
- Appuyez sur le bouton gauche de la souris à l'écran pour déposer le fichier/dossier.
Oui, vous pouvez discuter avec votre collègue à distance pendant une session à distance.
Pour discuter,
- Lancez l'application RemotePC et connectez-vous.
- Établir une connexion avec un ordinateur en ligne.
- Robinet
 .
. - Dans le menu qui s'affiche, appuyez sur "Chat".
- L'écran Chat s'affiche. Saisissez votre message dans le champ "Type de message" et appuyez sur "Envoyer".
Remarque : la conversation entre l'ordinateur local et l'ordinateur distant est affichée dans le champ "Votre conversation"/"Votre conversation par chat". Vous recevrez également des notifications de chat lorsque l'application est réduite.
Oui, vous pouvez ajouter des Sticky Notes sur votre ordinateur distant pendant une session à distance.
Pour ajouter une note autocollante,
- Lancez l'application RemotePC et connectez-vous.
- Se connecter à un ordinateur distant en ligne et établir la connexion.
- Robinet
 .
. - Appuyez sur "Note collante".
Note : Vous pouvez sauvegarder et visualiser les mêmes informations après la fin de la session à distance, en mode hors ligne.
Oui, vous pouvez utiliser le tableau blanc pour dessiner sur l'écran distant et collaborer efficacement tout en accédant à l'écran depuis votre Chromebook.
Pour utiliser le tableau blanc,
- Lancez l'application RemotePC et connectez-vous.
- Se connecter à un ordinateur distant en ligne et établir la connexion.
- Robinet
 .
. - Appuyez sur "Tableau blanc". Le tableau blanc s'affiche à l'écran.
Vous pouvez choisir parmi les options suivantes :
- Toucher / Curseur : En fonction de la sélection actuelle des interactions tactiles ou de la souris dans l'application RemotePC, l'option tactile ou curseur sera sélectionnée par défaut pour le tableau blanc.
- Stylo : Sélectionnez cette option pour dessiner sur l'écran de la télécommande. Choisissez une taille de ligne ou une couleur de votre choix.
- Gomme : Sélectionnez cette option pour effacer des parties du dessin à l'écran. Choisissez une taille appropriée pour la gomme.
- Capture : Sélectionnez cette option pour effectuer une capture d'écran ; la capture d'écran sera enregistrée sur le bureau de l'ordinateur distant dans le dossier "RemotePC Whiteboard".
- Effacer : permet d'effacer l'ensemble du dessin sur l'écran distant.
- Afficher / Masquer : Permet d'afficher ou de masquer le tableau blanc.
- Plein écran : Sélectionnez cette option pour passer en mode plein écran.
- Fermer : Sélectionnez cette option pour quitter le tableau blanc.
Oui, vous pouvez écouter de la musique et regarder des vidéos sur l'ordinateur distant à partir de votre appareil mobile. Pour ce faire, vous devez d'abord activer le son à distance sur votre appareil.
Pour activer le son à distance,
- Lancez l'application RemotePC et connectez-vous.
- Établir une connexion avec un ordinateur en ligne.
- Robinet
 .
. -
Pour Android : Appuyez sur "Activer le son à distance".
Pour iOS : Activez l'option "Remote Sound".
Remarque:
- Le son à distance doit être activé manuellement lors de chaque session.
- Cette option n'est disponible que lorsque les utilisateurs sont connectés à distance à des machines Windows, Mac ou Linux.
Pour désactiver le son à distance,
- Robinet
 .
. - Pour Android : Désactiver l'option "Activer le son à distance".
Pour iOS : Désactiver la fonction "Remote Sound".
Oui, l'audio en arrière-plan est activé par défaut pour votre ordinateur distant depuis votre appareil mobile. Cela vous permet d'écouter le son de l'ordinateur distant lorsque l'application est réduite.
Pour activer le son en arrière-plan,
- Lancez l'application RemotePC et connectez-vous.
- Se connecter à un ordinateur en ligne et établir la connexion.
- Robinet
 .
. - Sélectionnez "Exécuter en arrière-plan".
- Activer l'option "Garder l'audio en arrière-plan".
Désactivez le même pour désactiver le son de fond sur votre ordinateur distant.
Remarque : cette option n'est disponible que lorsque les utilisateurs sont connectés à distance à des machines Windows, Mac ou Linux.
Le mode image dans l'image vous permet d'accéder à d'autres applications sur votre téléphone tout en accédant à un ordinateur distant. Cette option est activée par défaut.
Pour activer le mode image dans l'image,
- Lancez l'application RemotePC et connectez-vous.
- Se connecter à un ordinateur en ligne et établir la connexion.
- Robinet
 .
. - Appuyez sur "Options d'exécution en arrière-plan" et activez le mode "Image dans l'image".
Remarque : la fonction "image dans l'image" n'est prise en charge que sur les appareils Android à partir de la version 12.
Si mon ordinateur distant dispose de plusieurs écrans, est-il possible de passer de l'un à l'autre à partir de mon Chromebook ?
Oui, vous pouvez basculer entre les différents écrans de votre ordinateur distant tout en y accédant à distance depuis votre Chromebook.
Pour changer de moniteur,
- Lancez l'application RemotePC et connectez-vous.
- Se connecter à un ordinateur distant en ligne et établir la connexion.
- Robinet
 pour passer du moniteur principal au moniteur secondaire et vice versa.
pour passer du moniteur principal au moniteur secondaire et vice versa.
Si plus d'un moniteur est configuré,
Robinet ![]() pour passer au moniteur suivant. Alternativement,
pour passer au moniteur suivant. Alternativement,
- Robinet
 et faites votre choix dans la liste des moniteurs.
et faites votre choix dans la liste des moniteurs.
Pour consulter les informations sur la session,
- Lancez l'application RemotePC et connectez-vous.
- Se connecter à un ordinateur distant en ligne et établir la connexion.
- Robinet
 .
. - Appuyez sur "Informations sur la session".
Vous pouvez consulter la version, le type de connexion, le nom d'hôte et la durée de la session ici.
Oui, vous pouvez modifier et ajuster la résolution de l'écran de votre appareil.
Pour modifier la résolution de l'écran,
- Lancez l'application RemotePC et connectez-vous.
- Robinet
 .
. - Appuyez sur "Résolution" et choisissez la résolution d'écran que vous souhaitez définir.
Oui. RemotePC prend en charge le mode sombre pour Android OS version 10.0 et supérieure.
Par défaut, les entrées lors d'une session à distance à partir de vos Chromebooks sont envoyées via l'interaction tactile.
Pour passer à l'interaction avec la souris,
- Lancez l'application RemotePC et connectez-vous.
- Se connecter à un ordinateur distant en ligne et établir la connexion.
- Robinet
 et sélectionnez "Mode souris".
et sélectionnez "Mode souris".
Pour effectuer un clic droit sur l'écran de l'ordinateur distant lorsque vous y accédez à partir de votre Chromebook, appuyez longuement sur l'endroit où vous souhaitez effectuer un clic droit.
Oui, vous pouvez imprimer des documents et des images qui se trouvent sur votre ordinateur distant tout en y accédant à partir de votre Chromebook.
Pour imprimer,
- Lancez l'application RemotePC et connectez-vous.
- Se connecter à un ordinateur distant en ligne et établir la connexion.
- Sélectionnez sur l'ordinateur distant le fichier que vous souhaitez imprimer.
- Ouvrez le document et utilisez la commande Imprimer (ou Ctrl+P).
- Sélectionnez l'imprimante virtuelle "RemotePC Printer" dans la fenêtre et appuyez sur "Print".
- Dans la fenêtre d'impression, choisissez une imprimante en appuyant sur "Imprimante" pour iOS / "Sélectionner une imprimante" pour Android.
- Modifier les paramètres relatifs au nombre de copies à imprimer, au format du papier, à l'orientation, etc.
- Robinet
 pour imprimer le document.
pour imprimer le document.
Remarque: l'option d'impression à distance sera désactivée si plusieurs utilisateurs sont connectés à distance à la même machine.