Oui, vous pouvez vous connecter à vos ordinateurs distants à partir d'un navigateur web, via RemotePC Viewer Lite ou en téléchargeant le lanceur d'applications RemotePC.
Pour se connecter via RemotePC Viewer Lite,
- Connectez-vous à RemotePC via un navigateur web.
- Survolez le bouton "Connecter" correspondant à un ordinateur en ligne et cliquez sur
 .
.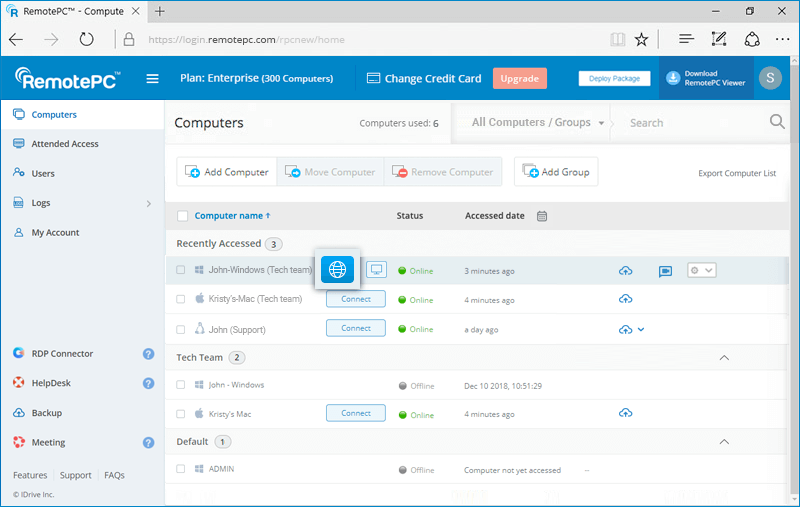
- Saisissez la "clé personnelle" (si elle a été configurée) et cliquez sur "Connecter".
Pour se connecter via l'application de bureau RemotePC,
- Survolez le bouton "Connecter" correspondant à un ordinateur en ligne et cliquez sur
 .
.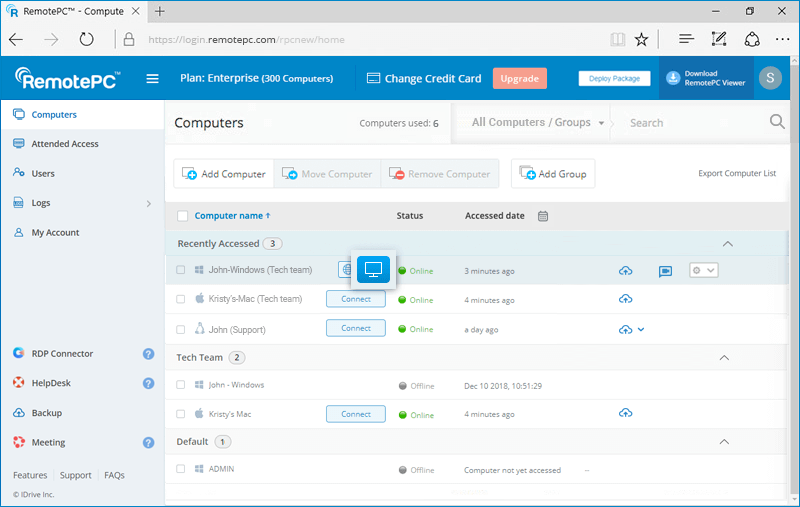
- Téléchargez et exécutez le lanceur RemotePC pour lancer une session à distance.
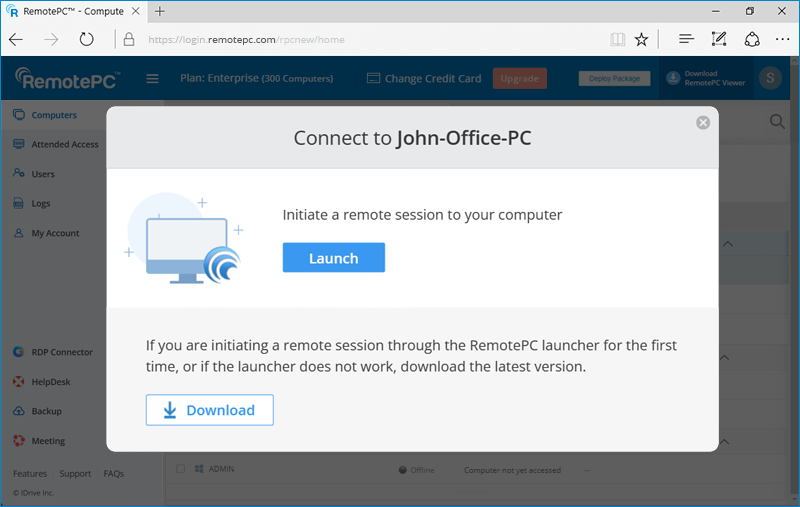
Pour les sessions à distance suivantes, il suffit de cliquer sur ![]() pour établir une connexion.
pour établir une connexion.
Oui, plusieurs utilisateurs peuvent accéder simultanément au même ordinateur distant.
Pour se connecter à un ordinateur distant,
- Connectez-vous à RemotePC via un navigateur web.
- L'onglet "Ordinateurs" affiche tous les ordinateurs configurés. L'état indique "En session" si un ordinateur est accédé par un ou plusieurs utilisateurs.
- Passez sur "Connecter" et cliquez sur
 pour établir une connexion à distance simultanée via RemotePC Viewer Lite.
Vous pouvez également cliquer sur
pour établir une connexion à distance simultanée via RemotePC Viewer Lite.
Vous pouvez également cliquer sur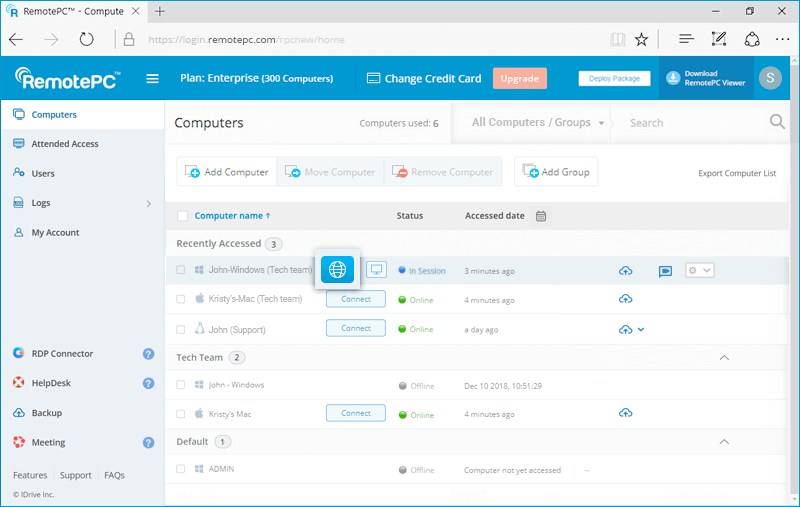
 pour établir une connexion à distance simultanée via l'application de bureau RemotePC.
pour établir une connexion à distance simultanée via l'application de bureau RemotePC.
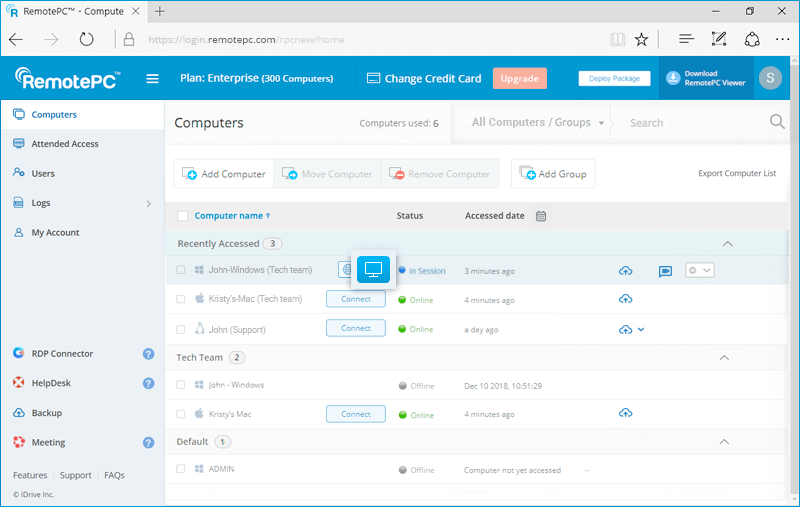
- Saisissez la "clé personnelle" (si elle a été configurée) et cliquez sur "Connecter".
Under 'Computers' in RemotePC web console displays the list of all your configured computers and their status. You can connect to any online computer by providing the personal key (if configured) and also view the remote access/web activity logs of the computer.
L'administrateur d'un compte Entreprise peut ajouter des utilisateurs, créer des groupes d'utilisateurs/ordinateurs, accéder aux ordinateurs associés et les gérer en se connectant à RemotePC via le web.
Pour redémarrer un ordinateur distant,
- Log in to RemotePC via web browser and go to 'Computers'.
- Survolez l'ordinateur que vous souhaitez redémarrer et cliquez sur
 .
. - Sélectionnez "Redémarrer".
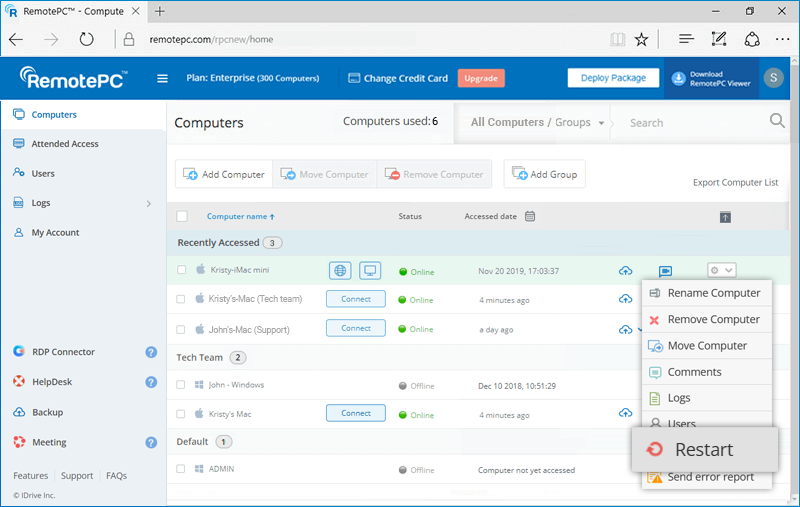
- In the confirmation popup, click 'Ok'.
To restart the remote computer during the remote session, refer this FAQ.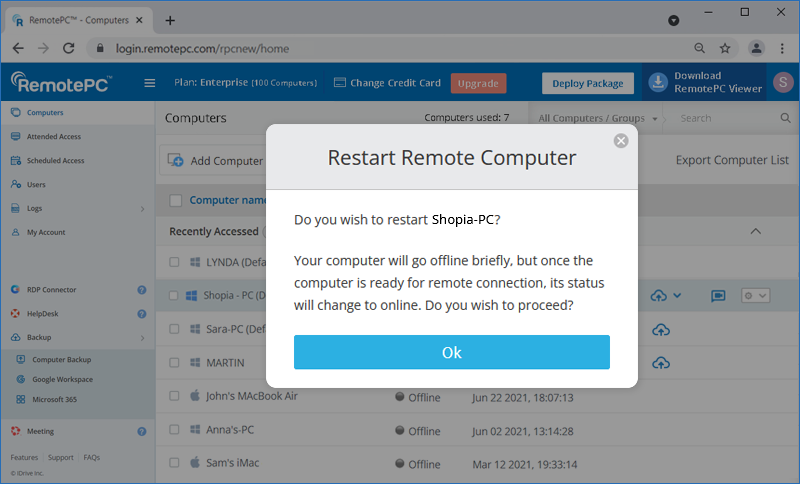
Note: For Windows machines, an additional option to 'Restart in safe mode' will also appear. Your computer will go offline briefly, but once the computer becomes ready for remote connection, its status will change to online.
Oui, les utilisateurs des comptes SOHO et Team plan peuvent partager un ordinateur configuré avec d'autres utilisateurs pour un accès à distance.
Pour partager un ordinateur, cliquez sur ![]() correspondant à l'ordinateur requis, saisissez l'adresse électronique des utilisateurs prévus du RemotePC et cliquez sur "Partager".
correspondant à l'ordinateur requis, saisissez l'adresse électronique des utilisateurs prévus du RemotePC et cliquez sur "Partager".
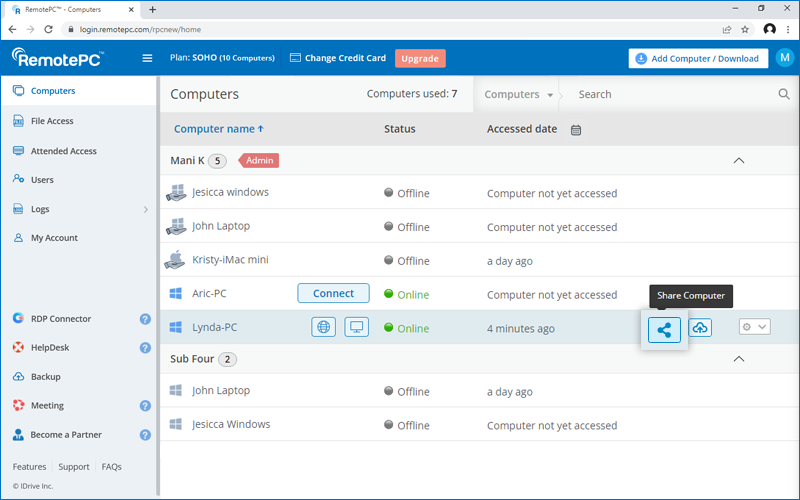
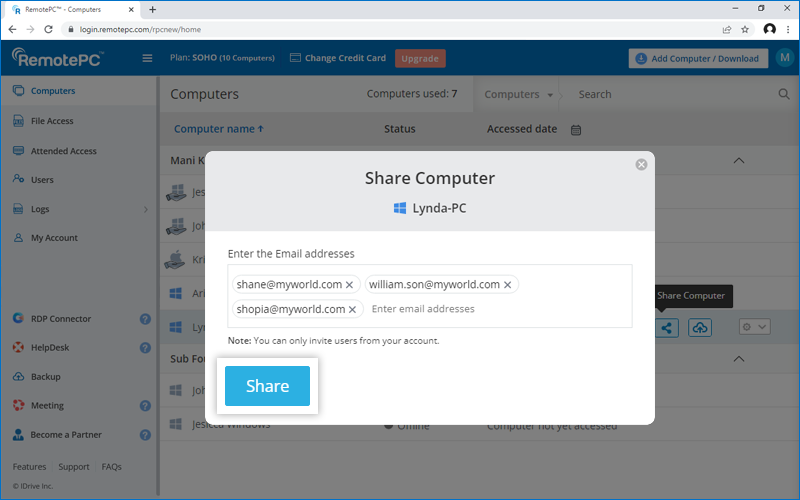
Les destinataires prévus pourront voir l'ordinateur dans le groupe "Partagé avec moi" de l'onglet "Ordinateurs".
Remarque :
- Vous ne pouvez partager un ordinateur qu'avec les utilisateurs de votre compte RemotePC.
- Les utilisateurs ne pourront accéder à l'ordinateur partagé qu'à distance. Ils ne pourront pas modifier les paramètres de l'ordinateur.
Pour arrêter le partage d'un ordinateur pour un utilisateur particulier, cliquez sur ![]() pour ouvrir la fenêtre contextuelle "Partager l'ordinateur" et cliquez sur "Supprimer" à côté de l'utilisateur.
pour ouvrir la fenêtre contextuelle "Partager l'ordinateur" et cliquez sur "Supprimer" à côté de l'utilisateur.
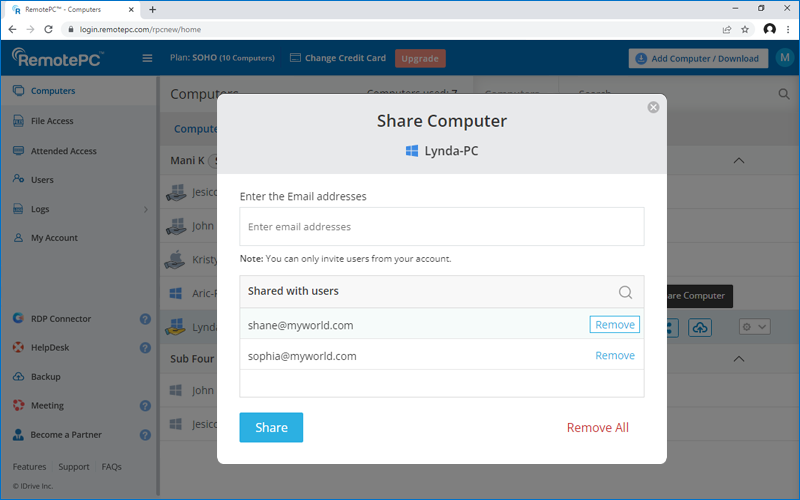
Pour ne plus partager l'ordinateur avec tous les utilisateurs, cliquez sur "Supprimer tout".
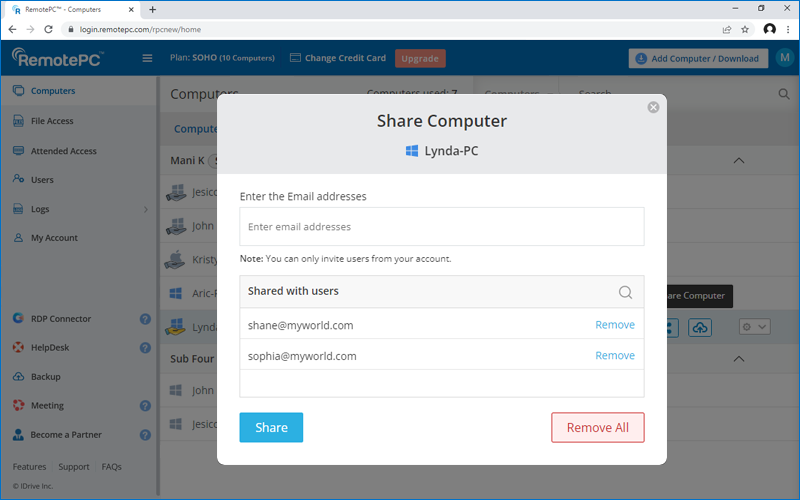
Est-il possible d'empêcher d'autres personnes de voir l'écran de mon ordinateur pendant une session à distance ?
Oui, la fonction "Écran hôte vierge" vous permet de rendre l'écran de votre ordinateur vierge pendant une session à distance. Cela permet d'éviter que d'autres personnes puissent voir vos activités sur l'ordinateur distant.
Pour masquer l'écran de l'hôte,
- Connectez-vous à RemotePC via un navigateur web.
- Sélectionnez l'ordinateur en ligne auquel vous souhaitez accéder et cliquez sur "Connecter".
- Saisissez la "clé personnelle" (si elle a été configurée) et cliquez sur "Connecter". L'accès à distance à l'ordinateur est établi.
- Cliquez sur
 pour développer la barre de menu.
pour développer la barre de menu. - Cliquez sur le nom de l'ordinateur -> 'Blank Host screen'.
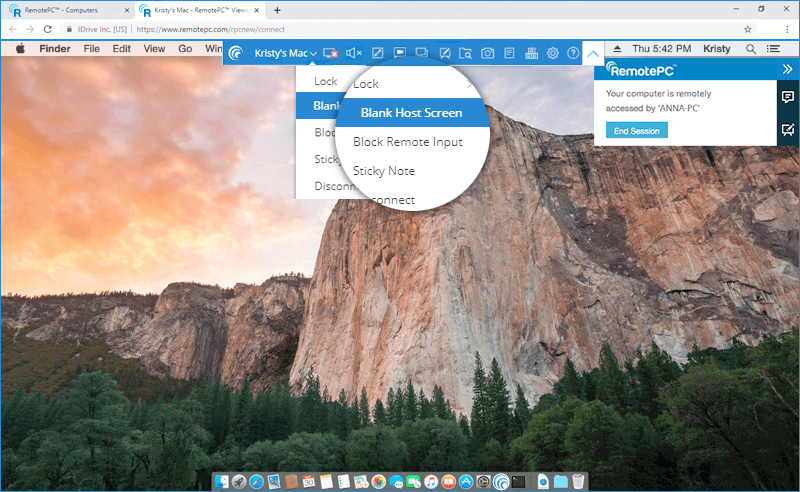
La fonction Verrouillage vous permet de verrouiller l'ordinateur distant instantanément ou à la fin de la session. Cette fonction permet d'empêcher tout accès non autorisé à l'ordinateur distant.
Pour verrouiller,
- Connectez-vous à RemotePC via un navigateur web.
- Sélectionnez l'ordinateur en ligne auquel vous souhaitez accéder et cliquez sur "Connecter".
- Saisissez la "clé personnelle" (si elle a été configurée) et cliquez sur "Connecter". L'accès à distance à l'ordinateur est établi.
- Cliquez sur
 pour développer la barre de menu.
pour développer la barre de menu. - Cliquez sur le nom de l'ordinateur pour effectuer l'une des opérations suivantes :
- Cliquez sur "Verrouiller" - > "Verrouiller maintenant" pour verrouiller instantanément l'ordinateur distant.
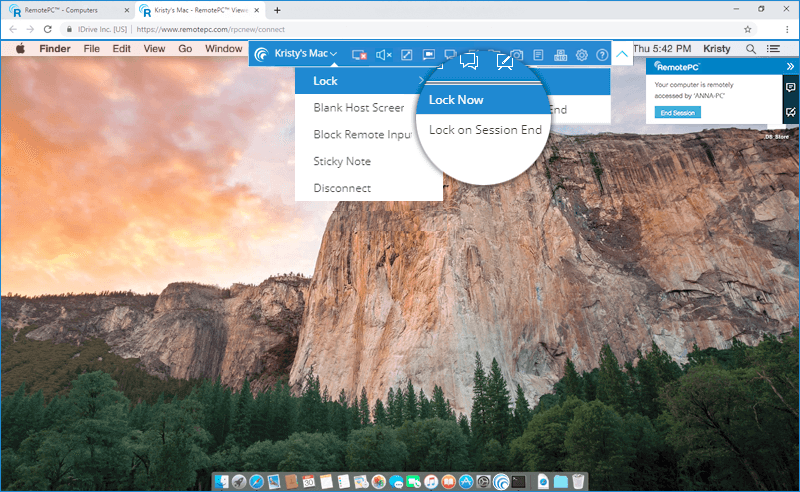
- Cliquez sur "Verrouiller" - > "Verrouiller à la fin de la session", pour verrouiller l'ordinateur distant dès que la session à distance se termine.
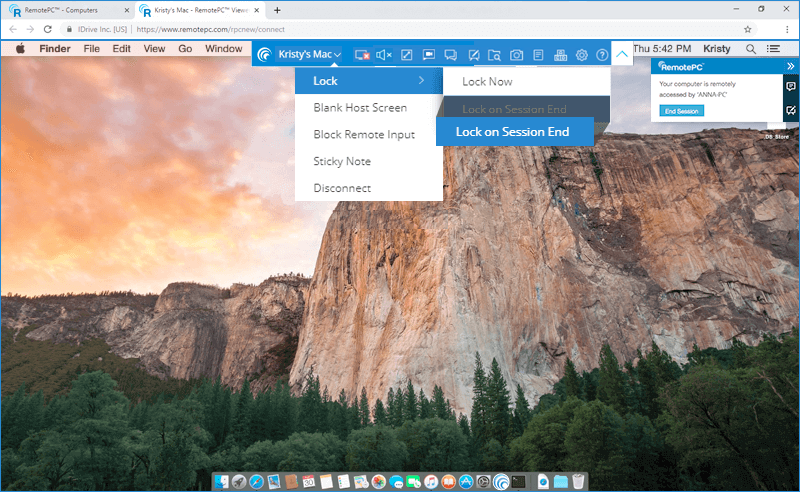
- Cliquez sur "Verrouiller" - > "Verrouiller maintenant" pour verrouiller instantanément l'ordinateur distant.
Oui, vous pouvez chatter pendant une session à distance, à partir de l'interface web RemotePC.
Pour démarrer un chat,
- Connectez-vous à RemotePC via un navigateur web.
- Sélectionnez l'ordinateur en ligne auquel vous souhaitez accéder et cliquez sur "Connecter".
- Saisissez la "clé personnelle" (si elle a été configurée) et cliquez sur "Connecter". L'accès à distance à l'ordinateur est établi.
- Cliquez sur
 pour développer la barre de menu.
pour développer la barre de menu. - En cliquant sur
 l'écran Chat s'affiche.
l'écran Chat s'affiche. 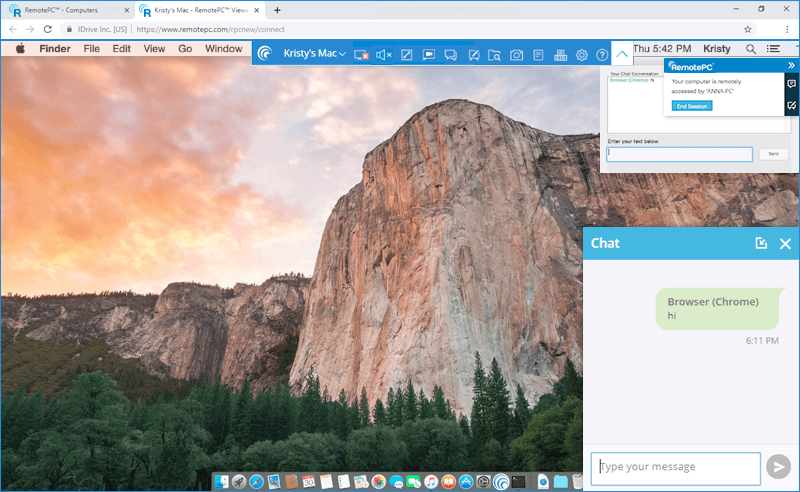
- Saisissez votre texte dans le champ "Tapez votre message" et cliquez sur
 .
.
Oui, vous pouvez discuter par vidéo avec des utilisateurs distants.
Pour commencer le chat vidéo sans initier une session à distance,
- Connectez-vous à RemotePC via un navigateur web.
- Survolez l'ordinateur sur lequel vous souhaitez procéder au chat vidéo et cliquez sur
 .
.
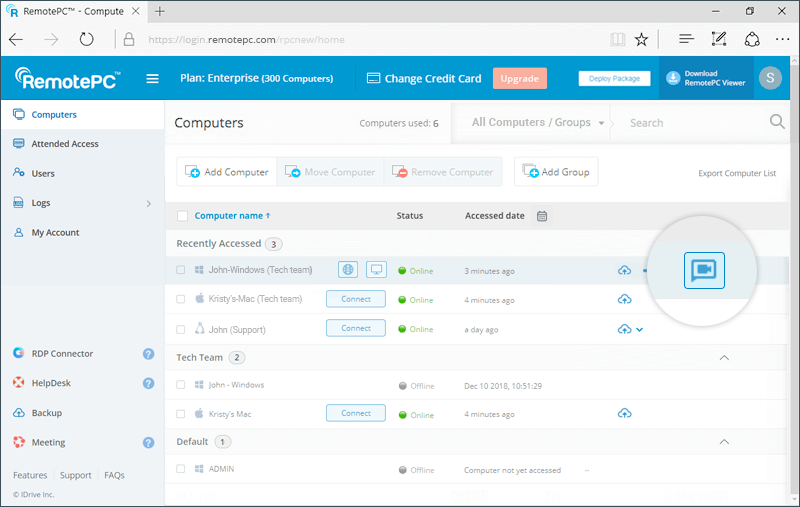
- L'écran RemotePC Meeting s'ouvre automatiquement. Pour la première fois, vous et les utilisateurs distants devrez donner l'autorisation d'accéder à la caméra et au microphone de vos ordinateurs.
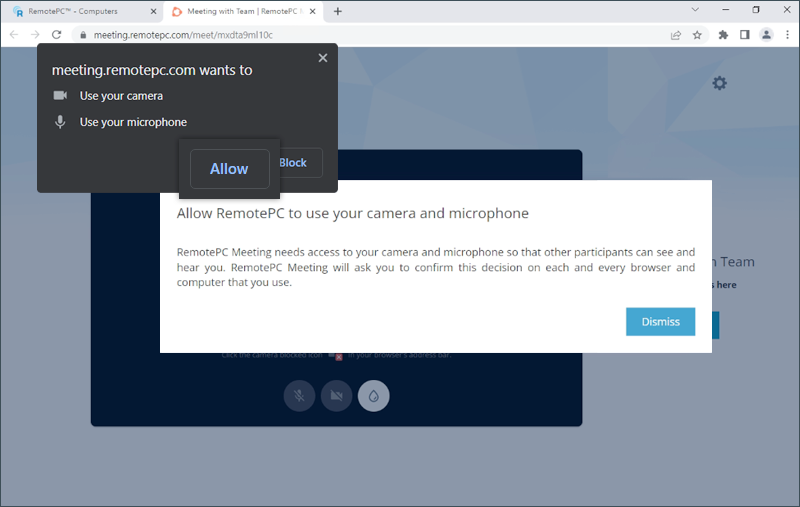
- Une fois l'autorisation accordée, cliquez sur "Rejoindre" pour commencer l'appel vidéo.
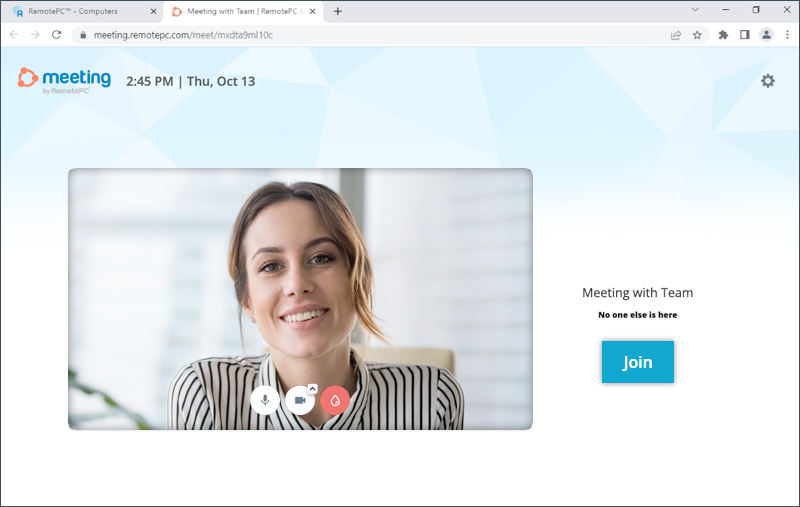
Pour commencer le chat vidéo, lors d'une session à distance,
- Connectez-vous à RemotePC via un navigateur web.
- Sélectionnez l'ordinateur en ligne auquel vous souhaitez accéder et cliquez sur "Connecter".
- Saisissez la "clé personnelle" (si elle a été configurée) et cliquez sur "Connecter". L'accès à distance à l'ordinateur est établi.
- Cliquez sur
 pour développer la barre de menu
pour développer la barre de menu - En cliquant sur
 l'écran RemotePC Meeting s'affiche automatiquement. Pour la première fois, vous et les utilisateurs distants devrez fournir l'autorisation d'accéder à la caméra et au microphone de vos ordinateurs.
l'écran RemotePC Meeting s'affiche automatiquement. Pour la première fois, vous et les utilisateurs distants devrez fournir l'autorisation d'accéder à la caméra et au microphone de vos ordinateurs.
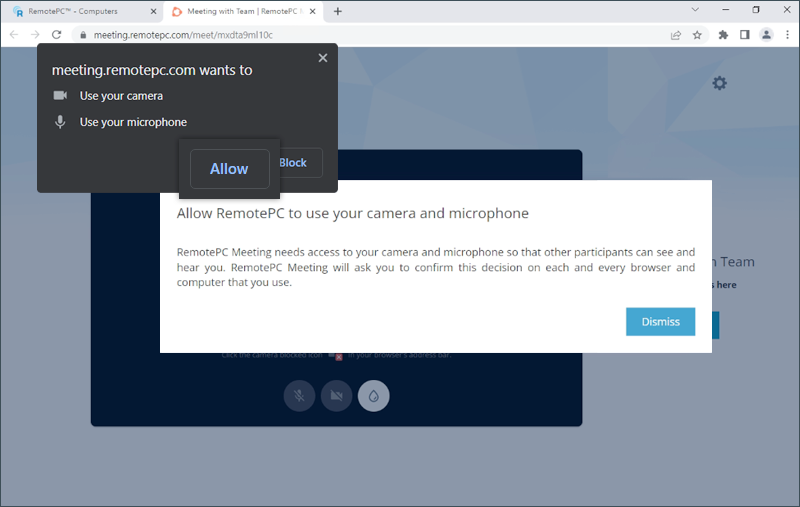
- Une fois l'autorisation accordée, cliquez sur "Rejoindre" pour commencer l'appel vidéo.
Yes, to take screenshot,
- Log in to RemotePC via web browser and go to 'Computers'.
- Hover on the computer you wish to connect and click
 .
.
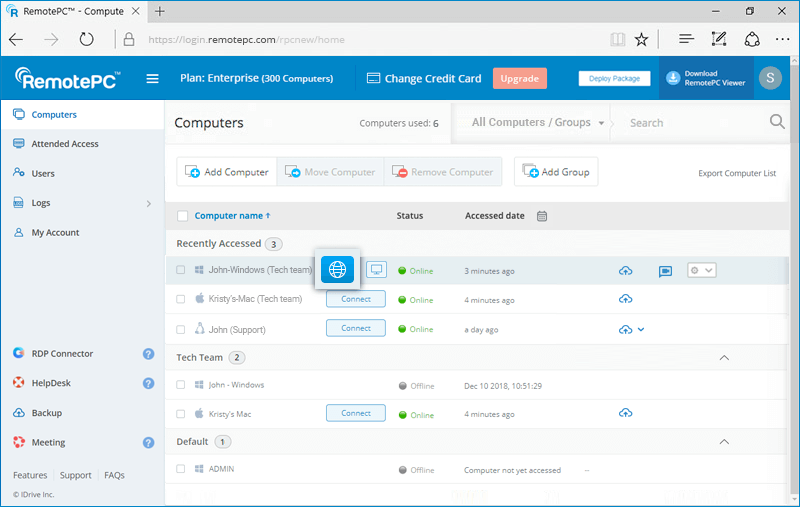
- Click on
 to take a screenshot.
to take a screenshot.
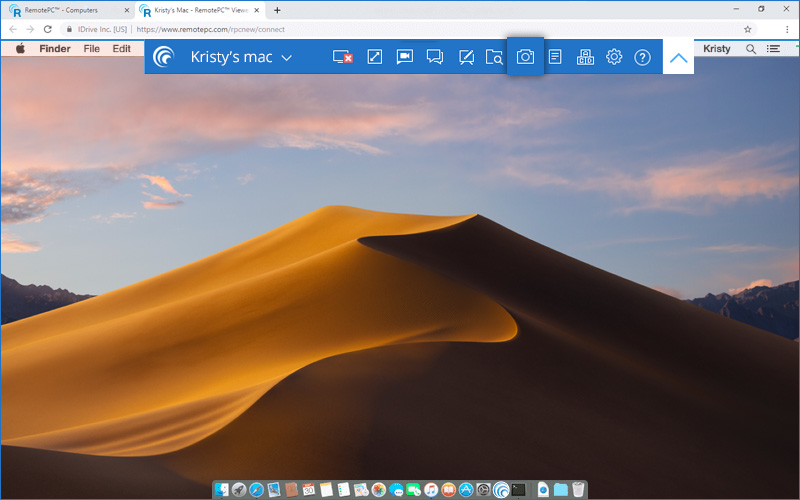
- The screenshot will be downloaded to your local machine. Screenshots will be saved to your default downloads folder. If not, there will be a prompt to save the screenshots in your desired destination.
You can also find the screenshots in your account. To view saved screenshots,
- Log in to RemotePC via web browser and click 'Logs'.
- Go to 'Unattended Access Logs' and click
 .
.
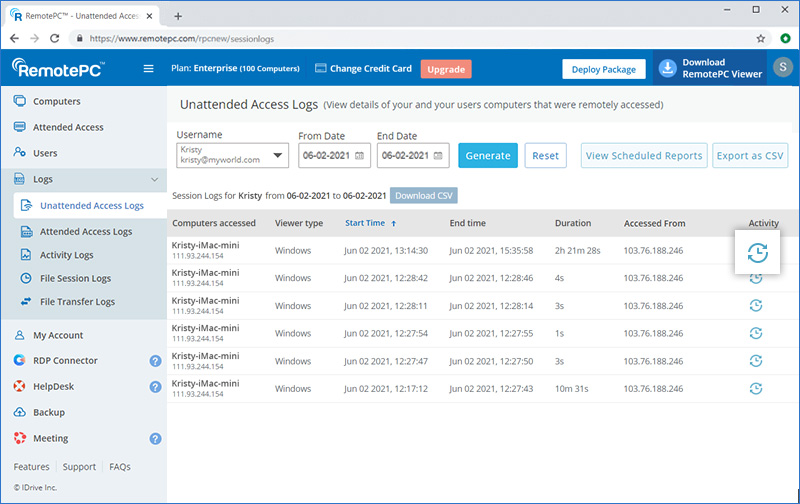
- The saved screenshots will be displayed.
Oui, vous pouvez utiliser le tableau blanc pour dessiner sur l'écran distant et collaborer efficacement tout en accédant à votre ordinateur via le web.
- Connectez-vous à RemotePC via un navigateur web.
- Sélectionnez l'ordinateur en ligne auquel vous souhaitez accéder et cliquez sur "Connecter".
- Saisissez la "clé personnelle" (si elle a été configurée) et cliquez sur "Connecter". L'accès à distance à l'ordinateur est établi.
- Cliquez sur
 pour développer la barre de menu.
pour développer la barre de menu. - En cliquant sur
 , le panneau Tableau blanc s'affiche à l'écran.
, le panneau Tableau blanc s'affiche à l'écran.
Vous pouvez effectuer les opérations suivantes :
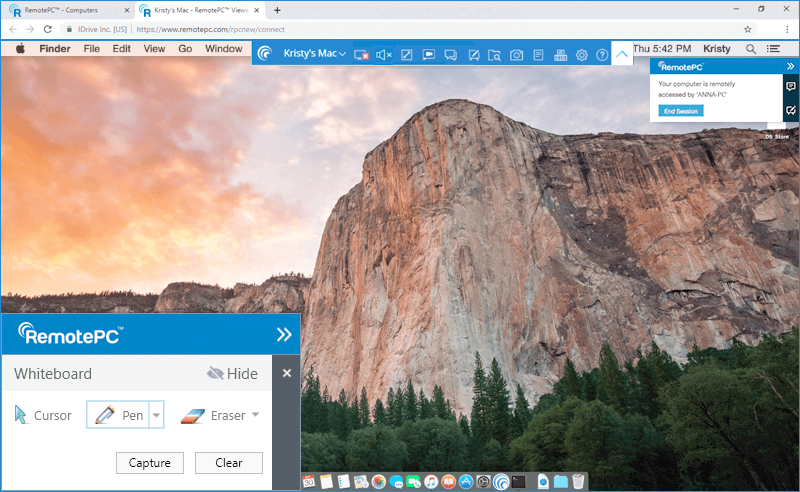
- Le curseur est sélectionné par défaut et vous permet d'accéder à l'ordinateur distant.
- Le stylo peut être utilisé pour dessiner sur l'écran de la télécommande. Vous pouvez choisir une largeur de ligne ou une couleur de votre choix.
- La gomme est utilisée pour effacer des parties du dessin sur l'écran. Vous pouvez choisir une largeur appropriée pour la gomme.
- L'option Capture vous permet d'enregistrer une capture d'écran sur l'ordinateur local.
- L'option Effacer peut être sélectionnée pour effacer l'ensemble du dessin à l'écran.
Comment empêcher d'autres personnes d'utiliser la souris ou le clavier de l'ordinateur distant pendant une session à distance ?
Vous pouvez utiliser la fonction "Bloquer la saisie à distance" pour empêcher quiconque d'utiliser une souris ou un clavier sur l'ordinateur distant au cours d'une session à distance.
Pour bloquer l'entrée à distance,
- Connectez-vous à RemotePC via un navigateur web.
- Sélectionnez l'ordinateur en ligne auquel vous souhaitez accéder et cliquez sur "Connecter".
- Saisissez la "clé personnelle" (si elle a été configurée) et cliquez sur "Connecter". L'accès à distance à l'ordinateur est établi.
- Cliquez sur
 pour développer la barre de menu.
pour développer la barre de menu. - Cliquez sur le nom de l'ordinateur -> "Bloquer l'entrée à distance".
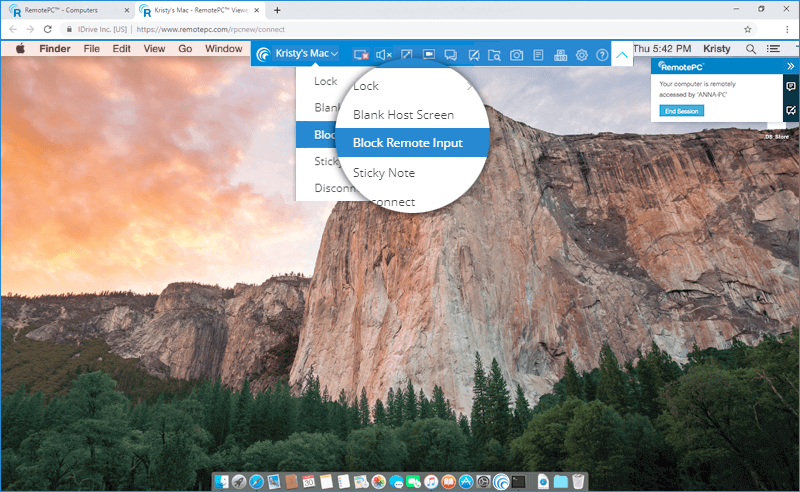
Oui, si votre ordinateur distant possède plus d'un moniteur, vous pouvez accéder à n'importe lequel d'entre eux à partir de l'interface web de RemotePC.
Pour basculer entre plusieurs moniteurs,
- Connectez-vous à RemotePC via un navigateur web.
- Sélectionnez l'ordinateur en ligne auquel vous souhaitez accéder et cliquez sur "Connecter".
- Saisissez la "clé personnelle" (si elle a été configurée) et cliquez sur "Connecter". L'accès à distance à l'ordinateur est établi.
- Cliquez sur
 pour développer la barre de menu.
pour développer la barre de menu. - En cliquant sur
 vous pouvez passer d'un moniteur à l'autre sur l'ordinateur distant.
vous pouvez passer d'un moniteur à l'autre sur l'ordinateur distant.
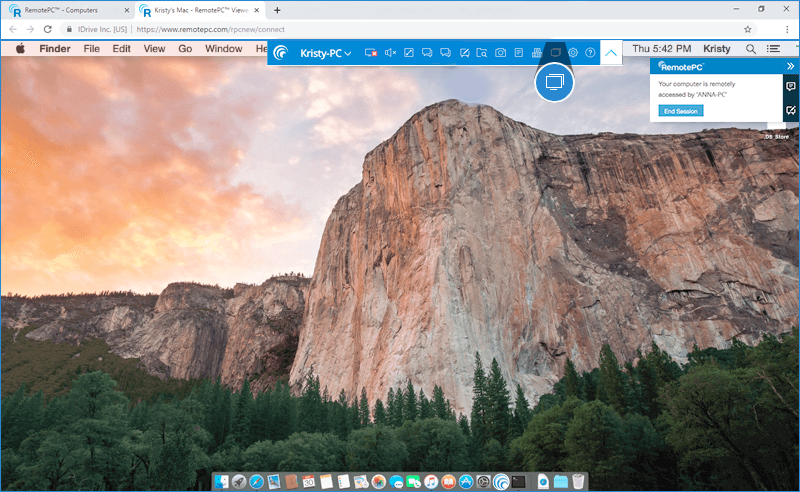
Vous pouvez également cliquer sur
 et cliquez sur le nom d'un moniteur pour afficher ce moniteur individuel.
et cliquez sur le nom d'un moniteur pour afficher ce moniteur individuel.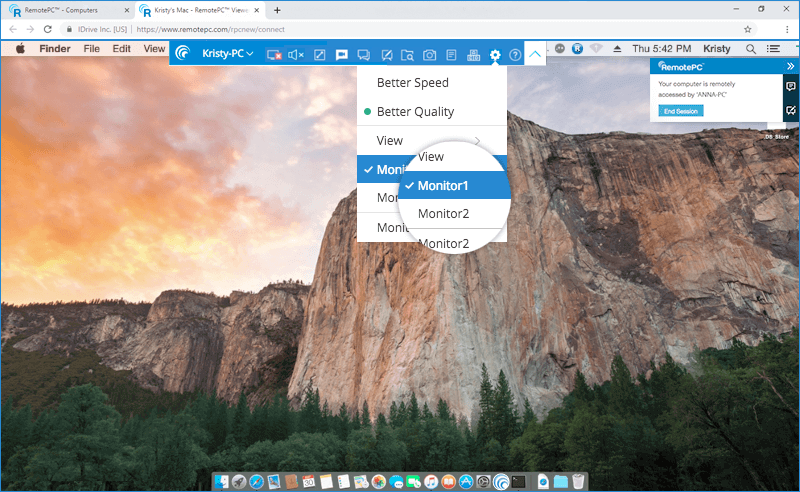
Par défaut, l'écran du bureau à distance ne s'adapte pas à la fenêtre de l'ordinateur local.
Pour mettre à l'échelle l'écran du bureau de l'ordinateur distant dans votre ordinateur local,
- Connectez-vous à RemotePC via un navigateur web.
- Sélectionnez l'ordinateur en ligne auquel vous souhaitez accéder et cliquez sur "Connecter".
- Saisissez la "clé personnelle" (si elle a été configurée) et cliquez sur "Connecter". L'accès à distance à l'ordinateur est établi.
- Cliquez sur
 pour développer la barre de menu.
pour développer la barre de menu. - Cliquez sur
 Pour ce faire, passez la souris sur "View" et cliquez sur "Scale to fit" (adapter à la taille).
Pour ce faire, passez la souris sur "View" et cliquez sur "Scale to fit" (adapter à la taille). 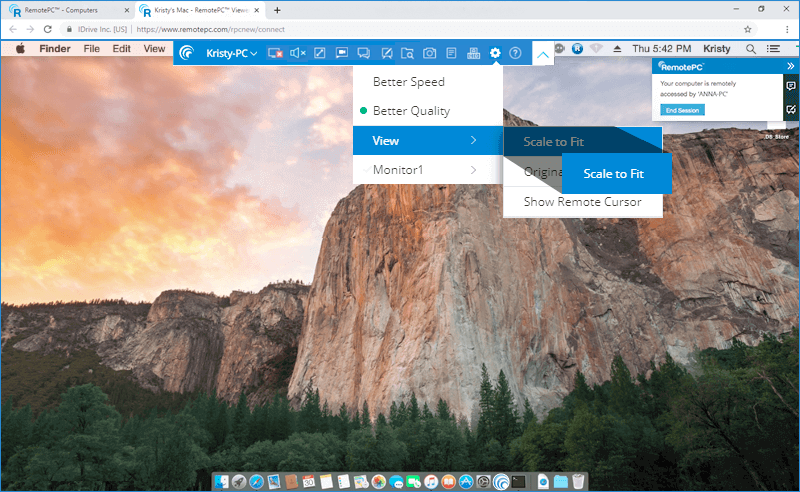
Cette opération permet de redimensionner l'écran du bureau de l'ordinateur distant pour qu'il s'adapte à la fenêtre de l'ordinateur local.
Vous pouvez également passer en mode plein écran en cliquant sur  .
.
Comment établir une connexion avec un ordinateur distant, en utilisant mon identifiant Windows/Mac/Linux ?
Pour accéder à votre ordinateur distant à l'aide d'un identifiant Windows/Mac/Linux,
- Lancez l'application RemotePC et connectez-vous.
- Cliquez sur "Configurer maintenant" et configurez votre ordinateur pour l'accès à distance.
- Cliquez sur
 affichée dans le coin supérieur droit.
affichée dans le coin supérieur droit. - Sous "Préférences générales", sélectionnez "Autoriser les fenêtres à se connecter".
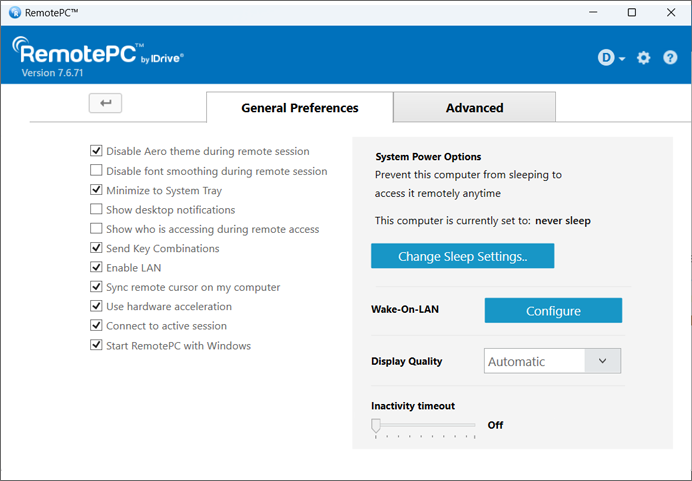
Lors de la connexion à l'ordinateur distant, il vous sera demandé d'entrer votre identifiant Windows/Mac/Linux pour vous connecter.
Remarque :
- Assurez-vous que l'application RemotePC est installée sur la machine distante et que l'accès à distance permanent est configuré avant d'activer cette option.
- Si vous désactivez cette option, vous pouvez accéder à votre ordinateur en saisissant la clé personnelle.
Puis-je accéder aux options "Gestionnaire des tâches"/"Forcer à quitter" en utilisant Ctrl-Alt-Del sur l'ordinateur distant ?
Oui, vous pouvez accéder aux options "Gestionnaire des tâches"/"Forcer à quitter" en utilisant Ctrl-Alt-Del sur l'ordinateur distant.
Pour verrouiller l'ordinateur distant (Windows),
- Connectez-vous à RemotePC via un navigateur web.
- Sélectionnez l'ordinateur en ligne auquel vous souhaitez accéder et cliquez sur "Connecter".
- Saisissez la "clé personnelle" (si elle a été configurée) et cliquez sur "Connecter". L'accès à distance à l'ordinateur est établi.
- Cliquez sur
 pour développer la barre de menu.
pour développer la barre de menu. - Cliquez sur
 . L'écran contenant des options telles que le gestionnaire de tâches, le verrouillage, la déconnexion, etc. s'affiche.
. L'écran contenant des options telles que le gestionnaire de tâches, le verrouillage, la déconnexion, etc. s'affiche.
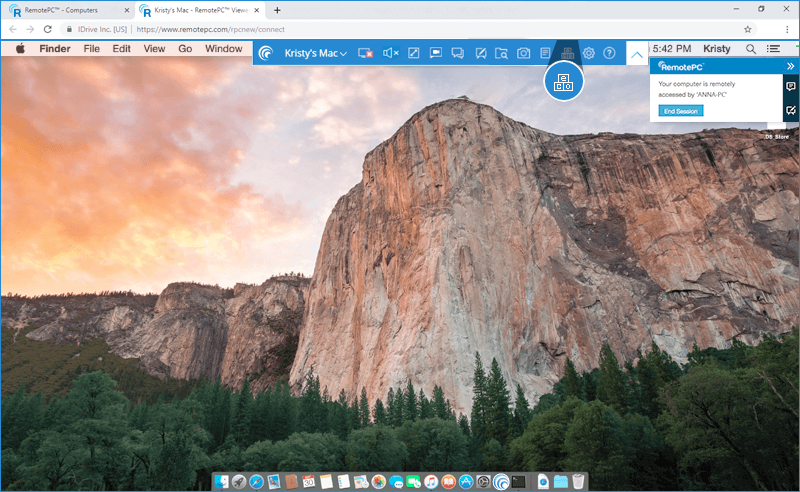
Sur Mac, seule l'option Forcer le départ est disponible.
Pour forcer la sortie,
- Connectez-vous à RemotePC via un navigateur web.
- Sélectionnez l'ordinateur en ligne auquel vous souhaitez accéder et cliquez sur "Connecter".
- Saisissez la "clé personnelle" (si elle a été configurée) et cliquez sur "Connecter". L'accès à distance à l'ordinateur est établi.
- Cliquez sur
 pour développer la barre de menu.
pour développer la barre de menu. - Cliquez sur
 . La fenêtre "Forcer la sortie des applications" s'affiche.
. La fenêtre "Forcer la sortie des applications" s'affiche.
Pour déconnecter une session à distance, cliquez sur  .
.
Alternativement,
- Cliquez sur
 pour développer la barre de menu.
pour développer la barre de menu. - Cliquez sur le nom de l'ordinateur -> "Déconnecter".
Oui, avec RemotePC Viewer Lite vous pouvez imprimer des documents et des images qui se trouvent sur vos ordinateurs distants en utilisant une imprimante locale.
Pour imprimer,
- Connectez-vous à RemotePC via un navigateur web.
- Sélectionnez l'ordinateur en ligne auquel vous souhaitez accéder et cliquez sur "Connecter".
- Saisissez la "clé personnelle" (si elle a été configurée) et cliquez sur "Connecter". L'accès à distance à l'ordinateur est établi.
- Sélectionnez le fichier à imprimer sur l'ordinateur distant.
- Ouvrez le document et utilisez la commande Imprimer (ou Ctrl+P sous Windows et ⌘+P sous Mac) pour préparer le document sélectionné à l'impression.
- Sélectionnez l'imprimante RemotePC dans la fenêtre et cliquez sur "Imprimer".
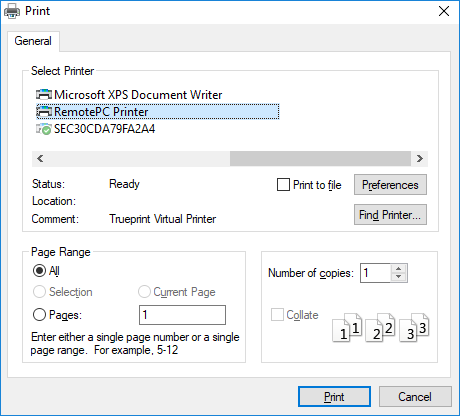
- Une fois que le fichier apparaît, vous pouvez procéder à l'impression.
Remarque :
- Assurez-vous que le paramètre "Autoriser les fenêtres pop-up" est activé pour votre navigateur et qu'une imprimante locale est configurée avant de lancer l'opération d'impression.
- Si plusieurs imprimantes locales sont configurées, l'opération d'impression sera effectuée à l'aide de l'imprimante par défaut.
- L'impression à distance n'est pas prise en charge par le navigateur Microsoft Edge.
Est-il possible de transférer des fichiers vers l'ordinateur distant tout en y accédant via le web ?
Oui, vous pouvez transférer des fichiers vers et depuis l'ordinateur distant avec RemotePC Viewer Lite.
Pour transférer des fichiers vers l'ordinateur distant,
- Connectez-vous à RemotePC via un navigateur web.
- Sélectionnez l'ordinateur en ligne auquel vous souhaitez accéder et cliquez sur "Connecter".
- Saisissez la "clé personnelle" (si elle a été configurée) et cliquez sur "Connecter". L'accès à distance à l'ordinateur est établi.
- Cliquez sur
 pour développer la barre de menu.
pour développer la barre de menu. - Cliquez sur
 . L'explorateur de fichiers apparaît.
. L'explorateur de fichiers apparaît.
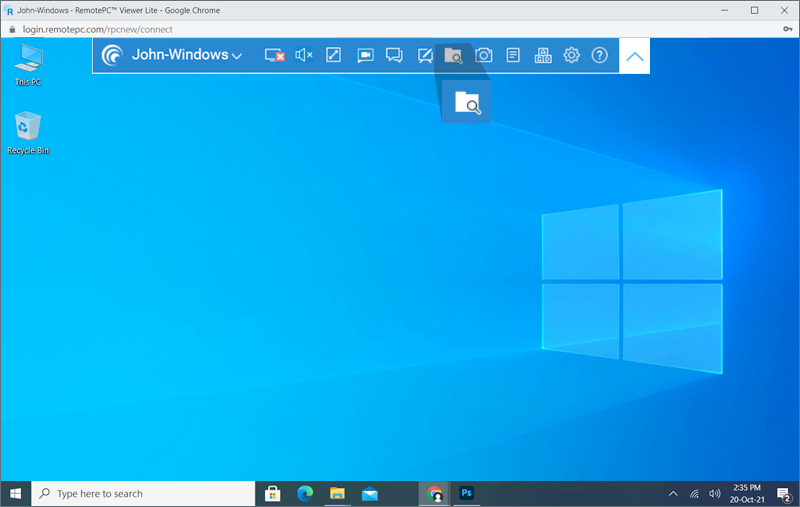
- Cliquez sur "Télécharger un fichier".
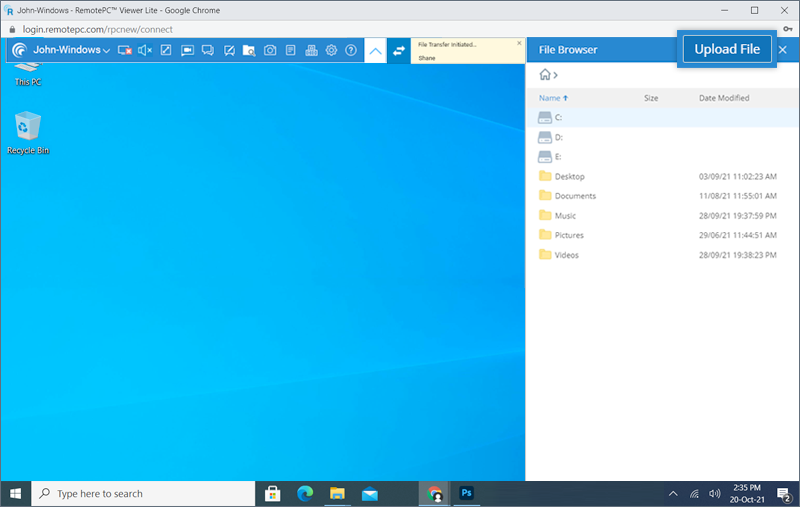
- Sélectionnez les fichiers à transférer et cliquez sur "Ouvrir".
Un message de réussite s'affiche à la fin du transfert de fichier.
Oui, vous pouvez transférer un fichier depuis l'ordinateur distant avec RemotePC Viewer Lite.
Pour transférer des fichiers à partir de l'ordinateur distant,
- Connectez-vous à RemotePC via un navigateur web.
- Sélectionnez l'ordinateur en ligne auquel vous souhaitez accéder et cliquez sur "Connecter".
- Saisissez la "clé personnelle" (si elle a été configurée) et cliquez sur "Connecter". L'accès à distance à l'ordinateur est établi.
- Cliquez sur
 pour développer la barre de menu.
pour développer la barre de menu. - Cliquez sur
 . Le panneau du navigateur de fichiers affichant une arborescence des fichiers sur l'ordinateur distant apparaît sur votre ordinateur.
. Le panneau du navigateur de fichiers affichant une arborescence des fichiers sur l'ordinateur distant apparaît sur votre ordinateur.
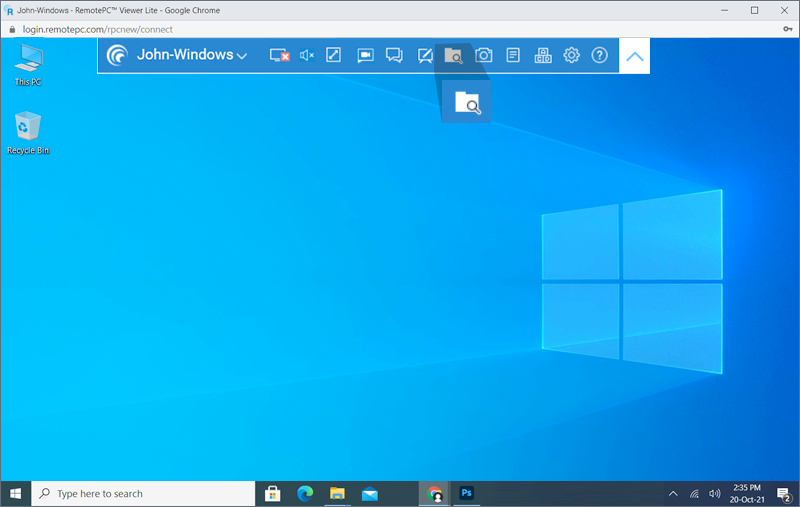
- Survolez le fichier que vous souhaitez transférer et cliquez sur "Télécharger".
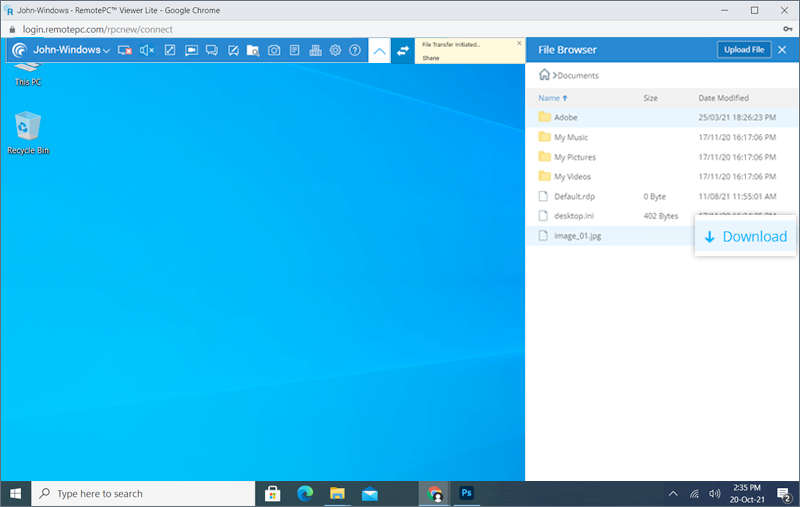
Remarque : un seul fichier peut être transféré à la fois à partir de l'ordinateur distant.
Vous pouvez faire glisser et déposer plusieurs fichiers/dossiers d'un ordinateur local à un ordinateur distant tout en accédant à votre machine via le web. Il suffit de sélectionner les fichiers/dossiers souhaités sur l'ordinateur local et de les déposer à un emplacement spécifique sur l'ordinateur distant.
Cependant, à partir de l'ordinateur distant, vous ne pouvez faire glisser et déposer que des fichiers vers votre ordinateur local.
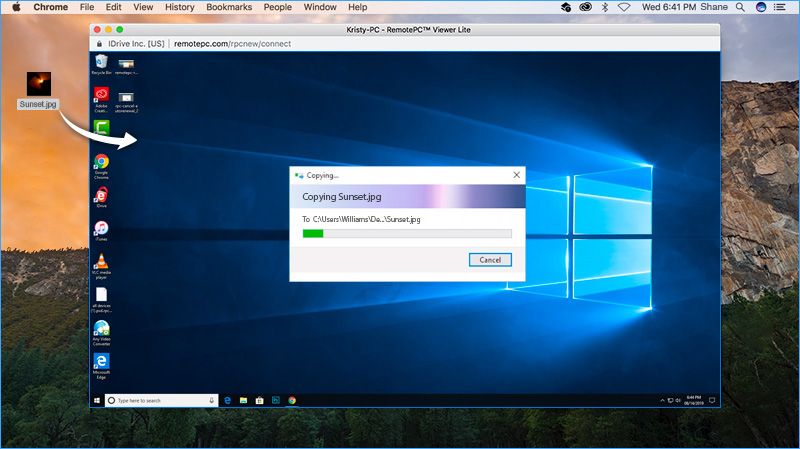
Note : Cette fonction n'est pas prise en charge par Internet Explorer et Safari (versions 11 et inférieures).
Oui, vous pouvez activer le son pour écouter l'audio ou la vidéo sur l'ordinateur distant via l'ordinateur local avec RemotePC Viewer Lite.
Pour activer le son à partir de l'ordinateur distant,
- Connectez-vous à RemotePC via un navigateur web.
- Sélectionnez l'ordinateur en ligne auquel vous souhaitez accéder et cliquez sur "Connecter".
- Saisissez la "clé personnelle" (si elle a été configurée) et cliquez sur "Connecter". L'accès à distance à l'ordinateur est établi.
- Ouvrez le fichier audio ou vidéo requis sur votre ordinateur distant.
- Cliquez sur
 pour développer la barre de menu.
pour développer la barre de menu. - Cliquez sur
 pour activer le son. Vous pourrez entendre le son ou la vidéo jouée sur l'ordinateur distant via l'ordinateur local.
pour activer le son. Vous pourrez entendre le son ou la vidéo jouée sur l'ordinateur distant via l'ordinateur local.
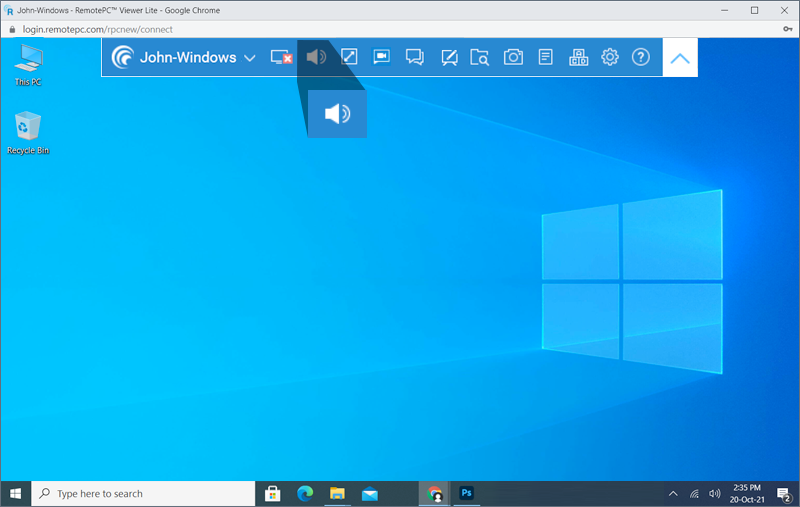
- Cliquez sur
 pour couper le son.
pour couper le son.
La fonction de son à distance n'est actuellement pas prise en charge par tous les navigateurs. La liste suivante présente les navigateurs qui prennent en charge le son à distance lors de l'accès à des machines PC, Mac ou Linux distantes.
| Ordinateur local OS | Ordinateur distant OS | Navigateur supporté |
|---|---|---|
| Fenêtres | ||
| Mac | ||
| Firefox | ||
| Chrome | ||
| Bord | ||
| Fenêtres | ||
| Chrome | ||
| Bord | ||
| Linux | ||
| Firefox | ||
| Chrome | ||
| Bord | ||
| Mac | ||
| Mac | ||
| Chrome | ||
| Firefox | ||
| Fenêtres | ||
| Chrome | ||
| Firefox | ||
| Linux | ||
| Chrome | ||
| Firefox | ||
| Linux | ||
| Mac | ||
| Chrome | ||
| Fenêtres | ||
| Chrome | ||
| Linux | ||
| Chrome |
Non, il n'est pas nécessaire d'installer un logiciel pour utiliser RemotePC Viewer Lite, car il s'agit d'une application basée sur le web. Assurez-vous simplement que l'application RemotePC est installée sur les ordinateurs distants auxquels vous souhaitez accéder.
RemotePC Viewer Lite est compatible avec les versions suivantes du navigateur :
- Chrome : 67 et plus
- Safari : 11.0 et plus
- Firefox : 60.0 et plus
- Microsoft Edge : 42.17 et plus
Remarque : IE, Opera et d'autres navigateurs ne sont pas pris en charge.
To restart remote computer during the remote session,
- Log in to RemotePC via web browser and go to 'Computers'.
- Hover on the computer you wish to connect and click
 .
.
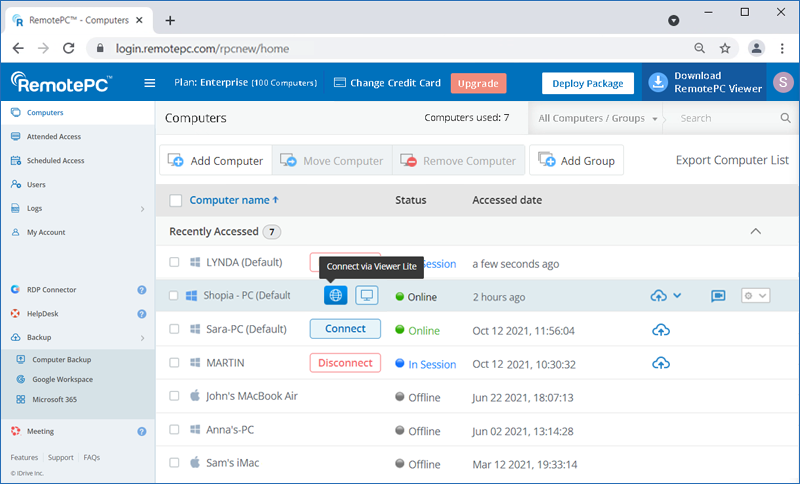
- During the session, click on the <computer name>.
- Click 'Restart'.
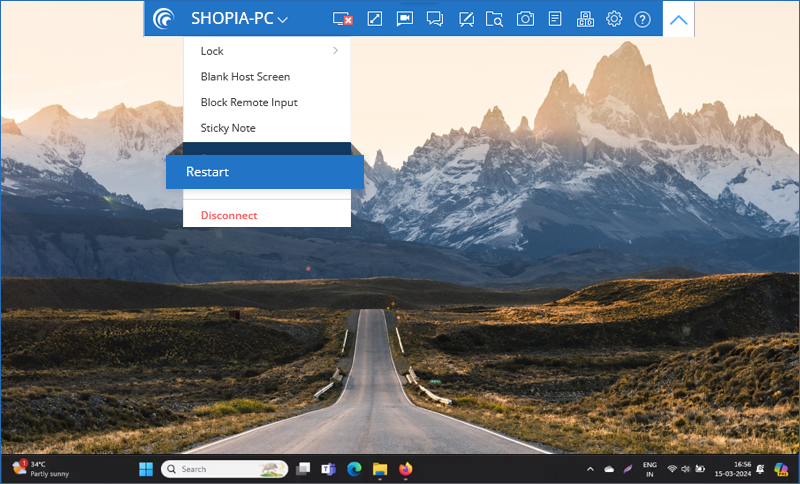
- In the confirmation popup, click 'Restart' or wait for the system to automatically restart.
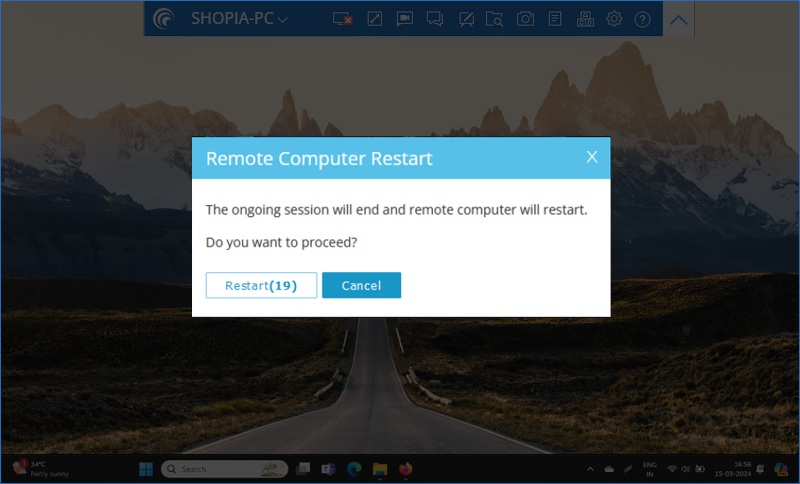
Note: For Windows machines, an additional option to 'Restart in safe mode' will also appear. The remote session will be terminated and your computer will go offline briefly, but once the computer becomes ready for remote connection, its status will change to online.
L'interface web RemotePC affiche la liste des ordinateurs configurés pour l'accès à distance et leur état actuel.
Vous trouverez ci-dessous les trois statuts :
- En ligne - Ordinateurs prêts pour une session à distance.
- En session - Ordinateurs qui sont dans une session à distance active.
- Hors ligne - Ordinateurs qui n'ont pas de connexion internet active ou dont la configuration de l'accès à distance a été désactivée.
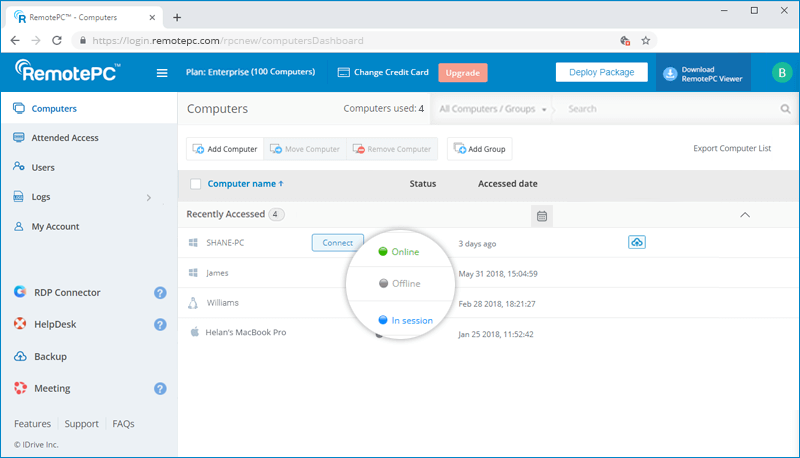
Vous pouvez filtrer la liste des ordinateurs en fonction de ces statuts.
Est-il possible d'afficher l'ordinateur distant dans une nouvelle fenêtre du navigateur au lieu d'un nouvel onglet ?
Oui, il est recommandé d'ouvrir une session à distance dans un nouveau navigateur plutôt que dans un nouvel onglet, pour de meilleures performances. Il vous suffit de choisir les paramètres appropriés.
Pour modifier les paramètres,
- Connectez-vous à RemotePC via un navigateur web.
- Cliquez sur le nom d'utilisateur affiché dans le coin supérieur droit et cliquez sur "Mon compte".
- Allez dans 'Settings'. Sélectionnez "Nouvelle fenêtre de navigateur" dans la section Viewer Lite.
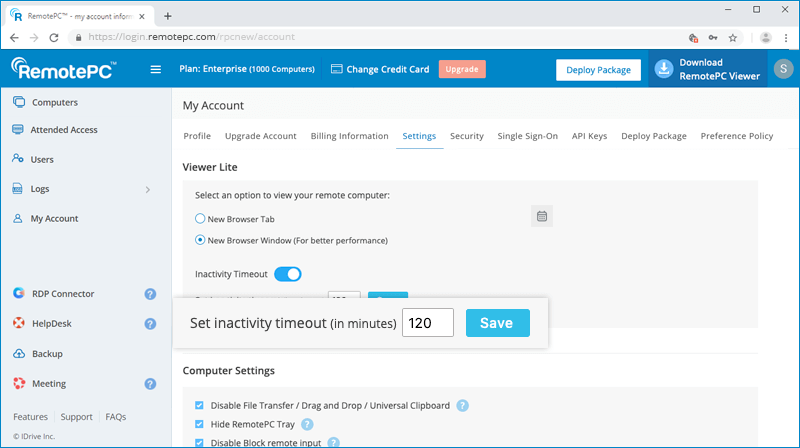
Toutes les nouvelles sessions à distance s'ouvrent désormais dans une nouvelle fenêtre du navigateur.
Si une session à distance est inactive, elle sera automatiquement interrompue en fonction du délai d'inactivité spécifié dans l'onglet 'Paramètres'. Par défaut, le délai d'inactivité est désactivé pour Viewer Lite.
Pour définir le délai d'inactivité,
- Connectez-vous à RemotePC via un navigateur web.
- Cliquez sur le nom d'utilisateur affiché dans le coin supérieur droit et cliquez sur "Mon compte".
- Allez dans 'Settings'. Cliquez sur 'Inactivity Timeout' dans la section Viewer Lite.
- Spécifiez la durée d'inactivité en minutes après laquelle la session distante se termine automatiquement.
- Cliquez sur "Enregistrer".
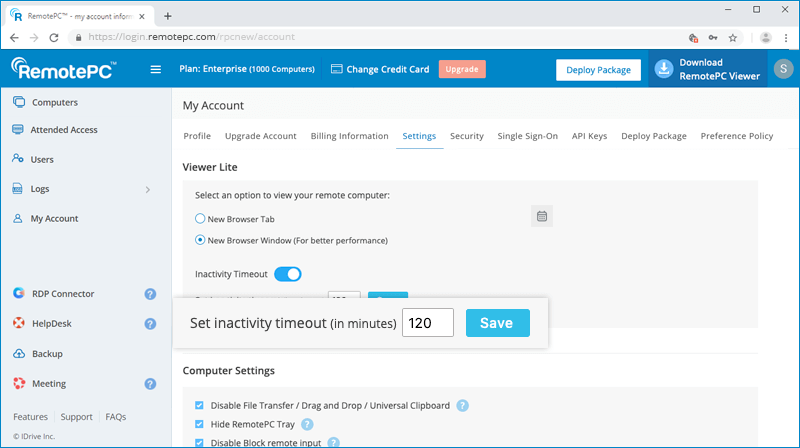
To select the time format,
- Connectez-vous à RemotePC via un navigateur web.
- Click on your username and select 'My Account'.
- Allez dans "Paramètres".
- Under 'Time Format', select the format and click 'Save Changes'.
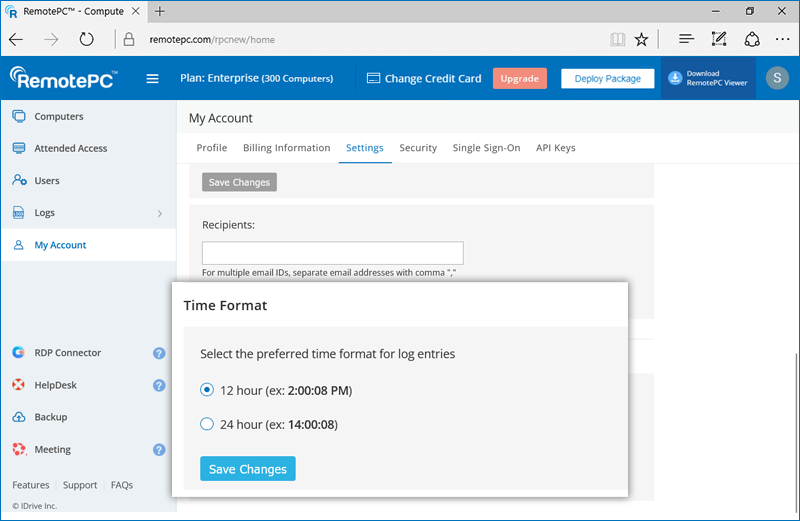
Note: The selected time format is applicable only for RemotePC Logs.
Oui, vous pouvez afficher les détails des ordinateurs auxquels vous avez accédé à distance à partir de l'onglet "Journaux d'accès à distance". Des informations telles que le nom de l'ordinateur, le type de visualiseur, l'heure de début, l'heure de fin, la durée de la session à distance et l'adresse IP sont affichées.
Pour générer des journaux pour n'importe quelle période entre les 90 derniers jours,
- Connectez-vous à RemotePC via un navigateur web.
- Dans l'onglet "Remote Access Logs", sélectionnez "From Date" et "End Date" et cliquez sur "Generate".
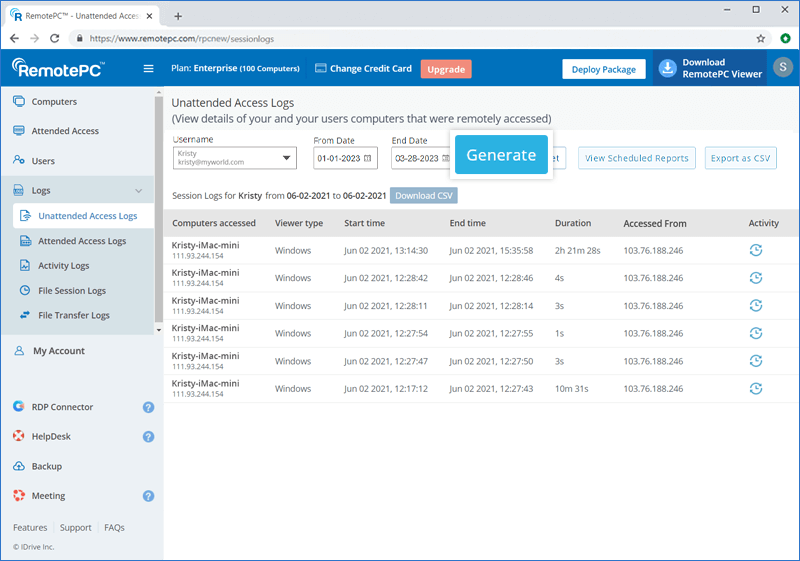
Pour télécharger les journaux des 90 derniers jours,
- Dans l'onglet "Journaux d'accès à distance", sélectionnez "Date de début" et "Date de fin".
- Cliquez sur "Télécharger CSV".
Les journaux antérieurs à 90 jours peuvent être exportés au format CSV.
Pour exporter,
- Cliquez sur "Exporter en CSV".
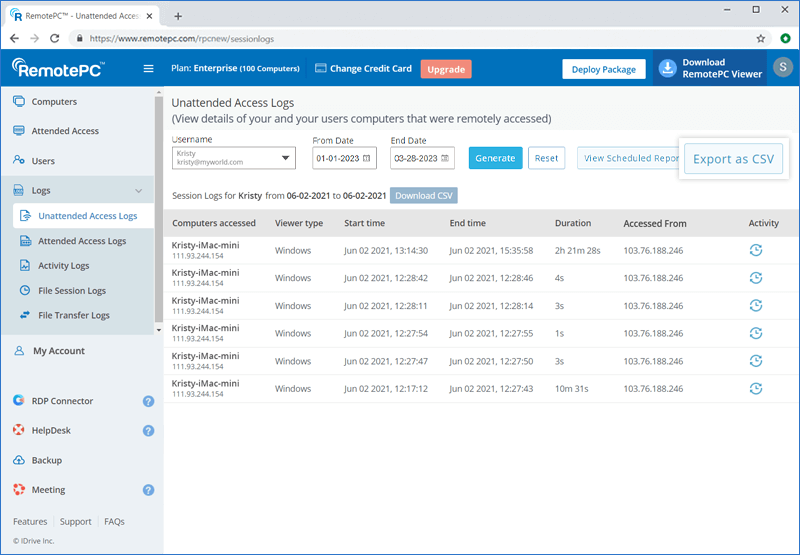
- Sélectionnez le nom d'utilisateur requis dans le menu déroulant.
Note : Seul l'administrateur des plans Team ou Enterprise pourra voir les logs de ses utilisateurs, en sélectionnant un nom d'utilisateur. - Sélectionnez le mois et l'année et cliquez sur "Télécharger".
Vous pouvez également consulter les journaux de session d'un ordinateur particulier en cliquant sur  correspondant à l'ordinateur et en sélectionnant "Journaux" dans la liste déroulante.
Vous pouvez afficher une liste de toutes les activités Web de votre compte dans l'onglet "Journaux d'activité Web".
correspondant à l'ordinateur et en sélectionnant "Journaux" dans la liste déroulante.
Vous pouvez afficher une liste de toutes les activités Web de votre compte dans l'onglet "Journaux d'activité Web".
Oui, vous pouvez programmer des rapports de journal pour votre compte RemotePC.
Pour programmer des rapports d'enregistrement,
- Connectez-vous à RemotePC via un navigateur web.
- Cliquez sur "Journaux" et sélectionnez le type de journal que vous souhaitez programmer.
- Cliquez sur "Afficher les rapports programmés".
- Dans l'écran "Rapports programmés", cliquez sur "+Planifier un nouveau rapport".
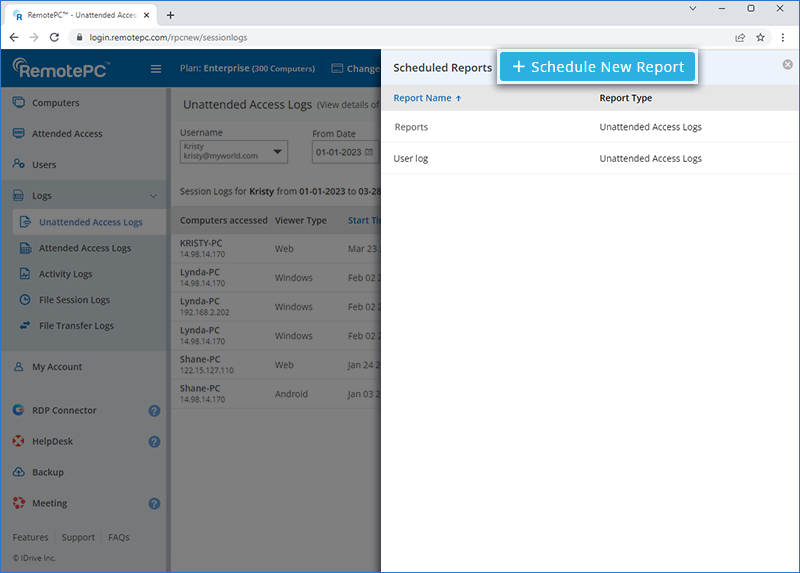
- Saisissez des détails tels que le nom du rapport, les adresses électroniques des destinataires, le type de rapport, le format et le fuseau horaire. Sélectionnez le ou les utilisateurs dont les rapports doivent être planifiés.
- Sélectionnez la fréquence de génération des rapports.
- Cliquez sur "Planifier". Le rapport sera programmé et partagé avec les destinataires spécifiés.
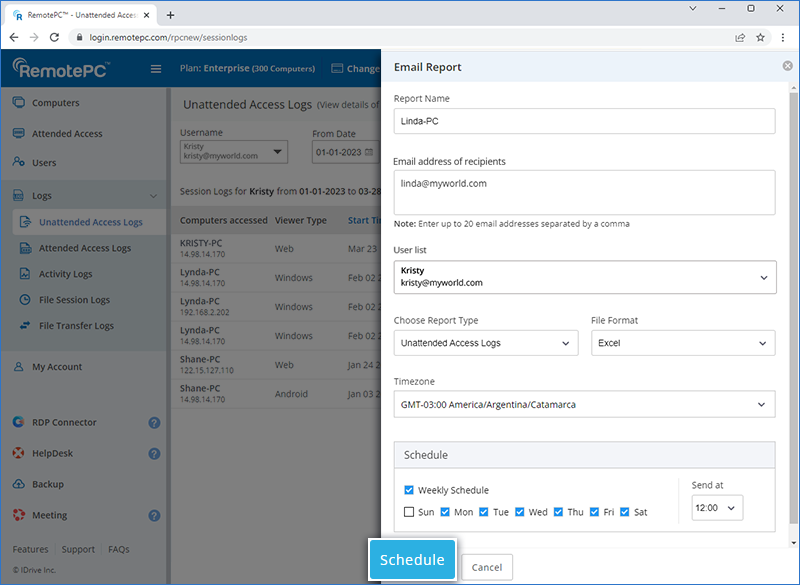
Pour modifier le rapport existant,
- Connectez-vous à RemotePC via un navigateur web.
- Cliquez sur "Journaux" et sélectionnez le type de journal que vous souhaitez modifier.
- Cliquez sur "Afficher les rapports programmés".
- Survolez le rapport programmé que vous souhaitez modifier et cliquez sur
 .
. - Cliquez sur "Mettre à jour" pour enregistrer les modifications.
Pour supprimer le rapport existant,
- Connectez-vous à RemotePC via un navigateur web.
- Cliquez sur "Journaux" et sélectionnez le type de journal que vous souhaitez supprimer.
- Cliquez sur "Afficher les rapports programmés".
- Survolez le rapport programmé que vous souhaitez supprimer et cliquez sur
 .
. - Cliquez sur "Supprimer" dans la fenêtre de confirmation pour supprimer le rapport.