RemotePC® Performance Viewer is a high-performing viewer-only application now integrated with RemotePC® Full-Suite application.
Il se connecte à une vitesse allant jusqu'à 60 FPS et constitue probablement l'accès à distance le plus rapide au monde pour les ordinateurs, où qu'ils se trouvent. Il est idéal pour accéder à distance à des postes de travail de graphisme 3D, de conception assistée par ordinateur et de jeux. Le Viewer permet également à plusieurs utilisateurs d'accéder simultanément à un ordinateur distant.
Comment la visionneuse Performance Viewer garantit-elle une précision des couleurs et une clarté d'image supérieures ?
La visionneuse de performances utilise une profondeur de couleur de 4:4:4. Cela garantit qu'il n'y a pas de compression de pixels dans les images et permet d'obtenir une qualité de couleur optimale lors des sessions à distance.
Étant donné que les informations complètes sur les couleurs sont conservées pour chaque pixel en mode 4:4:4, il en résulte des graphiques plus réalistes avec une plus grande précision des couleurs, un contraste élevé et une plus grande clarté de l'image. L'accès à distance via Performance Viewer est donc idéal pour la conception graphique, l'animation et les effets visuels, le montage audio-vidéo, les jeux et le développement, etc.
Le RemotePC Performance Viewer est intégré à l'application Full Suite.
Pour accéder à un ordinateur configuré,
- Lancez l'application RemotePC et connectez-vous.
- Les ordinateurs configurés apparaissent sous "Accès à distance toujours actif".
- Cliquez sur "Performance" contre un ordinateur en ligne pour vous connecter via le Performance Viewer.
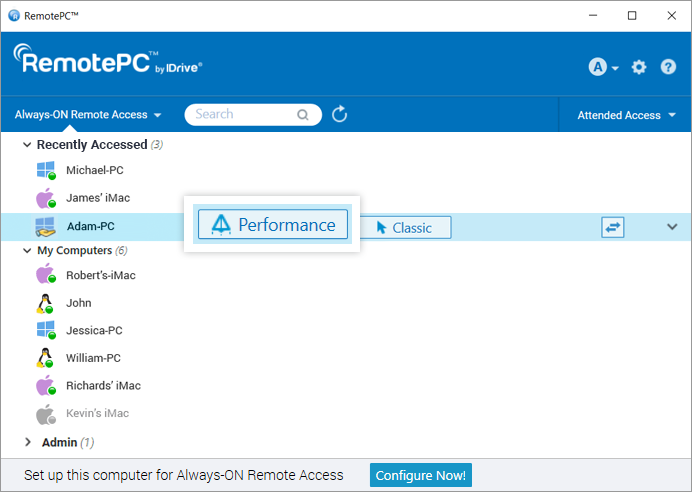
Remarque : Vous pouvez filtrer la liste des ordinateurs en fonction de leur statut en cliquant sur ![]() .
.
Oui, plusieurs utilisateurs peuvent se connecter simultanément au même ordinateur distant.
Si plusieurs utilisateurs accèdent à un ordinateur, l'état "Accédé à distance par" sera affiché sous "Accès à distance toujours actif" dans l'application RemotePC sur cet ordinateur.
Cliquez sur "Afficher tout" pour afficher la liste des machines actuellement connectées à l'ordinateur. Vous pouvez cliquer sur ![]() pour déconnecter une connexion ou cliquez sur "Déconnecter tout" pour déconnecter toutes les connexions à l'ordinateur.
pour déconnecter une connexion ou cliquez sur "Déconnecter tout" pour déconnecter toutes les connexions à l'ordinateur.
Pour se connecter à l'ordinateur,
- Cliquez sur "Performance" pour vous connecter simultanément à l'ordinateur.
- Saisissez la "clé personnelle" si elle a été configurée et cliquez sur "OK". Une connexion à distance sera établie.
Oui, il est possible de transférer des fichiers/dossiers entre un ordinateur local et un ordinateur distant. La seule condition est d'installer la dernière version de l'application RemotePC Performance Viewer sur votre ordinateur local et l'ordinateur distant doit être configuré pour l'accès à distance.
Il existe deux façons de transférer des fichiers entre un ordinateur local et un ordinateur distant :
- Sans établir de session à distance, en cliquant sur
 .
.
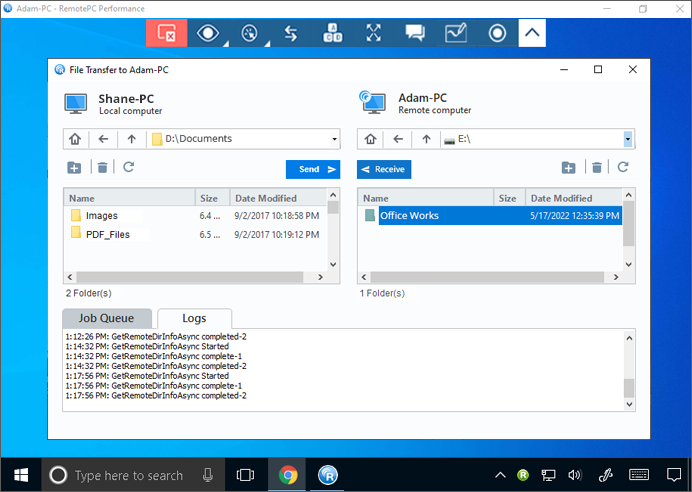
- Au cours d'une session à distance en direct, accédez au menu de l'application et cliquez sur le bouton
 .
.
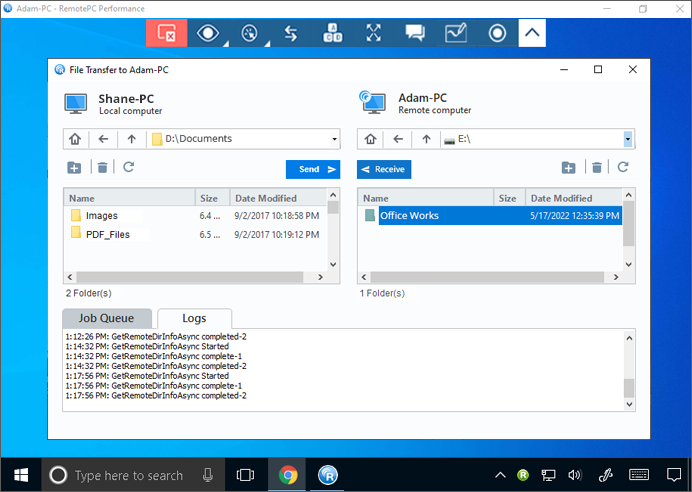
Oui, vous pouvez transférer des fichiers/dossiers sans démarrer une session à distance. Pour transférer des fichiers/dossiers, vous pouvez :
- Lancez l'application de bureau RemotePC.
- Placez le curseur sur l'ordinateur en ligne que vous souhaitez connecter et cliquez sur
 pour une session de transfert de fichiers/dossiers.
pour une session de transfert de fichiers/dossiers. - Saisissez la clé personnelle si elle est configurée et cliquez sur "OK". La fenêtre de transfert de fichiers s'affiche.
- Dans le menu déroulant Ordinateur local, sélectionnez les fichiers/dossiers que vous souhaitez envoyer et cliquez sur "Envoyer". Cela vous permet d'envoyer des fichiers/dossiers de votre ordinateur local à l'ordinateur distant.
- Dans le menu déroulant Ordinateur distant, sélectionnez les fichiers/dossiers et cliquez sur "Recevoir". Cela vous permet de recevoir des fichiers/dossiers de l'ordinateur distant vers votre ordinateur local.
- Consultez l'état d'avancement du transfert dans la section "File d'attente des travaux".
Est-il possible de glisser-déposer des fichiers/dossiers entre l'ordinateur local et l'ordinateur distant ?
Oui, pendant une session en cours, il est possible de faire glisser et de déposer plusieurs fichiers/dossiers entre l'ordinateur local et l'ordinateur distant. À partir de l'ordinateur distant, sélectionnez les fichiers/dossiers souhaités et déposez-les à un emplacement spécifique sur votre ordinateur local, ou vice versa.
Vous pouvez même copier plusieurs fichiers/dossiers de votre ordinateur local et les coller directement sur l'ordinateur distant, ou vice versa.
Oui, vous pouvez dessiner sur l'écran distant avec le tableau blanc pendant une session pour une collaboration efficace.
Pour utiliser le tableau blanc,
- Lancez l'application de bureau RemotePC.
- Se connecter et établir une connexion avec un ordinateur distant en ligne.
- Aller à
 à partir du menu de l'application
à partir du menu de l'application
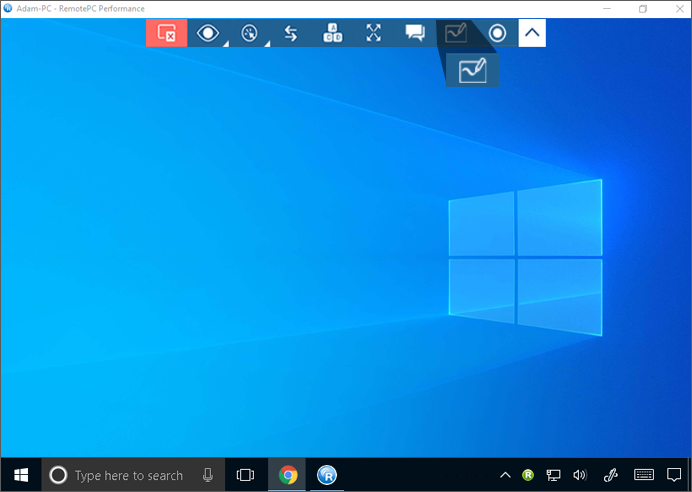
Le menu Tableau blanc s'affiche.
Vous pouvez choisir parmi les options suivantes dans le menu :
- Contrôle : Permet de contrôler le curseur de l'ordinateur distant.
- Stylo (par défaut) : Permet de dessiner sur l'écran de la télécommande. Vous pouvez choisir la couleur de votre choix.
- Ligne : Cette option permet de tracer une ligne sur l'écran.
- Rectangle : Cette fonction permet de dessiner un rectangle sur l'écran de la télécommande.
- Rectangle rempli : Cette option permet de dessiner des rectangles remplis.
- Cercle : Cette fonction permet de dessiner un cercle sur l'écran de la télécommande.
- Cercle rempli : Cette option permet de dessiner des cercles remplis à l'écran.
- Flèche : Cette fonction permet de dessiner des flèches sur l'écran de la télécommande pour relier différents éléments ou pour indiquer un certain flux.
- Surligneur : Il permet de surligner du texte à l'écran.
- Gomme : Permet d'effacer des parties du dessin sur l'écran. Vous pouvez choisir une largeur appropriée pour la gomme
- Effacer tout : Permet d'effacer tous les dessins de l'écran distant.
- Changer la couleur : cette option vous permet de choisir une couleur pour les outils.
Oui, il est possible de discuter avec votre partenaire à distance pendant une session à distance.
Vous pouvez démarrer un chat en,
- Lancez l'application de bureau RemotePC.
- Se connecter et établir une connexion avec un ordinateur distant en ligne.
- Cliquez sur
 dans le menu de l'application. L'écran Chat s'affiche.
dans le menu de l'application. L'écran Chat s'affiche.
- Saisissez votre message et cliquez sur
 à envoyer.
à envoyer.
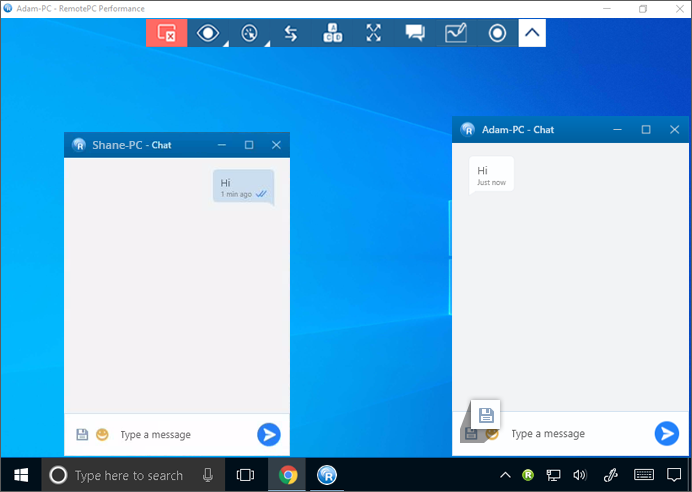
- Cliquez sur
 pour enregistrer le chat à l'emplacement de votre choix sur votre ordinateur local. Vous pouvez également cliquer sur "Fermer l'icône" et sélectionner "Enregistrer et fermer le journal" pour enregistrer les chats sur l'ordinateur local.
pour enregistrer le chat à l'emplacement de votre choix sur votre ordinateur local. Vous pouvez également cliquer sur "Fermer l'icône" et sélectionner "Enregistrer et fermer le journal" pour enregistrer les chats sur l'ordinateur local.
Oui, RemotePC Performance Viewer prend en charge les écrans multiples. Avec RemotePC, vous pouvez afficher plusieurs écrans distants sur un seul écran en même temps, ou afficher chaque moniteur sur un écran différent.
- Vous pouvez visualiser chaque moniteur sur un écran différent en cliquant sur
 dans le menu de l'application et cliquez sur "Tous les moniteurs (fenêtres multiples)". Chaque moniteur de l'ordinateur distant apparaît sur un écran différent. Vous pouvez accéder aux moniteurs individuels en cliquant sur l'écran correspondant.
dans le menu de l'application et cliquez sur "Tous les moniteurs (fenêtres multiples)". Chaque moniteur de l'ordinateur distant apparaît sur un écran différent. Vous pouvez accéder aux moniteurs individuels en cliquant sur l'écran correspondant.
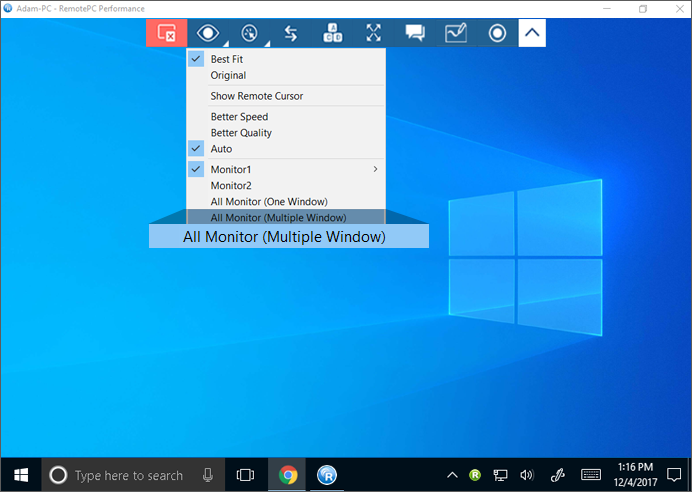
- Vous pouvez visualiser tous les moniteurs sur un seul écran à partir du menu de l'application en passant par
 > "Tous les moniteurs (une fenêtre)". Les écrans de l'ordinateur distant apparaissent alors sur le même écran.
> "Tous les moniteurs (une fenêtre)". Les écrans de l'ordinateur distant apparaissent alors sur le même écran.
Oui. Les activités de la session à distance peuvent être enregistrées et sauvegardées à l'emplacement souhaité sur votre ordinateur local. Vous pouvez stocker et visualiser ces fichiers ultérieurement. Le fichier enregistré est stocké au format AVI/MPEG et peut être lu via Windows Media Player ou VLC.
Procédez comme suit pour enregistrer une session à distance active,
- Lancez l'application de bureau RemotePC.
- Se connecter et établir une connexion avec un ordinateur distant en ligne.
- Cliquez sur
 dans le menu de l'application.
dans le menu de l'application.
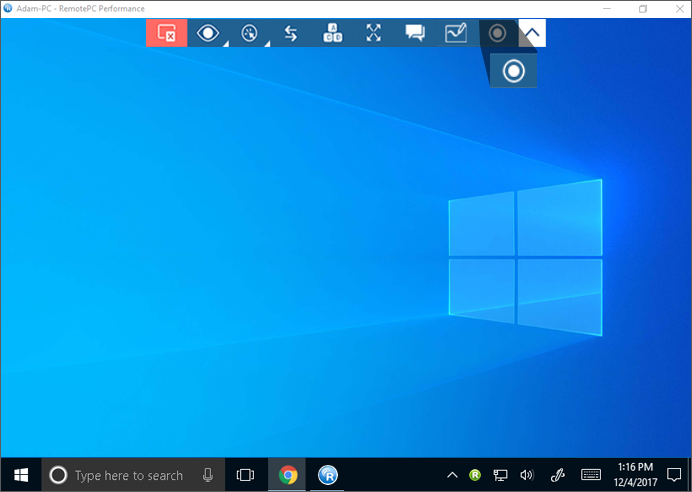
- Cliquez sur "Enregistrer maintenant".
- Donnez un nom au fichier, choisissez un chemin d'accès pour stocker le fichier et cliquez sur "Enregistrer".
Pour arrêter l'enregistrement,
- Cliquez sur
 dans le menu de l'application.
dans le menu de l'application. - Cliquez sur "Arrêter l'enregistrement".
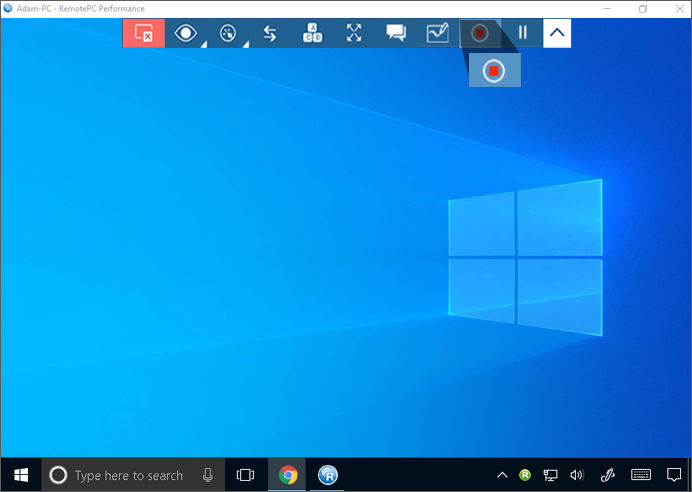
- Donnez un nom au fichier, sélectionnez le chemin d'accès et cliquez sur "Enregistrer".
Est-il possible de verrouiller l'écran de l'ordinateur du partenaire pendant une session à distance ?
Oui.
Pour verrouiller,
- Lancez l'application de bureau RemotePC.
- Se connecter et établir une connexion avec un ordinateur distant en ligne.
- Cliquez sur
 dans le menu de l'application.
dans le menu de l'application.
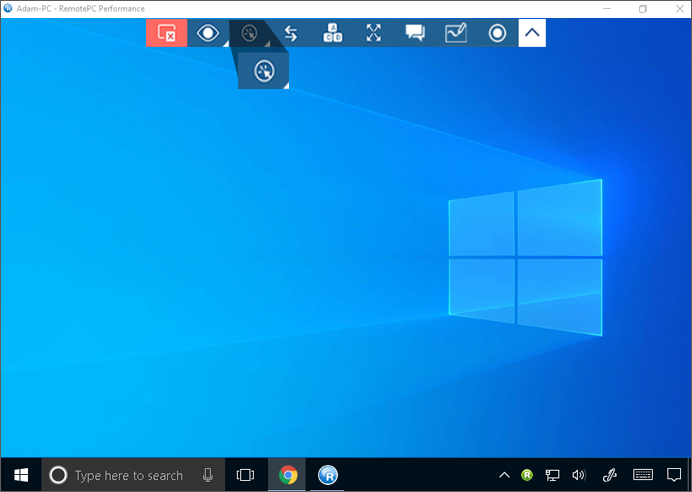
- Pour verrouiller instantanément l'écran de l'ordinateur du partenaire, cliquez sur "Verrouiller" -> "Verrouiller maintenant".
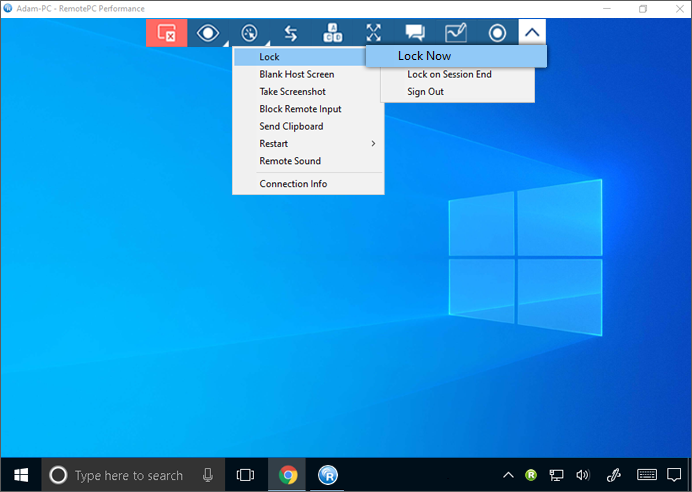
- Pour verrouiller l'écran de l'ordinateur du partenaire dès que la session à distance se termine, cliquez sur Verrouiller -> "Verrouiller à la fin de la session".
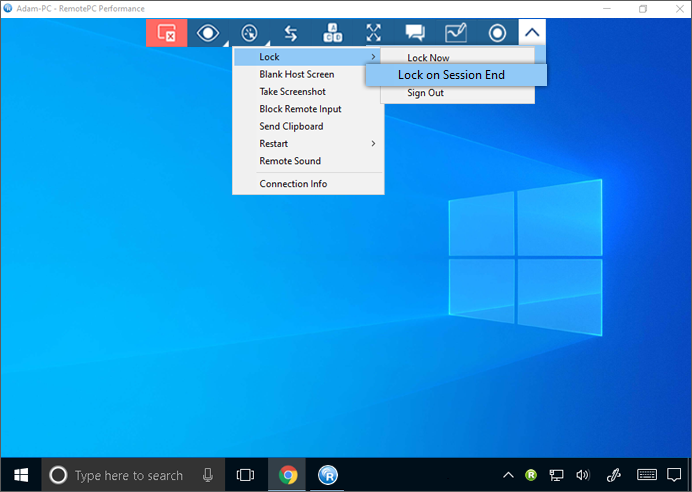
- Pour déconnecter le profil de l'utilisateur actuel, cliquez sur "Verrouiller" > "Déconnexion".
En outre, la commande Ctrl+Alt+Suppr verrouille l'ordinateur distant. La commande clavier Ctrl+Alt+Suppr ouvre l'écran avec les options Verrouillage, Gestionnaire des tâches, Déconnexion et autres options connexes lorsque l'on est connecté à un système distant.
Pour envoyer la commande Ctrl+Alt+Del,
- Lancez l'application de bureau RemotePC.
- Se connecter et établir une connexion avec un ordinateur distant en ligne.
- Cliquez sur
 dans le menu de l'application.
dans le menu de l'application.
La fonction "Blank Host Screen" vous permet d'occulter votre écran afin d'éviter que d'autres personnes ne voient l'écran de votre ordinateur distant pendant une session en cours. Si vous n'avez pas d'accès physique à la machine et que vous souhaitez éteindre l'écran de l'ordinateur distant, la fonction "Blank Host Screen" est utile dans de tels scénarios.
Pour masquer l'écran de l'hôte,
- Lancez l'application de bureau RemotePC.
- Se connecter et établir une connexion avec un ordinateur distant en ligne.
- Cliquez sur
 dans le menu de l'application.
dans le menu de l'application. - Cliquez sur "Écran hôte vierge".
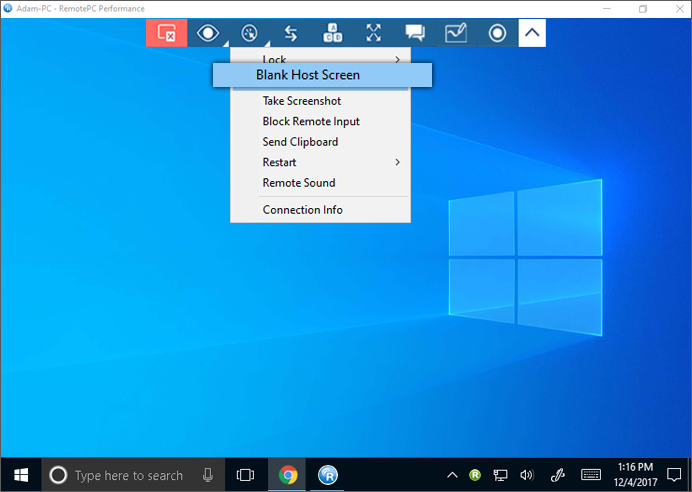
Pour le système d'exploitation Windows 10, cliquez sur "Continuer" lorsque vous êtes invité à installer le pilote du moniteur RemotePC.
Oui, vous pouvez faire des captures d'écran pendant une session à distance.
Pour effectuer une capture d'écran,
- Lancez l'application de bureau RemotePC.
- Se connecter et établir une connexion avec un ordinateur distant en ligne.
- Cliquez sur
 dans le menu de l'application et cliquez sur "Prendre une capture d'écran".
dans le menu de l'application et cliquez sur "Prendre une capture d'écran". - Dans la fenêtre contextuelle, cliquez sur l'option que vous souhaitez utiliser. Vous pouvez enregistrer la capture d'écran en tant qu'image ou la copier dans le presse-papiers.
Oui, vous pouvez bloquer l'entrée à distance pendant une session à distance. Pour bloquer l'entrée à distance,
- Lancez l'application de bureau RemotePC.
- Se connecter et établir une connexion avec un ordinateur distant en ligne.
- Cliquez sur
 dans le menu de l'application et cliquez sur "Bloquer l'entrée à distance".
dans le menu de l'application et cliquez sur "Bloquer l'entrée à distance". - L'entrée à distance sera bloquée pour l'ordinateur distant.
Pour redémarrer un ordinateur distant,
- Lancez l'application de bureau RemotePC.
- Placez le curseur sur l'ordinateur souhaité et cliquez sur
 .
. - Sélectionnez "Redémarrer" ou "Redémarrer en mode sans échec".
- Vous pouvez également lancer un redémarrage à distance au cours d'une session en cours. Cliquez sur
 > "Redémarrer" et sélectionnez "Redémarrer" ou "Redémarrer en mode sans échec".
> "Redémarrer" et sélectionnez "Redémarrer" ou "Redémarrer en mode sans échec".
Votre ordinateur sera brièvement mis hors ligne, mais une fois qu'il sera prêt pour la connexion à distance, son statut passera à en ligne.
Pour afficher les informations de connexion,
- Lancez l'application de bureau RemotePC.
- Se connecter et établir une connexion avec un ordinateur distant en ligne.
- Cliquez sur
 dans le menu de l'application et cliquez sur "Connection Info".
dans le menu de l'application et cliquez sur "Connection Info".
Les informations de connexion fournissent des détails tels que le nombre d'images par seconde (FPS), le temps de réponse du réseau (RTT) et la résolution.