RemotePC Backup vous permet de sauvegarder vos ordinateurs dans le nuage. La fonction de sauvegarde des points finaux est intégrée à l'infrastructure RemotePC existante. Les utilisateurs peuvent activer la sauvegarde pour les ordinateurs requis et protéger les données contre les ransomwares et les pertes de données.
Pour activer la sauvegarde de votre compte,
- Connectez-vous à votre compte RemotePC.
- Allez dans l'onglet "Sauvegarde".
- Cliquez sur "Activer la sauvegarde en ligne".
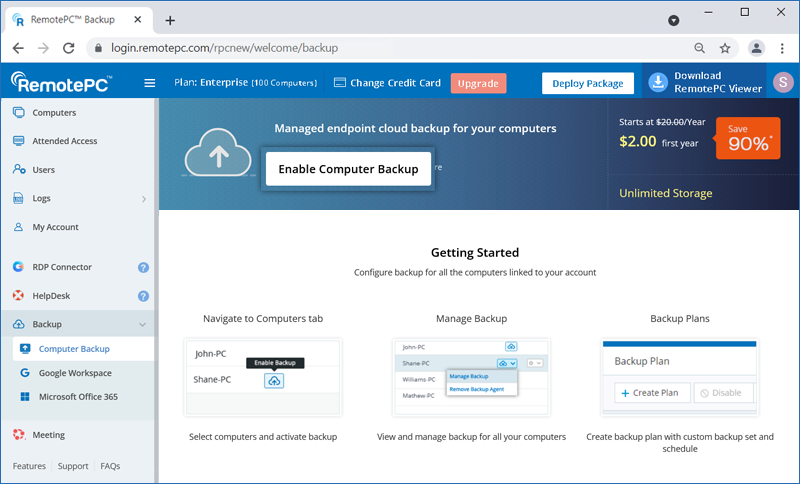
- Sélectionnez un plan de sauvegarde.
- Cliquez sur "Continuer" dans la fenêtre de confirmation.
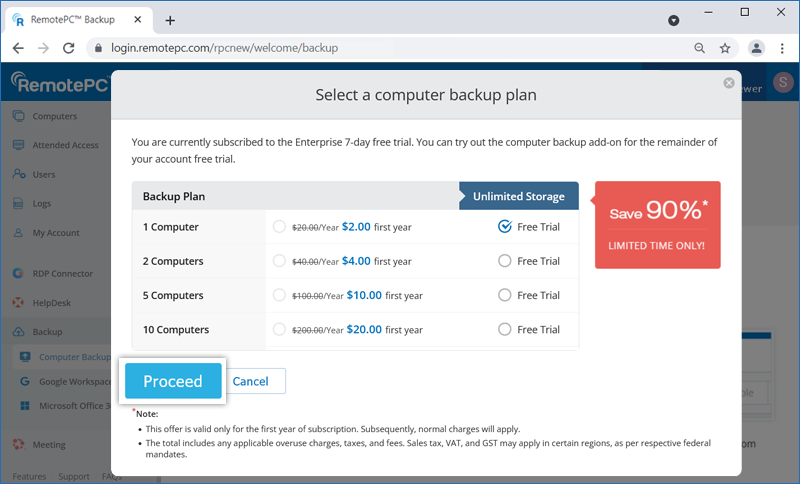
- Cliquez sur "Continuer" pour confirmer la mise à niveau du compte.
Une fois la sauvegarde activée pour votre compte, vous recevrez un tableau de bord et une notification par courrier électronique.
Pour activer la sauvegarde,
- Connectez-vous à votre compte RemotePC.
- Cliquez sur "Activer la sauvegarde" en regard de l'ordinateur que vous souhaitez sauvegarder.
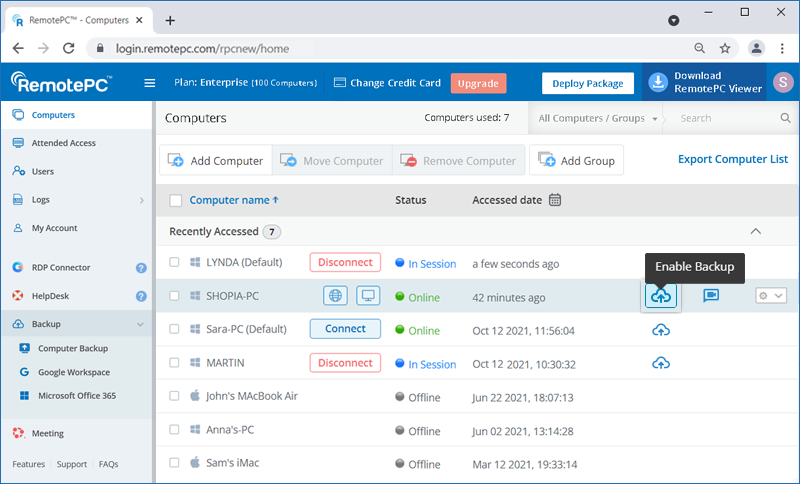
- Cliquez sur "Activer la sauvegarde". L'agent de sauvegarde sera téléchargé et installé sur votre ordinateur.
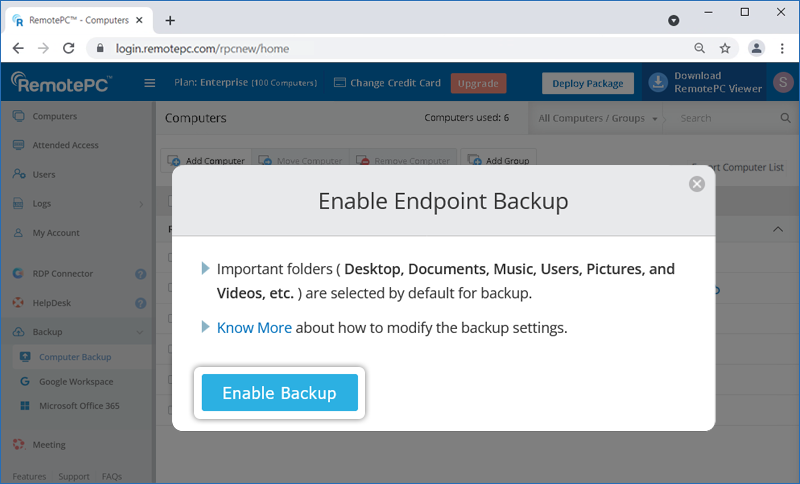
- Une fois que votre ordinateur est configuré pour la sauvegarde, cliquez sur
 .
.
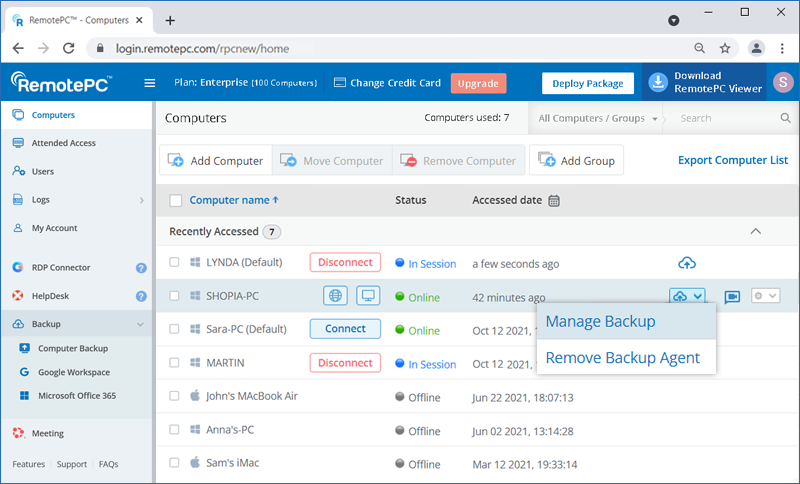
- Cliquez sur "Gérer la sauvegarde". Vous serez redirigé vers la console de sauvegarde.
L'ordinateur sera sauvegardé selon le plan de sauvegarde par défaut. Vous pouvez également modifier le plan par défaut ou en créer un nouveau.
La sauvegarde à distance utilise un cryptage AES 256 bits standard pour le transfert et le stockage afin de garantir la sécurité de toutes vos données.
Pour effectuer une sauvegarde,
- Connectez-vous à votre compte RemotePC.
- Cliquez sur
 en regard de l'ordinateur à sauvegarder.
en regard de l'ordinateur à sauvegarder. - Cliquez sur "Gérer la sauvegarde". Vous serez redirigé vers la console de sauvegarde.
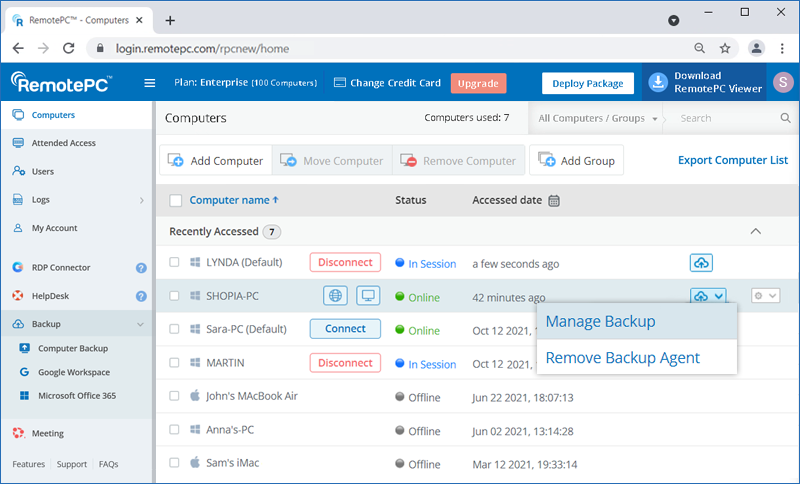
- Placez le curseur sur l'ordinateur souhaité et cliquez sur
 .
.
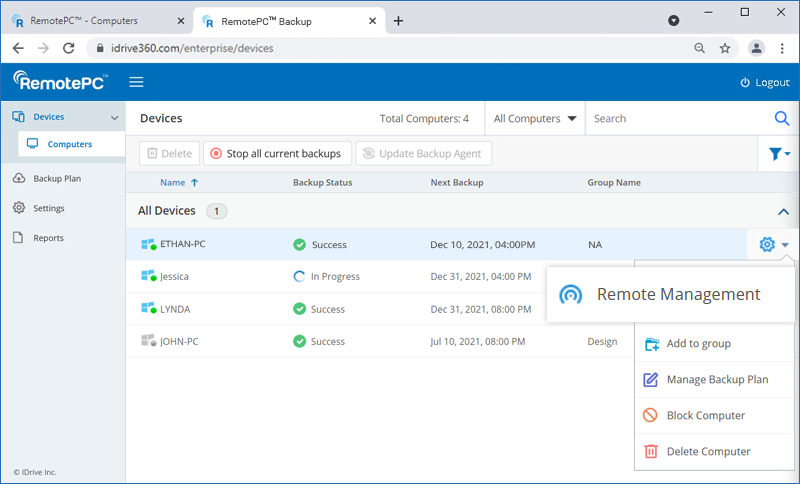
- Cliquez sur "Modifier" pour ajouter ou supprimer des fichiers/dossiers du plan de sauvegarde par défaut.
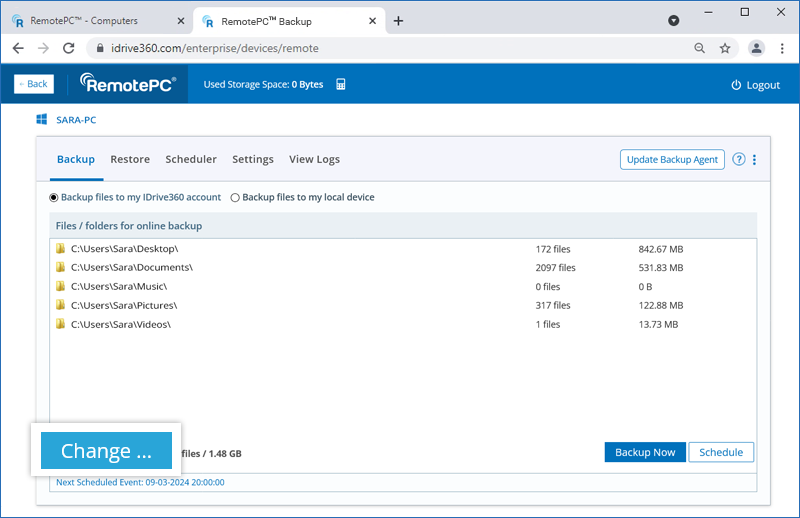
- Cliquez sur "Sauvegarder maintenant".
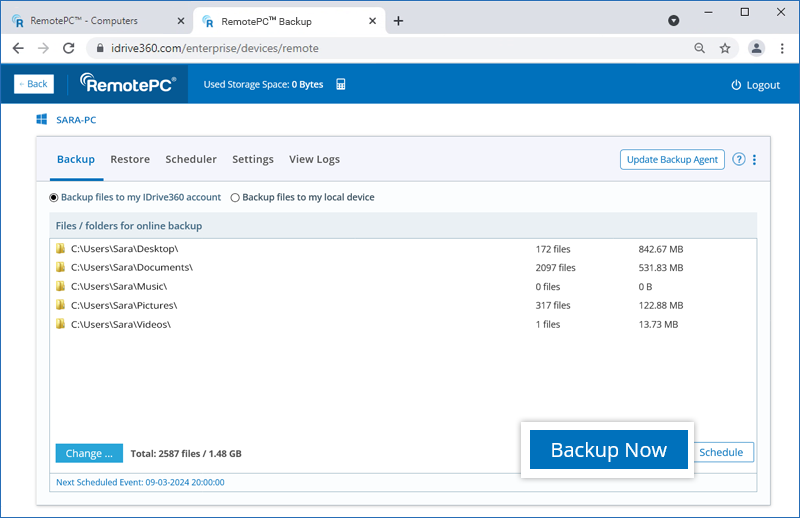
La progression de la sauvegarde s'affiche à l'écran.
Un plan de sauvegarde est un ensemble de règles qui déterminent la nature de la protection des données sur un ordinateur particulier.
Lorsque vous activez la sauvegarde à distance pour votre ordinateur, un plan de sauvegarde est créé par défaut avec des dossiers prédéfinis et appliqué à l'ordinateur. Vous pouvez visualiser le plan de sauvegarde, modifier et désactiver les règles de sauvegarde, et renommer le nom du plan à partir de l'onglet "Plan de sauvegarde". Cependant, vous ne pouvez pas supprimer le plan de sauvegarde par défaut.
Vous pouvez également créer un nouveau plan de sauvegarde avec certaines configurations de sauvegarde et l'appliquer aux ordinateurs sélectionnés à la fois.
Pour créer un plan de sauvegarde,
- Cliquez sur
 contre un ordinateur configuré et sélectionnez "Gérer la sauvegarde".
contre un ordinateur configuré et sélectionnez "Gérer la sauvegarde". - Dans la console de sauvegarde, allez dans l'onglet "Plan de sauvegarde" et cliquez sur "Créer un plan".
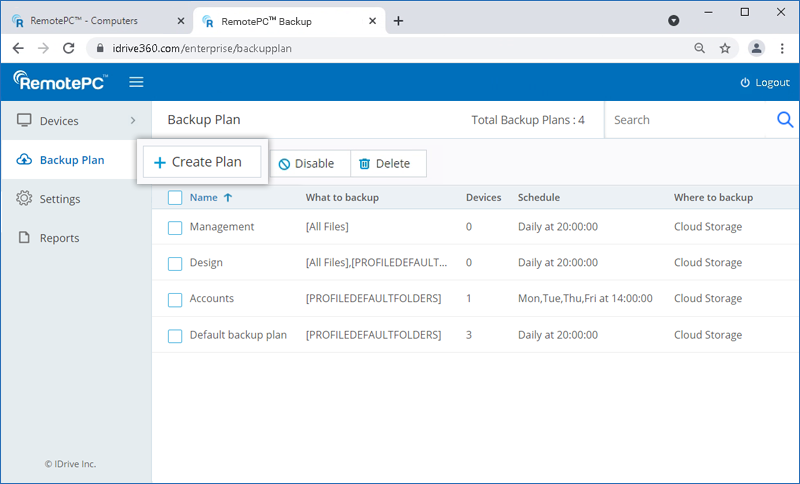
- Survolez le nom du plan par défaut et la fenêtre contextuelle "Renommer le plan de sauvegarde" s'affiche. Saisissez le nom souhaité et cliquez sur "Enregistrer".
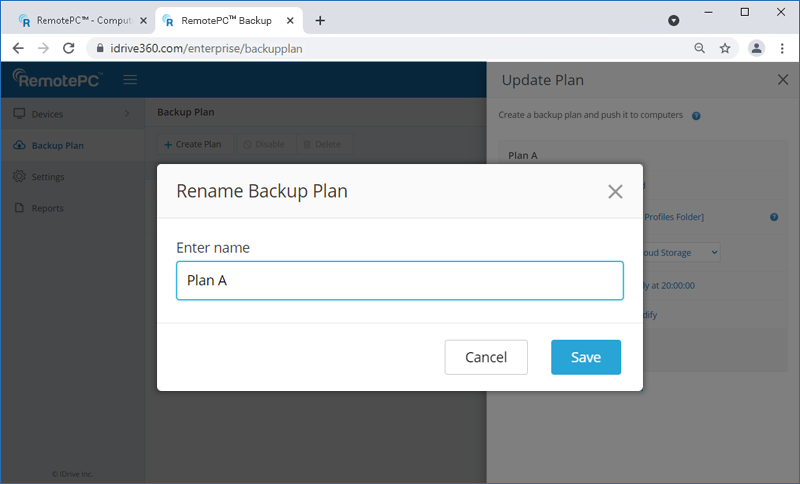
- Modifier les options du menu :
- Heure de début de la sauvegarde : Définissez l'heure à laquelle la sauvegarde programmée doit commencer.
- Planification quotidienne : Sélectionnez cette option pour exécuter vos tâches de sauvegarde quotidiennement.
- Jour(s) de la semaine : Sélectionnez les jours de la semaine où vous souhaitez exécuter vos tâches de sauvegarde.
- Démarrer la sauvegarde immédiatement : sélectionnez cette option pour exécuter une tâche de sauvegarde immédiatement.
- Heure limite : Définissez l'heure à laquelle votre sauvegarde programmée doit s'arrêter.
- Notification par courriel : Sélectionnez cette option pour recevoir des notifications par courrier électronique sur l'état de la tâche de sauvegarde programmée. Saisissez l'adresse électronique à laquelle vous souhaitez recevoir les notifications.
- Notifier en permanence - Sélectionnez cette option pour recevoir des notifications en permanence.
- Notifier en cas d'échec - Sélectionnez cette option pour recevoir des notifications uniquement en cas d'échec.
- Démarrer la sauvegarde programmée manquée lorsque l'ordinateur est allumé : Sélectionnez cette option pour reprendre une sauvegarde programmée manquée en raison de la mise hors tension de l'ordinateur.
- Cliquez sur "Créer".
Appareils/Groupes : Cliquez sur "Ajouter". Sélectionnez les appareils ou les groupes à ajouter dans l'onglet "Tous les appareils" ou "Groupes" respectivement. Cliquez sur "Terminé".
Que sauvegarder? : Cliquez sur "Spécifier". Dans la liste déroulante "Utiliser les règles de stratégie", choisissez les éléments à sauvegarder. Cliquez sur "Personnaliser" pour ajouter des éléments au jeu de sauvegarde. Cliquez sur "Terminé".
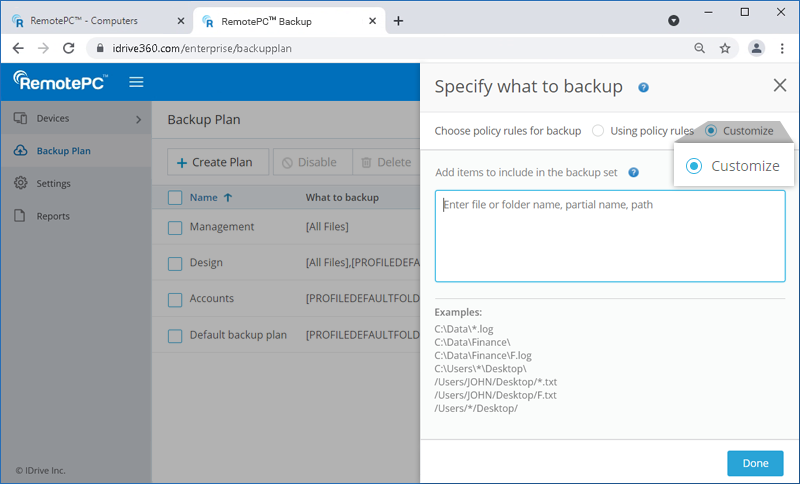
Où sauvegarder : Choisissez 'Cloud Storage' ou 'Local Storage' comme destination de la sauvegarde.
Planification : Vous pouvez définir votre calendrier de sauvegarde ici et cliquer sur "Terminé".
Exclure des fichiers / dossiers : Cliquez sur "Ajouter". Exclure les fichiers cachés ou les fichiers système du jeu de sauvegarde. Ajoutez des noms de fichiers/dossiers complets ou partiels pour les exclure de la sauvegarde. Cliquez sur "Terminé".
Une fois le plan de sauvegarde créé, il sera automatiquement appliqué aux appareils/groupes sélectionnés et la sauvegarde commencera immédiatement ou à l'heure prévue, selon l'option choisie.
Puis-je définir une règle de sauvegarde pour sélectionner des fichiers dans mon plan de sauvegarde ?
Oui, vous pouvez définir une règle de sauvegarde pour sélectionner des fichiers/dossiers dans tous vos plans de sauvegarde.
Il existe deux façons de sélectionner des fichiers/dossiers, soit en utilisant des règles de stratégie, soit en utilisant une méthode de sélection personnalisée.
Pour sélectionner des fichiers/dossiers à l'aide de règles,
- Cliquez sur
 contre un ordinateur configuré et sélectionnez "Gérer la sauvegarde".
contre un ordinateur configuré et sélectionnez "Gérer la sauvegarde". - Dans la console de sauvegarde, allez dans l'onglet "Plan de sauvegarde" et cliquez sur "Créer un plan".
- Sous l'option "Que sauvegarder ?", cliquez sur "Spécifier" et sélectionnez "Utiliser des règles de stratégie".
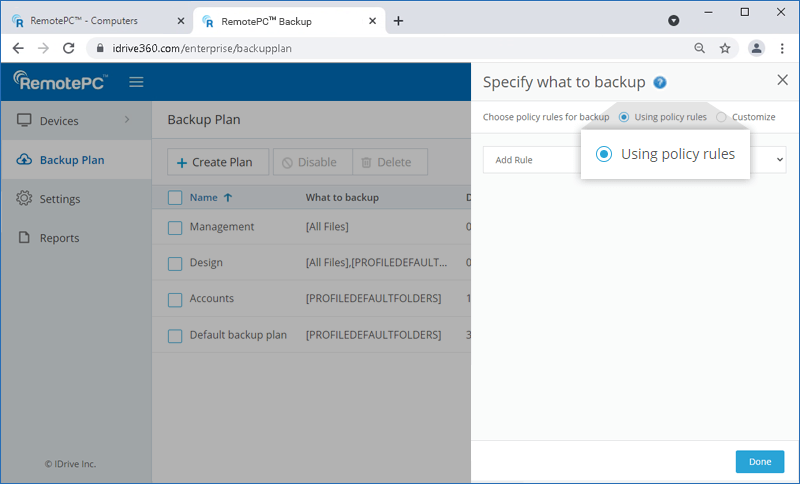
- Cliquez sur "Ajouter une règle" et sélectionnez l'une des règles prédéfinies.
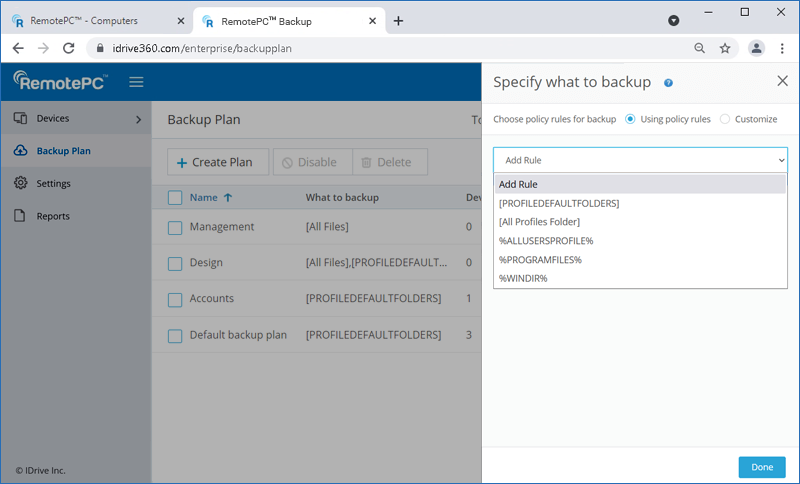
- Cliquez sur "Terminé".
Pour modifier un plan de sauvegarde existant,
- Cliquez sur
 contre un ordinateur configuré et sélectionnez "Gérer la sauvegarde".
contre un ordinateur configuré et sélectionnez "Gérer la sauvegarde". - Dans la console de sauvegarde, allez dans l'onglet "Plan de sauvegarde" et naviguez jusqu'au plan de sauvegarde que vous souhaitez modifier. Survolez le nom du plan de sauvegarde et cliquez sur
 .
.
- Dans l'écran "Mise à jour du plan" qui s'affiche, modifier votre plan de sauvegarde et cliquez sur "Mettre à jour".
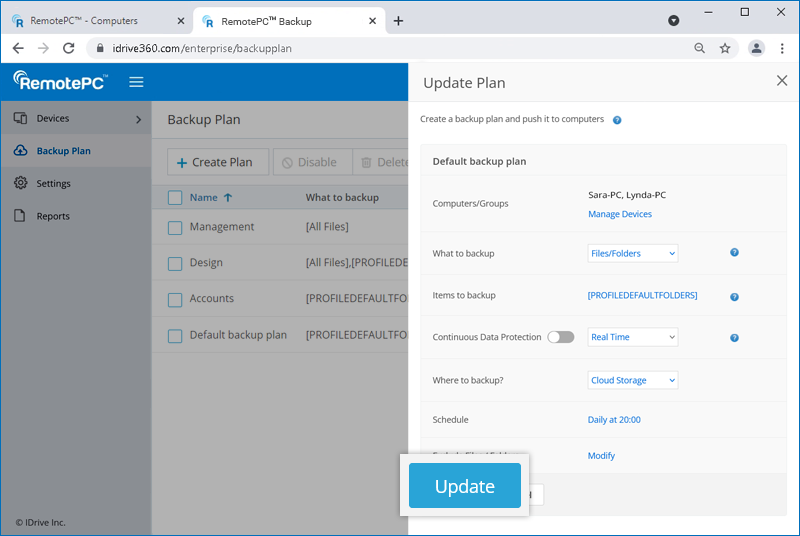
Vous pouvez exclure certains fichiers/dossiers cachés et système de la sauvegarde, en vous basant sur les noms de chemin complets ou partiels.
Pour exclure des fichiers / dossiers,
- Cliquez sur
 contre un ordinateur configuré et sélectionnez "Gérer la sauvegarde".
contre un ordinateur configuré et sélectionnez "Gérer la sauvegarde". - Dans la console de sauvegarde, allez dans l'onglet "Plan de sauvegarde" et cliquez sur "Créer un plan".
- Dans l'écran "Créer un plan" qui s'affiche, cliquez sur "Ajouter" dans le champ "Exclure des fichiers/dossiers".
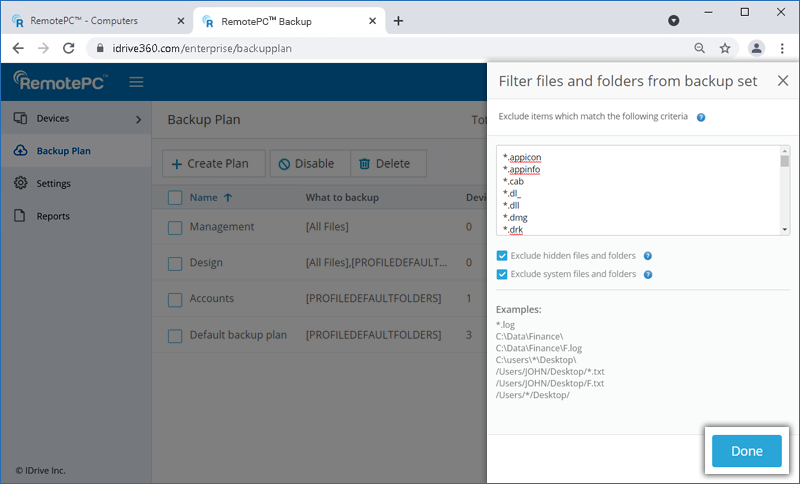
- Ajoutez les fichiers et dossiers que vous souhaitez exclure de la sauvegarde, puis cliquez sur "Terminé".
Pour exclure des fichiers/dossiers de la console de gestion à distance,
- Dans l'onglet "Périphériques", survolez l'ordinateur que vous souhaitez sauvegarder et cliquez sur
 .
. - Dans l'onglet "Sauvegarde", cliquez sur "Afficher les fichiers exclus".
- Ajoutez les fichiers et dossiers que vous souhaitez exclure de la sauvegarde. Vous pouvez également exclure les fichiers/dossiers système et les fichiers/dossiers cachés en cochant la case correspondante.
- Cliquez sur "Enregistrer les modifications".
Pour propager un plan de sauvegarde,
- Cliquez sur
 contre un ordinateur configuré et sélectionnez "Gérer la sauvegarde".
contre un ordinateur configuré et sélectionnez "Gérer la sauvegarde". - Dans la console de sauvegarde, allez dans l'onglet "Plan de sauvegarde".
- Survolez le nom du plan de sauvegarde que vous souhaitez propager et cliquez sur
 .
.
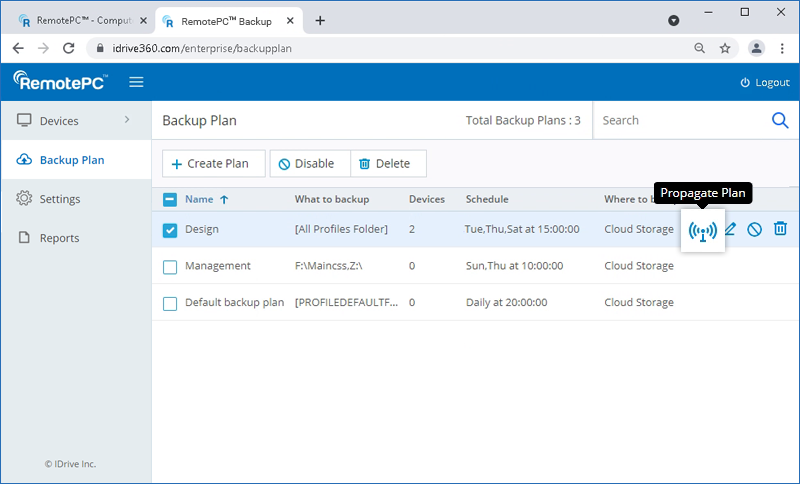
- Sélectionnez les appareils ou les groupes vers lesquels vous souhaitez propager le plan de sauvegarde à partir de l'onglet "Tous les appareils" ou "Groupes", respectivement.
- Cliquez sur "Propager".
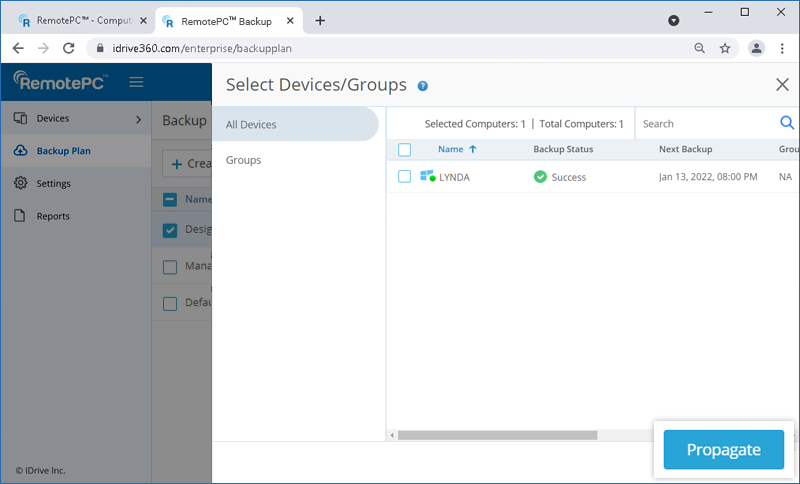
Oui, vous pouvez désactiver un plan de sauvegarde.
Pour désactiver,
- Cliquez sur
 contre un ordinateur configuré et sélectionnez "Gérer la sauvegarde".
contre un ordinateur configuré et sélectionnez "Gérer la sauvegarde". - Dans la console de sauvegarde, allez dans l'onglet "Plan de sauvegarde" et sélectionnez le plan de sauvegarde que vous souhaitez désactiver.
- Cliquez sur le bouton "Désactiver".
- Dans la fenêtre qui s'affiche, cliquez sur "Désactiver".
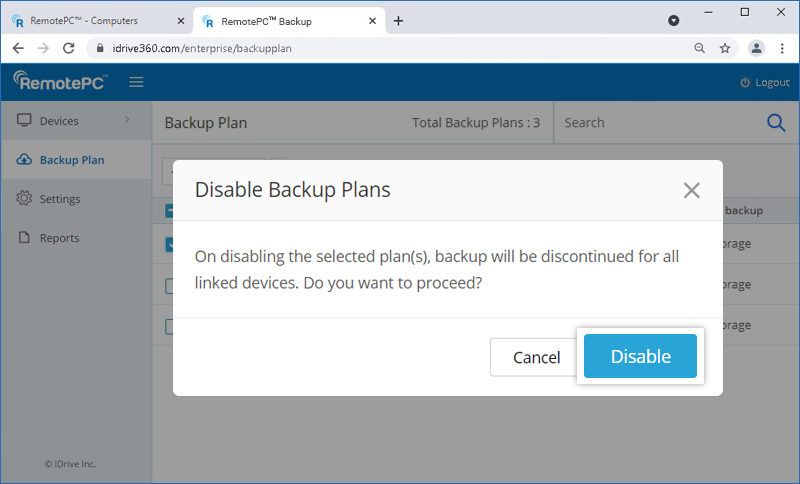
Pour l'activer, sélectionnez le plan de sauvegarde et cliquez sur le bouton "Activer". Cliquez sur "Oui" dans la fenêtre qui s'affiche.
Pour supprimer un plan de sauvegarde,
- Cliquez sur
 contre un ordinateur configuré et sélectionnez "Gérer la sauvegarde".
contre un ordinateur configuré et sélectionnez "Gérer la sauvegarde". - Dans la console de sauvegarde, allez dans l'onglet "Plan de sauvegarde" et sélectionnez le plan de sauvegarde que vous souhaitez supprimer.
- Cliquez sur le bouton "Supprimer".
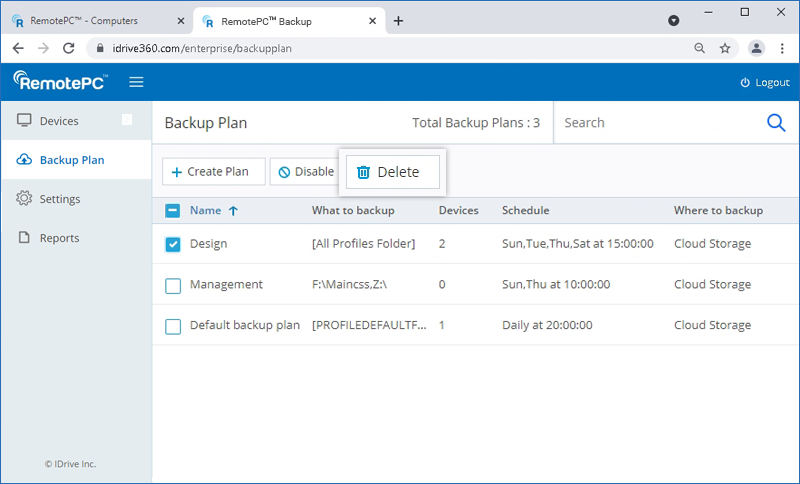
- Dans la fenêtre qui s'affiche, cochez la case de confirmation et cliquez sur "Supprimer".
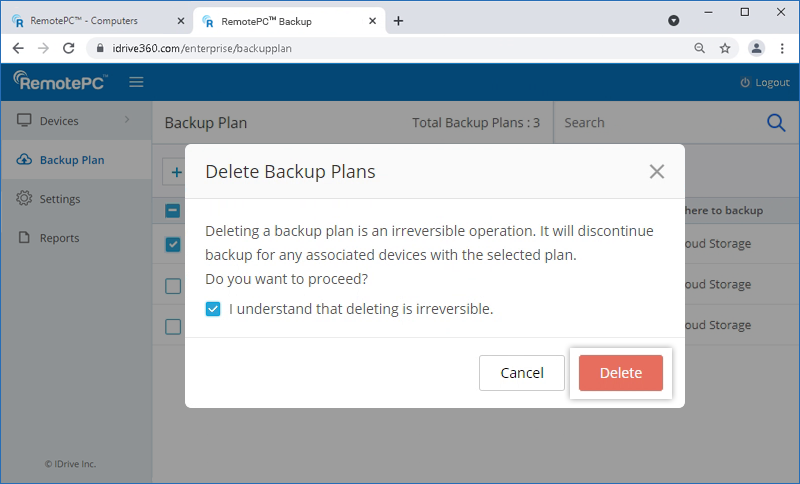
Lors de la suppression d'un plan de sauvegarde, toutes les sauvegardes avec les paramètres configurés seront interrompues pour les appareils associés.
Oui, vous pouvez arrêter les sauvegardes en cours de tous les appareils, en un seul clic.
Pour arrêter les sauvegardes en cours,
- Cliquez sur
 contre un ordinateur configuré et sélectionnez "Gérer la sauvegarde".
contre un ordinateur configuré et sélectionnez "Gérer la sauvegarde". - Dans la console de sauvegarde, allez dans l'onglet "Devices".
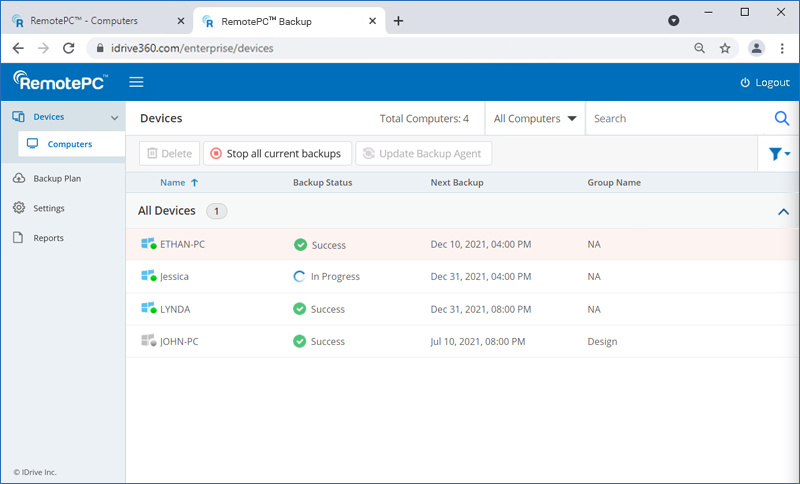
- Sélectionnez les appareils pour lesquels vous souhaitez arrêter les opérations de sauvegarde en cours.
- Cliquez sur "Arrêter toutes les sauvegardes en cours".
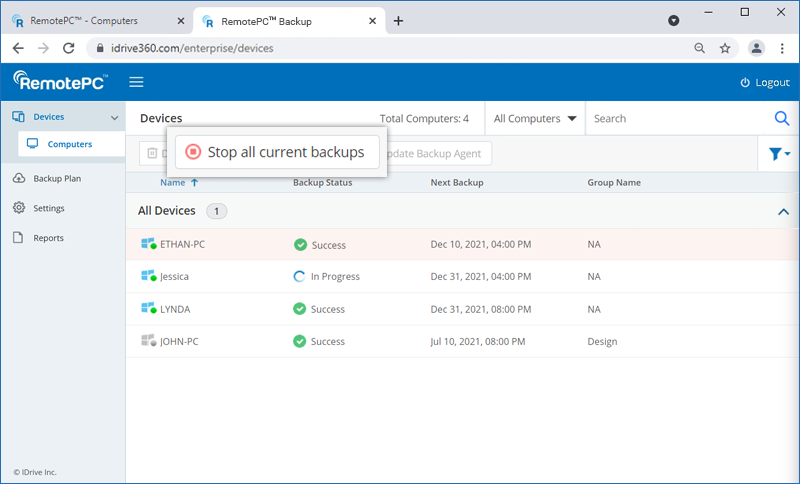
- Dans la fenêtre de confirmation, cliquez sur "Ok".
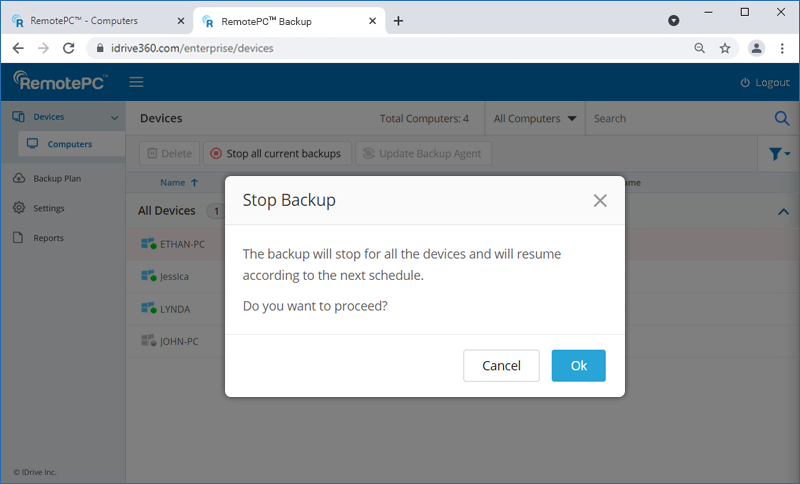
Remarque : Toutes les sauvegardes en cours seront interrompues et reprendront à la prochaine planification. Cette opération peut prendre un certain temps.
To remove the backup agent from a computer,
- Hover on the computer you want to remove the backup agent and click
 .
. - Select 'Remove Backup Agent'.
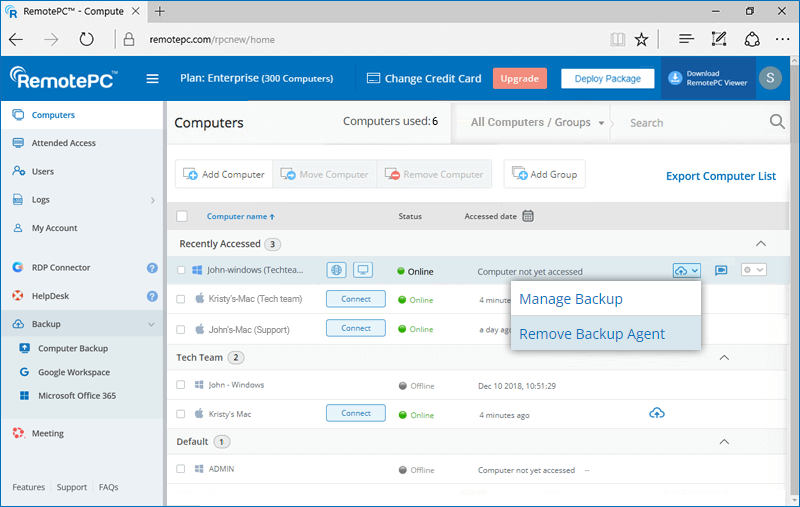
- Click 'Remove Agent'.
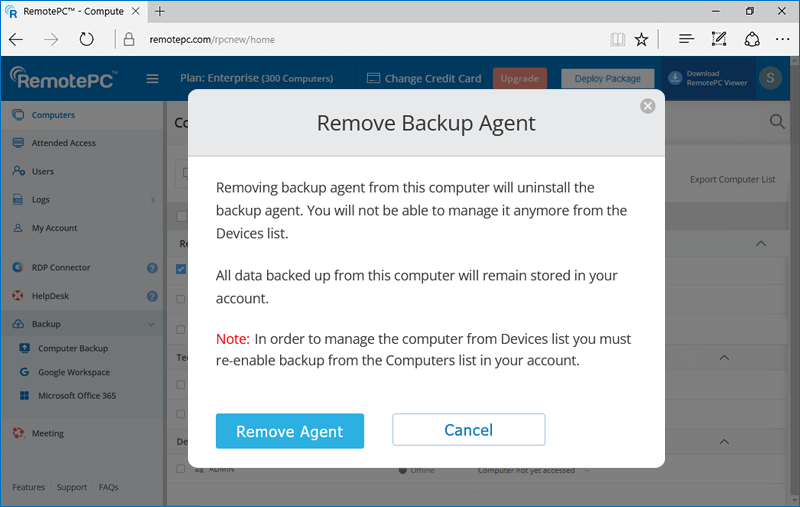
Note: If the backup agent on the remote computer is removed using the control panel, it will still show available for backup but data will not be backed up. If you wish to backup the remote computer again, you must remove it from the Computers list, configure it again for remote access, and then enable backup.
The Continuous Data Protection (CDP) feature automatically recognizes the changes made to the files in your backup set and starts the backup operation in near real-time. The temporary files, system files, network / mapped/external drives are excluded from the operation.
To enable CDP for your computer,
- Connectez-vous à votre compte RemotePC.
- Go to 'Backup'.
- Click on the computer for which you want to enable CDP.
- In the backup console, go to 'Settings' > 'General'.
- Enable 'Continuous Data Protection' and set the frequency. Click 'Save Settings'.
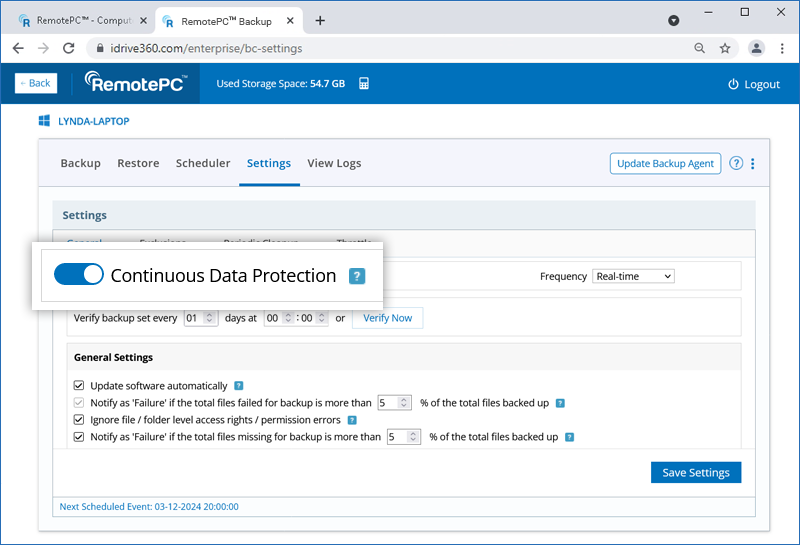
Pour vérifier votre jeu de sauvegarde,
- Connectez-vous à votre compte RemotePC.
- Go to 'Backup'.
- Click on the computer for which you want to enable CDP.
- In the backup console, go to 'Settings' > 'General'.
- Enter the required interval and desired time for verifying the backup set.
Snapshots provide a historical view of your data set, stored in your Remote Backup account, enabling point-in-time recovery. They are particularly useful if your files are corrupted by malware and you need to restore them to a previous recovery point.
A daily snapshot is automatically captured for the entire backed-up data of a computer at that specific point in time. IDrive® 360 provides snapshots up to 90 days. Contact support in case you require snapshots older than 90 days.
Pour effectuer une restauration basée sur un instantané,
- Connectez-vous à votre compte RemotePC.
- Go to 'Backup'
- Click on the computer for which you want to enable CDP.
- In the backup console, go to 'Restore' > 'Snapshots'.
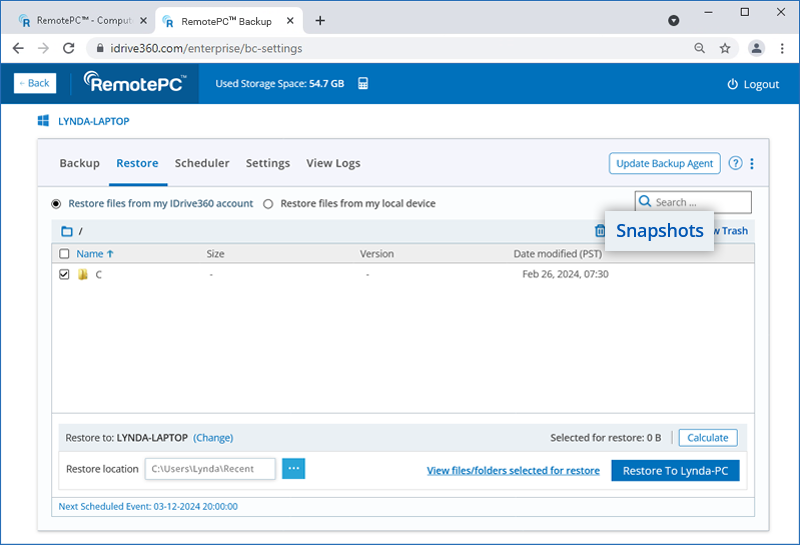
- Sélectionnez la date et l'heure et cliquez sur "Soumettre". Une liste de toutes les données sauvegardées à la date sélectionnée ou avant s'affiche.
- Sélectionnez les fichiers / dossiers requis.
- Choisissez l'ordinateur et l'emplacement de restauration où vous souhaitez restaurer vos fichiers / dossiers.
- Cliquez sur "Restaurer sur <computer name>".
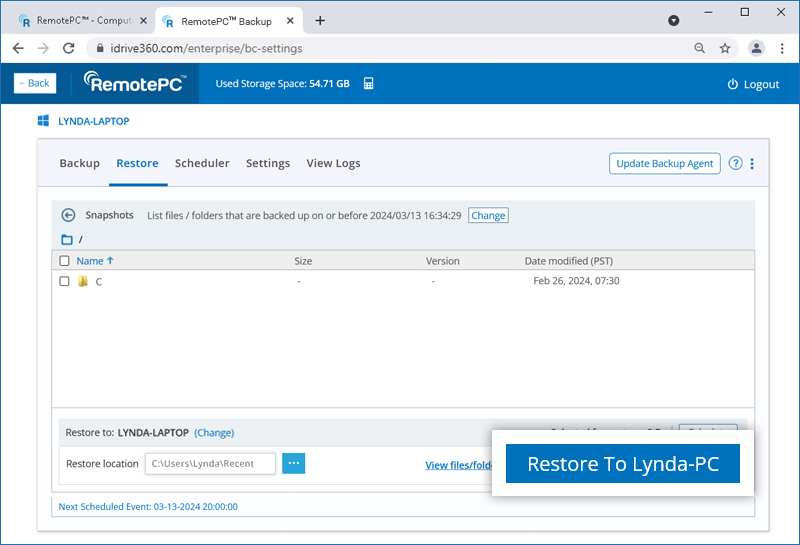
To restore a specific version of the file,
- Right-click on the file you want to restore.
- Click 'Version' to see all available versions of the file.
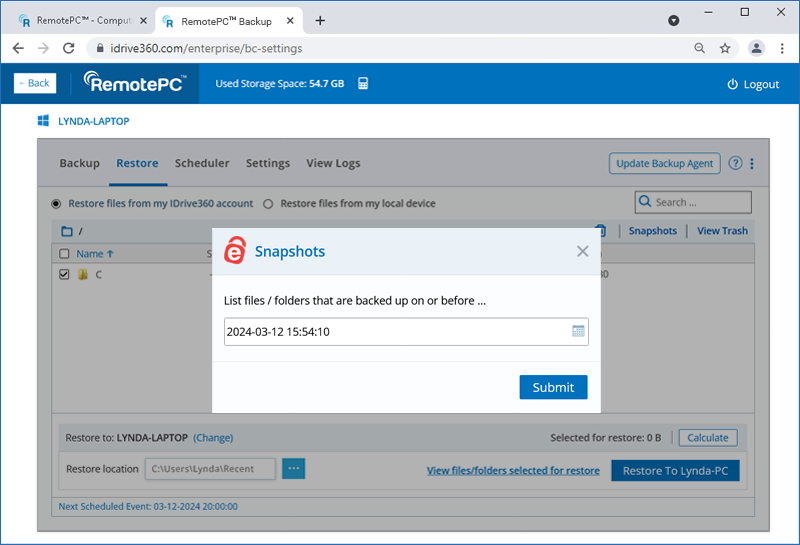
- Cliquez sur
 next to the version you want to restore.
next to the version you want to restore.
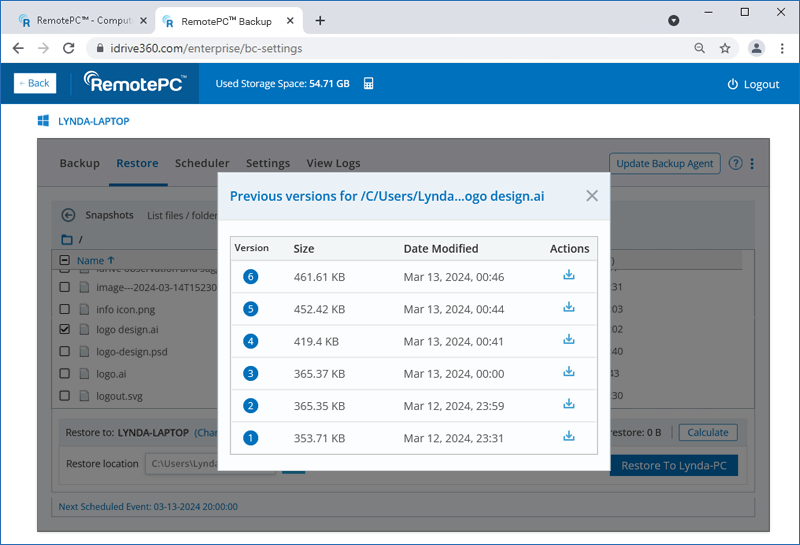
Note: The snapshot-based restore functionality applies only to accounts created/devices added on or after 03-05-2024.
Oui, vous pouvez sauvegarder tous vos lecteurs mappés/externes.
Pour sauvegarder vos lecteurs mappés/externes,
- Cliquez sur
 contre un ordinateur configuré et sélectionnez "Gérer la sauvegarde".
contre un ordinateur configuré et sélectionnez "Gérer la sauvegarde". - Naviguez jusqu'à l'onglet "Devices" dans la console de sauvegarde.
- Survolez l'ordinateur sur lequel les lecteurs mappés/externes sont connectés, puis cliquez sur
 . La console de gestion à distance s'affiche.
. La console de gestion à distance s'affiche. - Cliquez sur "Modifier" et sélectionnez le lecteur mappé/externe connecté à votre ordinateur pour la sauvegarde.
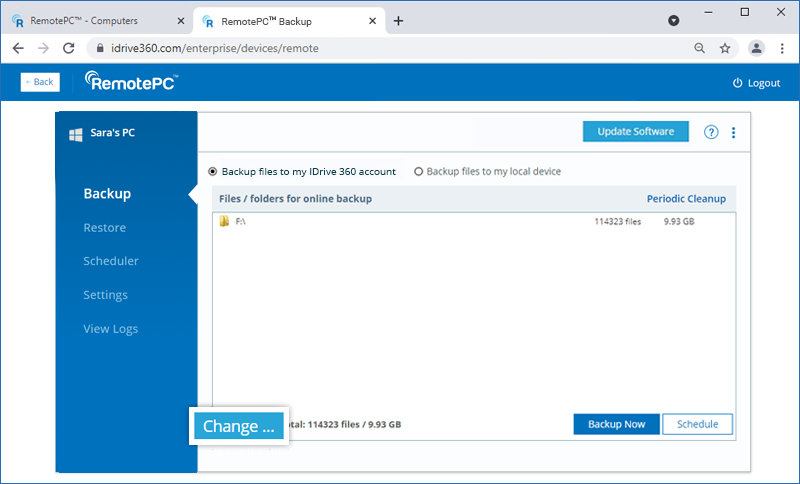
- Le lecteur sélectionné apparaît dans la section "Fichiers de lecteurs externes et mappés pour la sauvegarde en ligne".
- Cliquez sur "Sauvegarder maintenant".
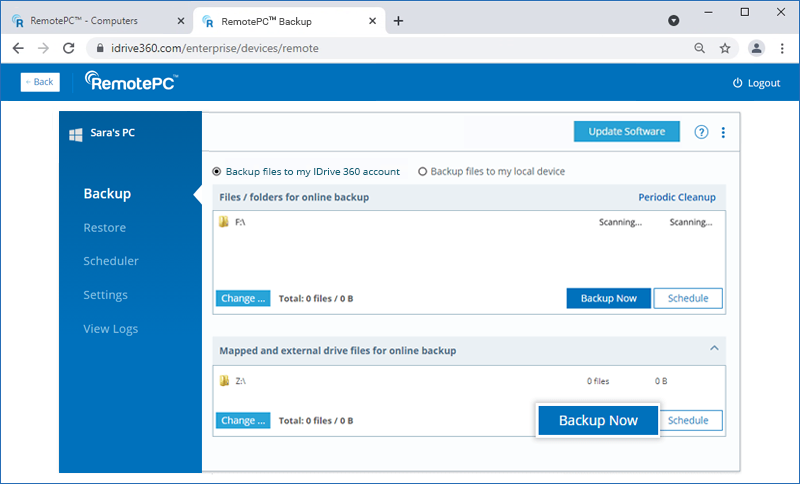
Remarque : Les lecteurs mappés/externes doivent être disponibles au moment de la sauvegarde.
Comment restaurer mes données sauvegardées sur un nouvel ordinateur au cas où mon système tomberait en panne ?
Pour restaurer vos données sauvegardées,
- Cliquez sur
 contre un ordinateur configuré et sélectionnez "Gérer la sauvegarde".
contre un ordinateur configuré et sélectionnez "Gérer la sauvegarde". - Dans la console de sauvegarde, allez dans l'onglet "Périphériques", survolez l'ordinateur que vous souhaitez restaurer et cliquez.
- Allez dans l'onglet "Restauration". Si vous avez défini une clé de cryptage privée lors de la première connexion à l'application, indiquez-la.
- Choisissez "Restaurer les fichiers à partir de mon compte RemotePC" si vous souhaitez restaurer les fichiers à partir du nuage ou sélectionnez "Restaurer les fichiers à partir de mon appareil local" si vous souhaitez restaurer les fichiers à partir d'un appareil local.
- Sélectionnez le(s) dossier(s) à restaurer.
- Cliquez sur pour choisir un emplacement de restauration sur l'ordinateur local.
- Cliquez sur "Modifier" si vous souhaitez effectuer la restauration sur un autre ordinateur. Choisissez la machine souhaitée et cliquez sur "Oui".
-
Cliquez sur "Restaurer sur <computer name>".
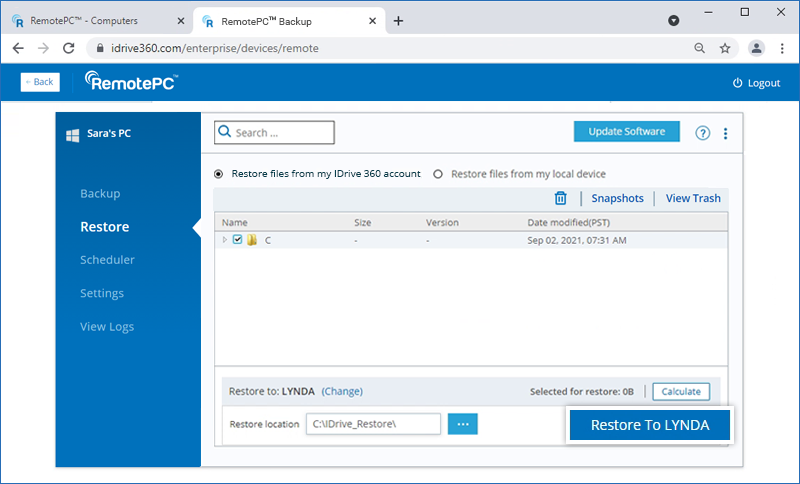
L'administrateur du compte RemotePC peut mettre à jour / réinstaller l'application pour tous les utilisateurs ou des groupes particuliers.
Pour mettre à jour / réinstaller l'application,
- Cliquez sur
 contre un ordinateur configuré et sélectionnez "Gérer la sauvegarde".
contre un ordinateur configuré et sélectionnez "Gérer la sauvegarde". - In the backup console go to 'Settings'.
- Click 'Update software automatically'.
- Click 'Save Settings'.
Oui, vous pouvez afficher, planifier et télécharger des rapports sur vos opérations de sauvegarde/restauration.
Pour consulter les rapports,
- Cliquez sur
 contre un ordinateur configuré et sélectionnez "Gérer la sauvegarde".
contre un ordinateur configuré et sélectionnez "Gérer la sauvegarde". - Dans la console de sauvegarde, allez dans l'onglet "Rapports".
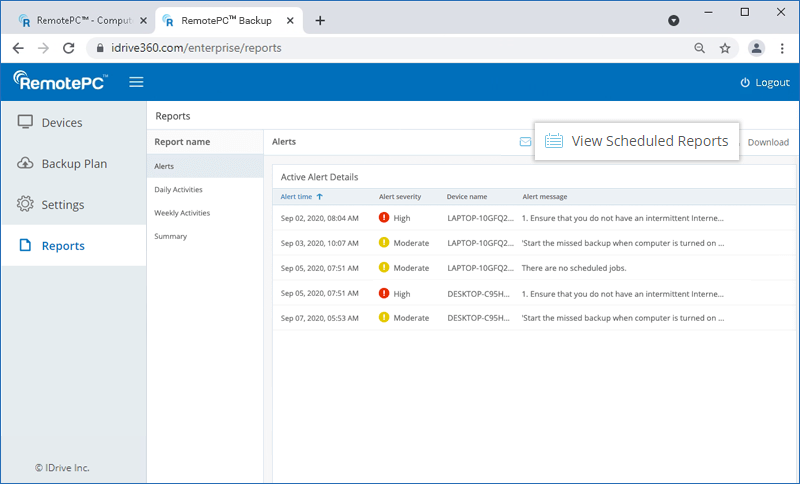
- Vous pouvez afficher des alertes et des rapports en fonction de la durée :
- Alertes - Choisissez l'onglet Alertes pour afficher les détails des alertes actives.
- Activités quotidiennes - Consulter les activités quotidiennes du compte
- Activités hebdomadaires - Voir les activités du compte, basées sur la semaine.
- Résumé - Choisissez l'onglet Résumé pour afficher le résumé général de l'activité.
Pour télécharger les rapports, cliquez sur "Télécharger" et sélectionnez le format PDF ou Excel pour enregistrer le fichier.
Vous pouvez programmer et envoyer les rapports de vos opérations de sauvegarde/restauration sur une base quotidienne ou hebdomadaire.
Pour programmer et envoyer le rapport par courrier électronique,
- Cliquez sur "Email Report".
- Dans la fenêtre qui s'affiche, saisissez le nom et l'adresse électronique du ou des destinataires et choisissez le type de rapport et le format de fichier pour le rapport.
- Cliquez sur "Envoyer".
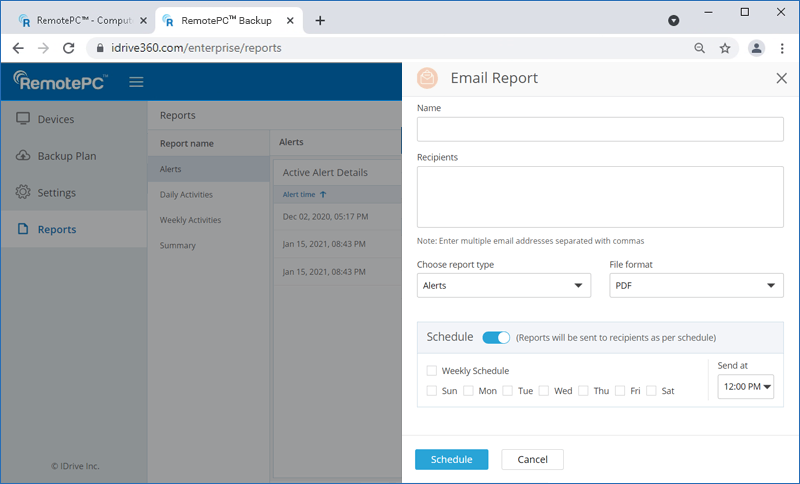
ou
Activez le bouton "Planifier" pour sélectionner le jour et l'heure auxquels les rapports doivent être planifiés. Cliquez sur "Planifier".
Vous pouvez consulter tous les rapports programmés dans la section "Voir les rapports programmés". Vous pouvez également modifier ou supprimer les rapports programmés.
Pour consulter et modifier un rapport programmé,
- Cliquez sur "Voir les rapports programmés". Tous les rapports programmés seront listés.
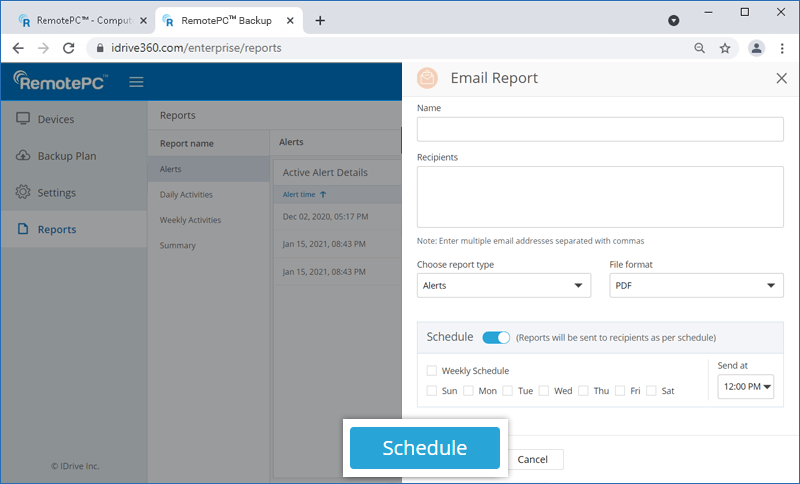
- Survolez le nom du rapport que vous souhaitez modifier et cliquez sur
 . Effectuez les modifications requises et cliquez sur "Enregistrer" pour sauvegarder les modifications.
. Effectuez les modifications requises et cliquez sur "Enregistrer" pour sauvegarder les modifications. - Pour supprimer un rapport particulier, survolez-le et cliquez sur
 . Cliquez sur "Supprimer" dans la fenêtre de confirmation qui s'affiche.
. Cliquez sur "Supprimer" dans la fenêtre de confirmation qui s'affiche.