RemotePC® Meeting is a video conferencing solution which allows business organizations to conduct online meetings over the Internet. People from various locations can attend these online meetings, share their content securely, and benefit from features like screen sharing, group messaging and whiteboard.
Pour planifier une réunion,
- Connectez-vous à RemotePC Meeting via un navigateur web.
- Cliquez sur "Planifier une réunion" dans l'onglet "Réunion".
- Dans l'écran "Programmer des réunions", saisissez le titre et la description de la réunion, et définissez l'horaire de la réunion.
- Définissez les paramètres de sécurité avant la réunion en sélectionnant l'une des options suivantes :
- Autorisation requise pour rejoindre la réunion - Les participants devront obtenir l'autorisation de l'orateur avant de rejoindre la réunion.
- Mot de passe requis pour participer à la réunion - Utilisez le mot de passe aléatoire généré par le système ou saisissez un mot de passe que les participants devront saisir pour rejoindre une réunion.
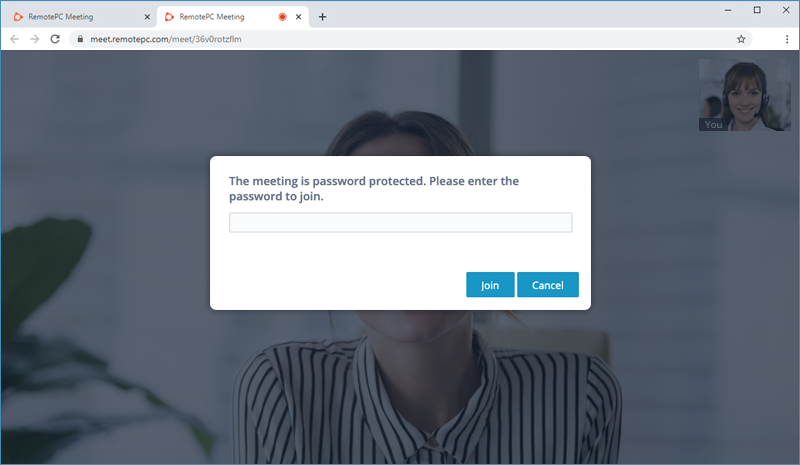
- Saisissez les adresses électroniques des participants à inviter.
- Ajouter des co-animateurs pour gérer la réunion.
- Cliquez sur "Schedule Meeting". L'écran d'information sur la réunion s'affiche.
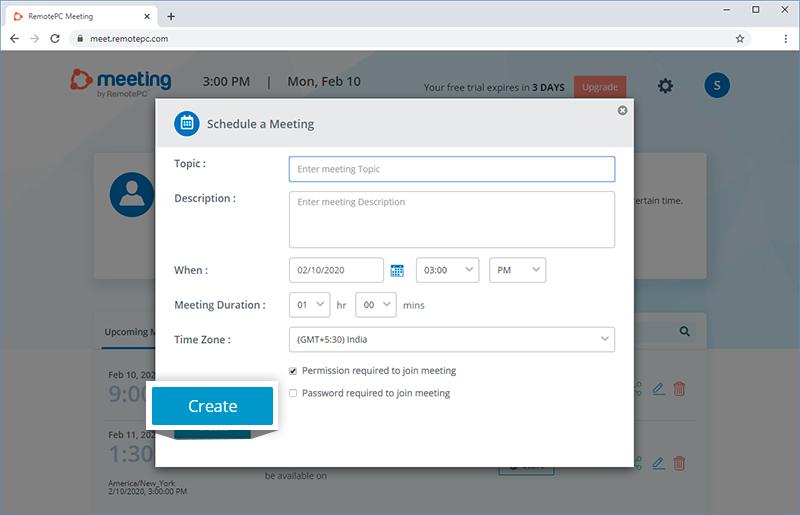
- Synchronisez la réunion programmée avec votre calendrier Google, Outlook ou Yahoo.
- Copiez l'invitation à la réunion pour la partager avec le participant prévu.
Un lien de réunion unique est créé pour votre compte lorsque vous vous inscrivez. Vous pouvez utiliser ce lien dans la console web pour démarrer une réunion en ligne à tout moment.
Pour démarrer une réunion en ligne,
- Connectez-vous à RemotePC Meeting via un navigateur web.
- Cliquez sur "Info" sous la section de votre réunion (exemple : Shane's Meeting).
- Cliquez sur "Copier l'invitation" pour copier l'invitation à la réunion et la partager avec les participants prévus.
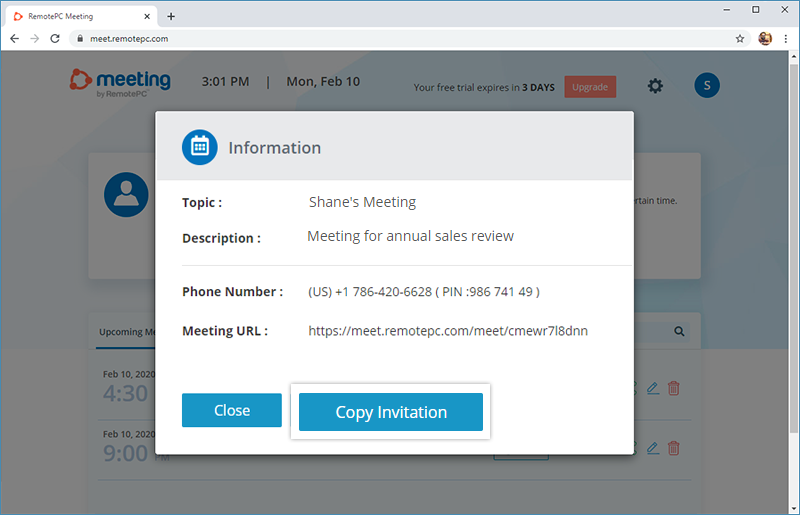
- Cliquez sur "Commencer la réunion" et autorisez RemotePC Meeting à accéder à votre caméra et à votre microphone, lorsque vous y êtes invité.
- Cliquez sur "Participer" et attendez que les autres participants se joignent à la réunion.
Remarque : Selon les paramètres de la réunion, les participants peuvent avoir besoin d'une autorisation pour se joindre à la réunion ou pour entrer le mot de passe de la réunion.
Pour participer à une réunion, vous devez disposer d'un lien d'invitation de la part du présentateur.
Pour participer à une réunion,
- À l'heure prévue pour la réunion, ouvrez le lien d'invitation dans un navigateur web.
- Autorisez RemotePC Meeting à accéder à votre caméra et à votre microphone, lorsque vous y êtes invité.
- Saisissez votre nom et le mot de passe de la réunion (s'il est mentionné dans l'invitation).
- Cliquez sur "Rejoindre".
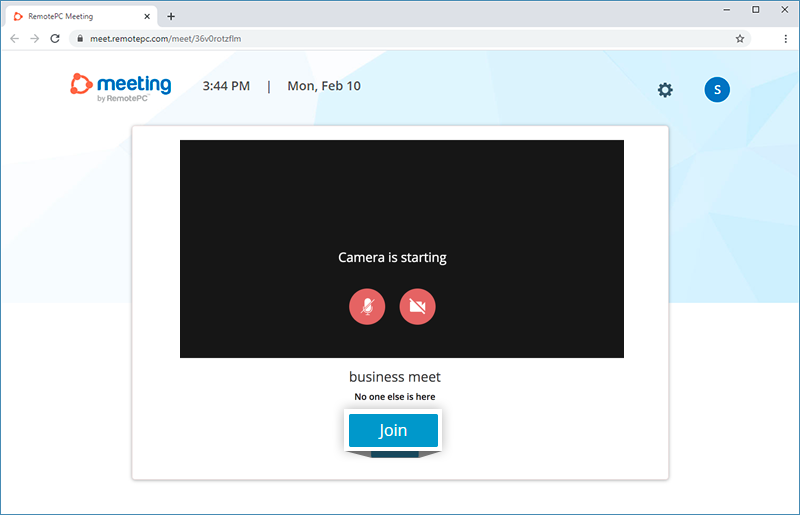
Oui, vous pouvez ajouter plusieurs co-organisateurs à une réunion. Un co-organisateur peut démarrer une réunion et permettre aux participants de s'y joindre.
Pour ajouter un co-organisateur, lors de la programmation de la réunion, saisissez l'adresse électronique des membres que vous souhaitez désigner comme co-organisateurs.
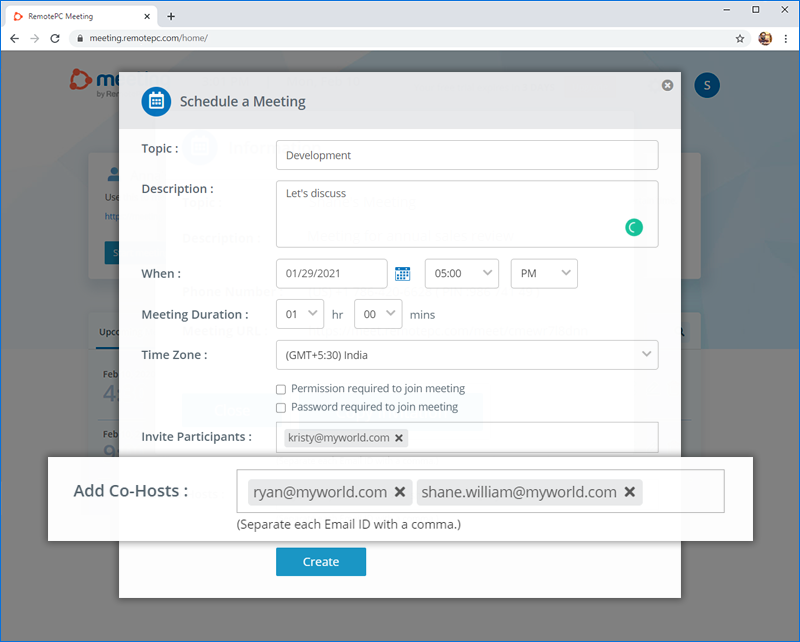
L'onglet "Personnes" s'affiche en cliquant sur le bouton ![]() dresse la liste de tous les participants à une réunion. Le présentateur d'une réunion peut retirer des participants à tout moment de la conférence.
dresse la liste de tous les participants à une réunion. Le présentateur d'une réunion peut retirer des participants à tout moment de la conférence.
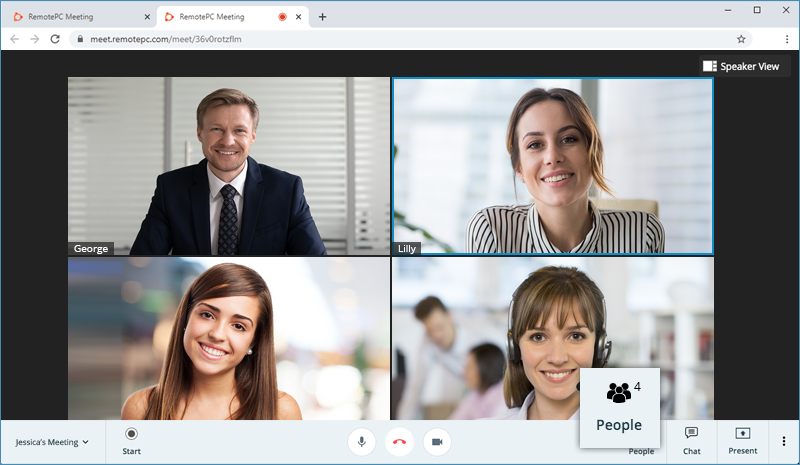
Une salle de réunion permet de diviser une réunion en plusieurs sessions distinctes. L'animateur de la réunion peut passer d'une salle à l'autre à tout moment et même déplacer des participants de la réunion principale vers une salle de réunion en petits groupes.
Ajouter une salle de réunion,
- Cliquez sur
 . L'onglet "Personnes" apparaît.
. L'onglet "Personnes" apparaît. - Cliquez sur "Ajouter une salle de réunion".
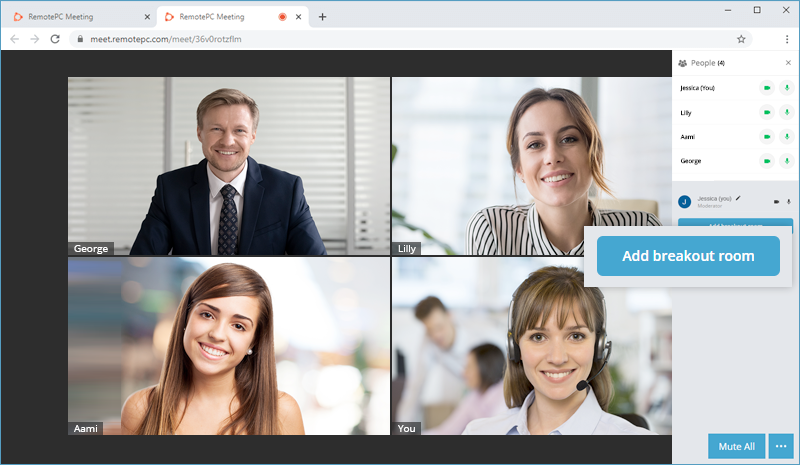
Pour ajouter des participants à une salle de réunion, cliquez sur ![]() correspondant à un participant et sélectionnez la salle de réunion souhaitée sous "Envoyer les participants vers :".
correspondant à un participant et sélectionnez la salle de réunion souhaitée sous "Envoyer les participants vers :".
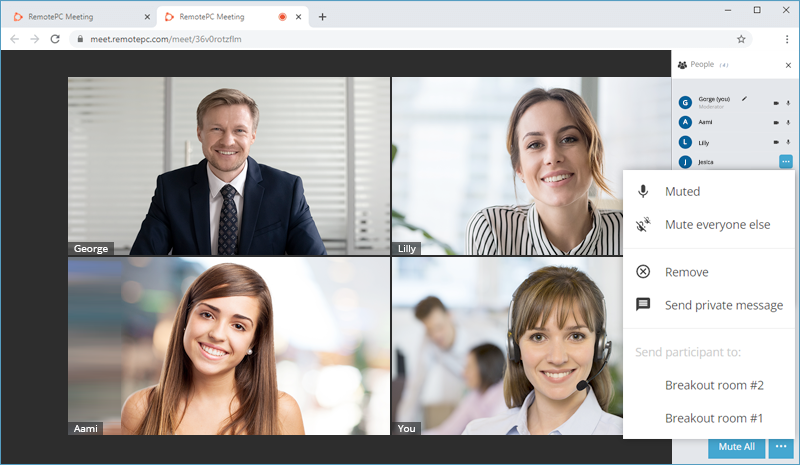
Oui, vous pouvez ajouter un sondage pendant la réunion à distance et l'envoyer à vos participants.
Pour ajouter un sondage et l'envoyer à tous les participants,
- Naviguez vers "Chat" > "Sondages".
- Cliquez sur "Créer un sondage".
- Saisissez votre question ou votre déclaration dans la rubrique "Question du sondage".
- Proposez des options de réponses parmi lesquelles vos participants pourront choisir.
Pour saisir des options supplémentaires, cliquez sur "Ajouter une option".
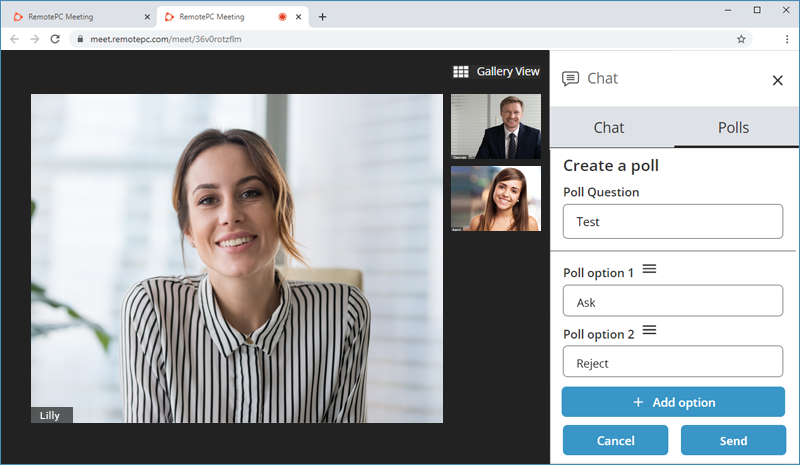
- Cliquez sur "Envoyer".
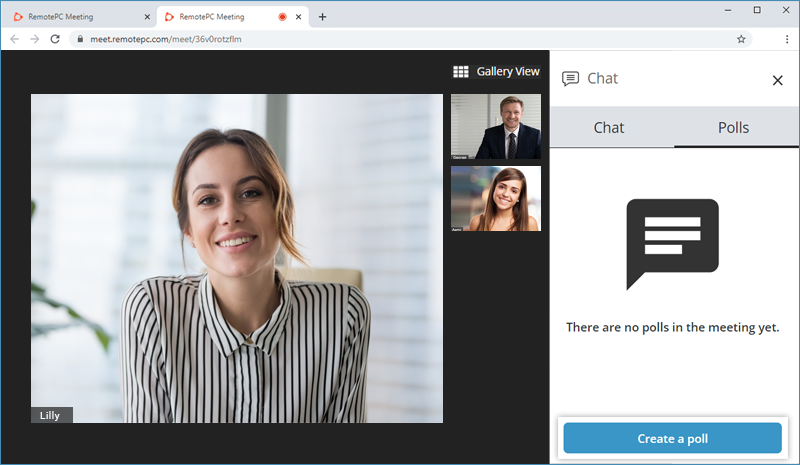
Pour répondre à un sondage, les participants peuvent se rendre dans "Chat" > "Sondages", sélectionner l'option souhaitée et cliquer sur "Soumettre". Ils peuvent également modifier leur vote.
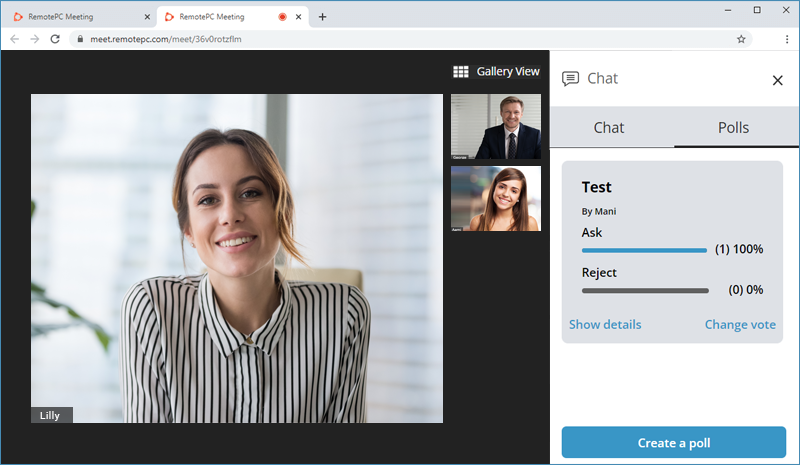
Le présentateur peut mettre en sourdine ou rétablir le son de tous les participants à une réunion en cliquant sur le bouton "Mettre en sourdine" ou "Rétablir le son" dans le panneau "Personnes".
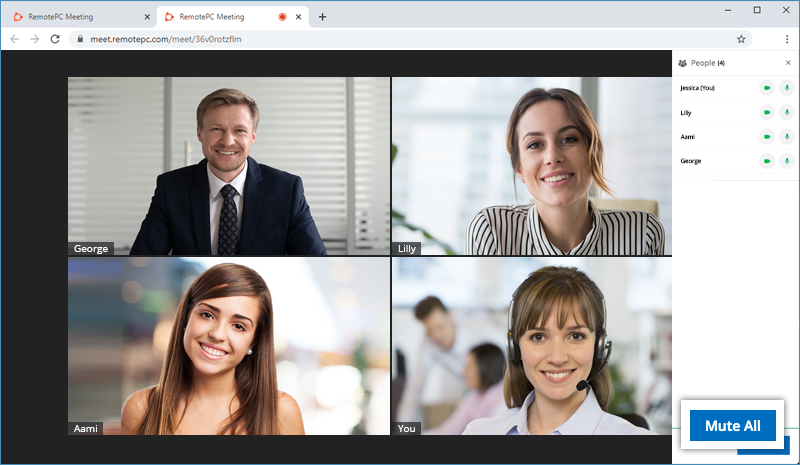
Pour envoyer des messages à tous les participants,
- Accédez à l'onglet "Chat" en cliquant sur
 .
. - Saisissez le message et cliquez sur "ENVOYER". Vous pouvez également appuyer sur la touche "Entrée" pour envoyer le message.
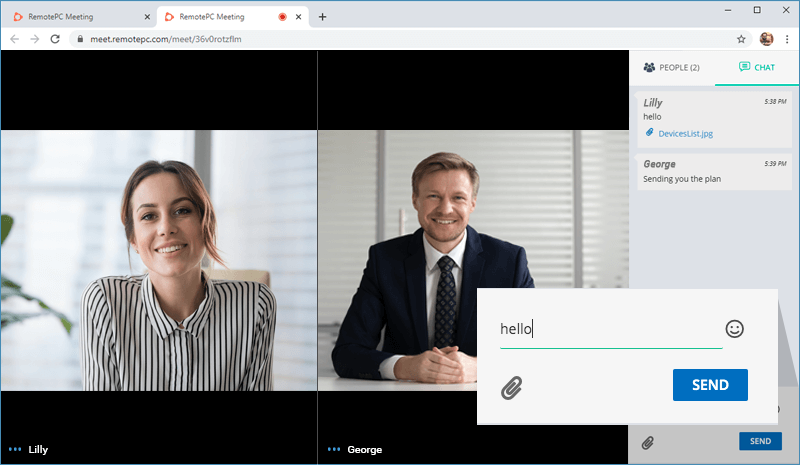
Pour envoyer un message à un participant individuel,
- En mode haut-parleur ou en mode galerie, cliquez sur
 correspondant au participant auquel vous souhaitez envoyer le message.
correspondant au participant auquel vous souhaitez envoyer le message. - Cliquez sur "Envoyer un message privé".
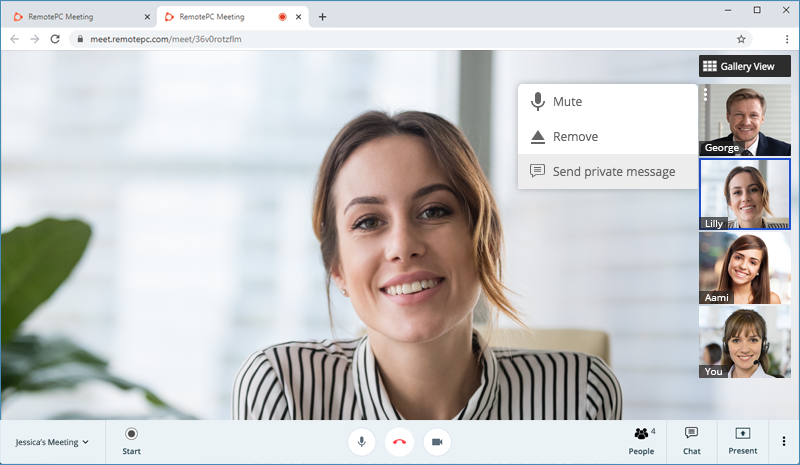
- Saisissez le message et cliquez sur "ENVOYER". Vous pouvez également appuyer sur la touche "Entrée" pour envoyer le message.
Oui, vous pouvez envoyer des pièces jointes au participant pendant une réunion.
Pour envoyer un fichier,
- Accédez à l'onglet "Chat" en cliquant sur
 .
. - Cliquez sur
 . La fenêtre du navigateur de fichiers s'affiche.
. La fenêtre du navigateur de fichiers s'affiche. - Sélectionnez le fichier à envoyer.
- Cliquez sur "Envoyer".
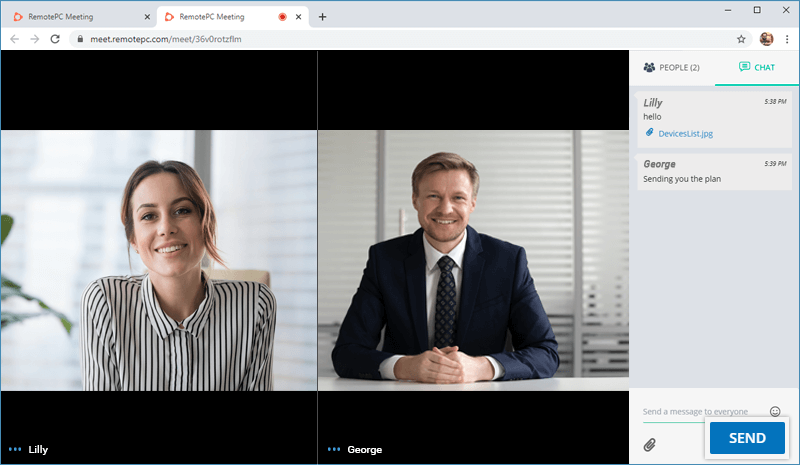
Pour télécharger une pièce jointe partagée, cliquez sur la pièce jointe. Vous pouvez également cliquer avec le bouton droit de la souris sur la pièce jointe et l'enregistrer.
Oui, vous pouvez enregistrer une réunion en ligne et consulter les enregistrements sauvegardés pour référence ultérieure ou pour des sessions de formation. Les enregistrements sont sauvegardés sur le cloud.
Pour enregistrer une session,
- Cliquez sur
 .
.
- Cliquez sur "Démarrer" dans la fenêtre de confirmation.
Pour arrêter l'enregistrement,
- Cliquez sur
 .
.
- Cliquez sur "Confirmer" dans la fenêtre contextuelle.
Pour visualiser l'enregistrement,
- Cliquez sur "Enregistrements" dans le tableau de bord.
- Cliquez sur
 correspondant à une réunion, pour lire le clip enregistré.
correspondant à une réunion, pour lire le clip enregistré.
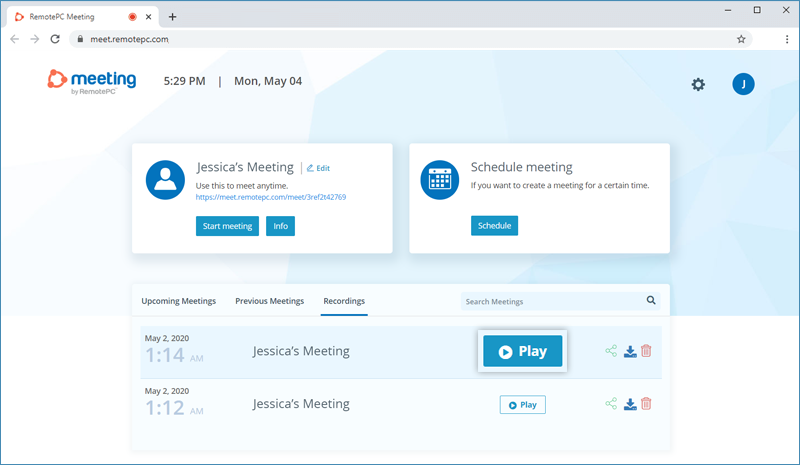
Vous pouvez également partager ou télécharger l'enregistrement en cliquant sur  et
et  respectivement.
respectivement.
Vous pouvez choisir de partager votre écran entier, une fenêtre d'application ou un onglet de navigateur avec les participants.
A partager,
- Cliquez sur
 pour ouvrir le menu des outils de présentation.
pour ouvrir le menu des outils de présentation. - Cliquez sur "Votre écran".
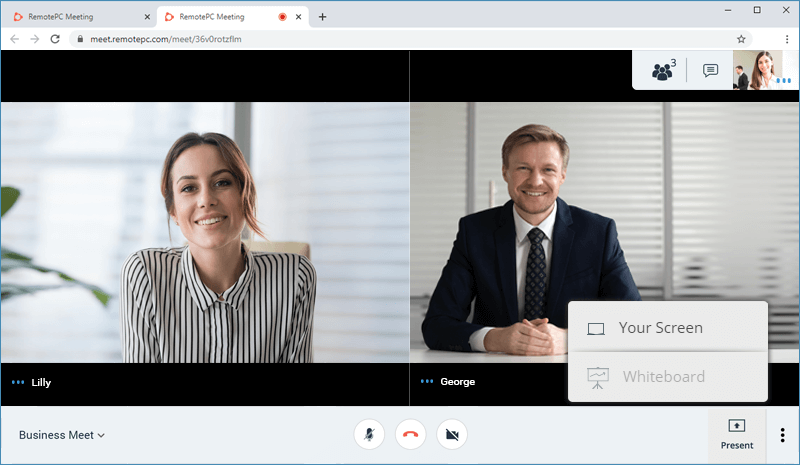
- Dans la fenêtre "Partager votre écran", sélectionnez l'une des options suivantes :
- Tout l' écran - pour partager tout l'écran. Cochez la case "Partager l'audio" si vous souhaitez communiquer tout en partageant votre écran.
- Fenêtre d'application - pour partager une fenêtre d'application particulière.
- Onglet du navigateur web - pour partager un onglet particulier du navigateur web.
- Cliquez sur "Partager".
Tous les participants pourront voir l'écran partagé.
Pour arrêter le partage, cliquez sur "Arrêter la présentation" sur l'écran de la réunion.
Les participants à une réunion peuvent utiliser le tableau blanc pour écrire ou dessiner et collaborer.
Pour accéder au tableau blanc,
- Cliquez sur
 pour ouvrir le menu des outils de présentation.
pour ouvrir le menu des outils de présentation. - Cliquez sur
 'Tableau blanc' .
'Tableau blanc' .
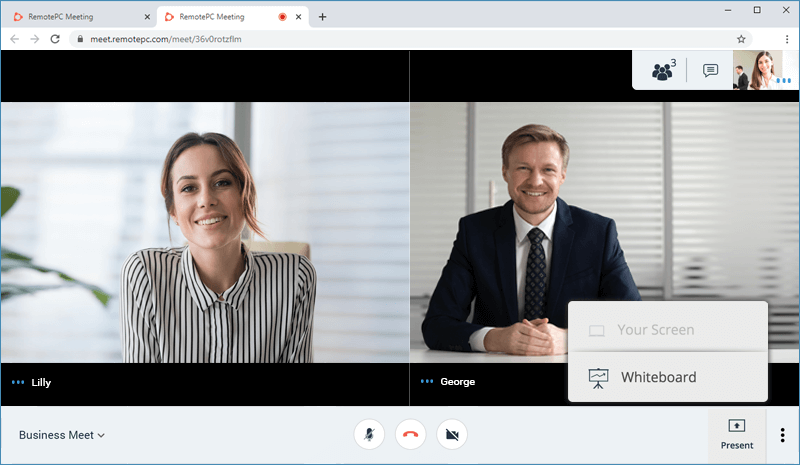
- Utilisez les différents outils du panneau LHS pour dessiner ou écrire.
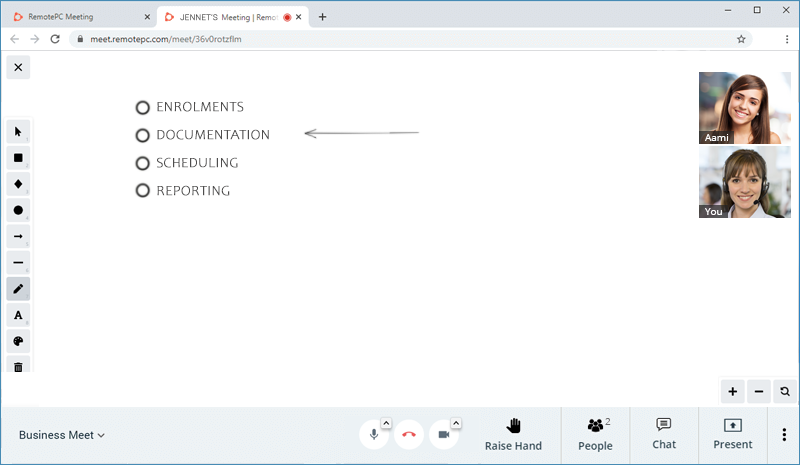
Pour effacer le tableau blanc, cliquez sur  et cliquez sur "Oui" dans la fenêtre de confirmation.
et cliquez sur "Oui" dans la fenêtre de confirmation.
Pour copier une image dans le presse-papiers, cliquez avec le bouton droit de la souris et sélectionnez l'option de copie au format PNG ou SVG. Vous pouvez également travailler avec les calques et faire pivoter l'image.
Lors d'une réunion en ligne, vous pouvez définir la disposition de l'écran en fonction de la vue de l'orateur ou de la galerie. Par défaut, c'est la vue du locuteur qui est affichée. Pour changer de vue, cliquez sur "Vue galerie" dans le coin supérieur droit.
Pour passer en mode plein écran, cliquez sur  et sélectionnez "Plein écran".
et sélectionnez "Plein écran".
Oui, vous pouvez choisir la qualité vidéo que vous préférez pour vos réunions en ligne.
Pour modifier les paramètres de qualité vidéo,
- Cliquez sur et sélectionnez "Paramètres".
- Réglez la qualité vidéo souhaitée - Faible bande passante, Faible définition, Définition standard, Haute définition.
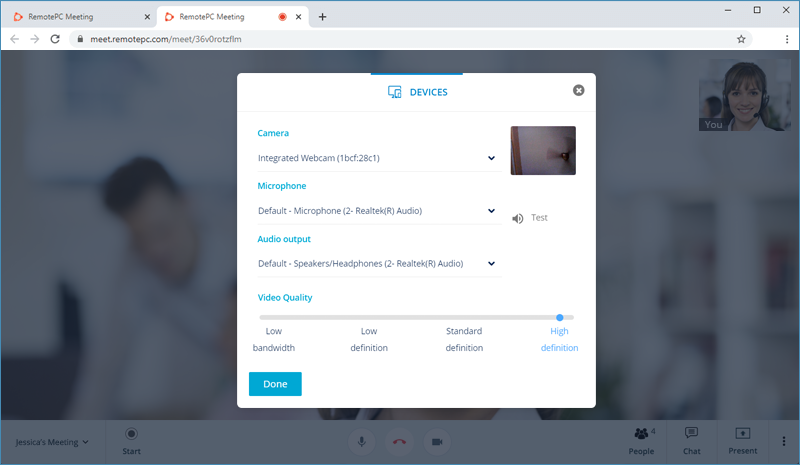
Vous pouvez également modifier les paramètres de l'appareil photo, du microphone et de la sortie audio.
Oui, vous pouvez utiliser une image comme arrière-plan lors d'une réunion. Grâce aux arrière-plans virtuels, vous pouvez être prêt pour une réunion tout en travaillant depuis chez vous ou n'importe où.
Pour modifier votre arrière-plan,
- Cliquez sur
 et sélectionnez "Modifier l'arrière-plan".
et sélectionnez "Modifier l'arrière-plan". - Sélectionnez un arrière-plan virtuel et cliquez sur "Appliquer".
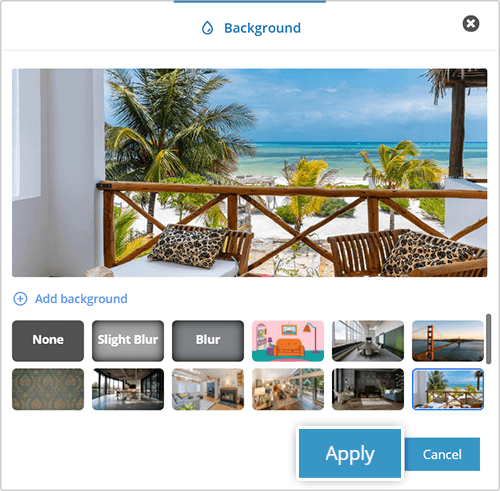
Pour créer un effet de flou pendant une réunion, cliquez sur  et sélectionnez "Léger flou" ou "Flou".
et sélectionnez "Léger flou" ou "Flou".
Vous pouvez également ajouter un arrière-plan personnalisé. Pour télécharger un arrière-plan personnalisé,
- Cliquez sur
 et sélectionnez "Modifier l'arrière-plan".
et sélectionnez "Modifier l'arrière-plan". - Cliquez sur "Ajouter un arrière-plan".
- Sélectionnez l'image souhaitée et cliquez sur "Ouvrir".
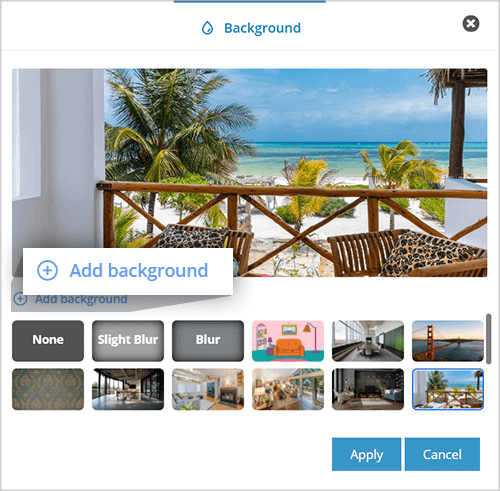
Pour désactiver l'arrière-plan virtuel ou l'effet de flou,
- Cliquez sur
 et sélectionnez "Modifier l'arrière-plan".
et sélectionnez "Modifier l'arrière-plan". - Cliquez sur "Aucun".
Oui, vous pouvez diffuser en direct une réunion RemotePC sur YouTube. Pour ce faire, vous devez vérifier votre chaîne YouTube et ne pas avoir de restrictions de diffusion en direct au cours des 90 derniers jours.
Pour démarrer un flux en direct,
- Aller sur YouTube.
- En haut à droite, cliquez sur "CRÉER".
 et sélectionnez "Go live".
et sélectionnez "Go live".
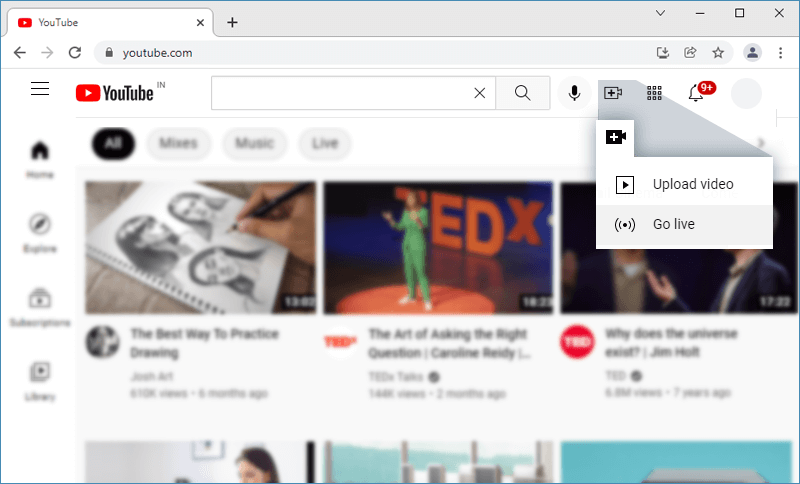
- Dans la fenêtre "STREAM SETTINGS", vous trouverez la "Default stream key" (clé de streaming par défaut) nécessaire pour diffuser en direct des réunions en ligne. Copiez la "clé de streaming".
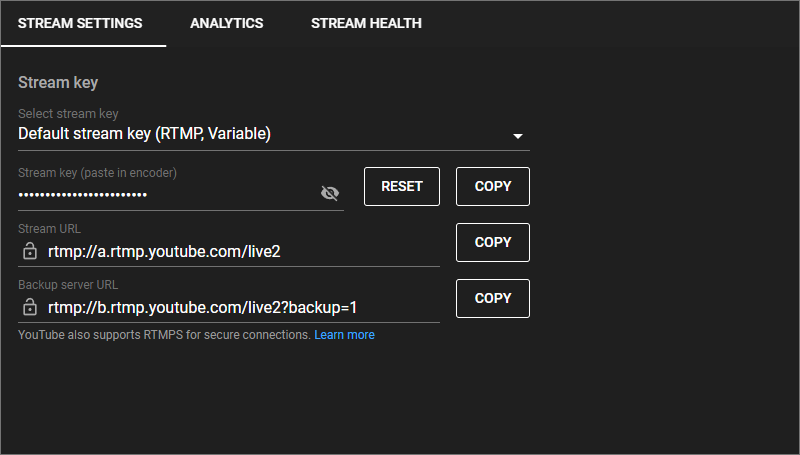
- Connectez-vous à RemotePC Meeting via un navigateur web et démarrez la réunion.
- Cliquez sur
 et sélectionnez "Démarrer la diffusion en direct".
et sélectionnez "Démarrer la diffusion en direct".
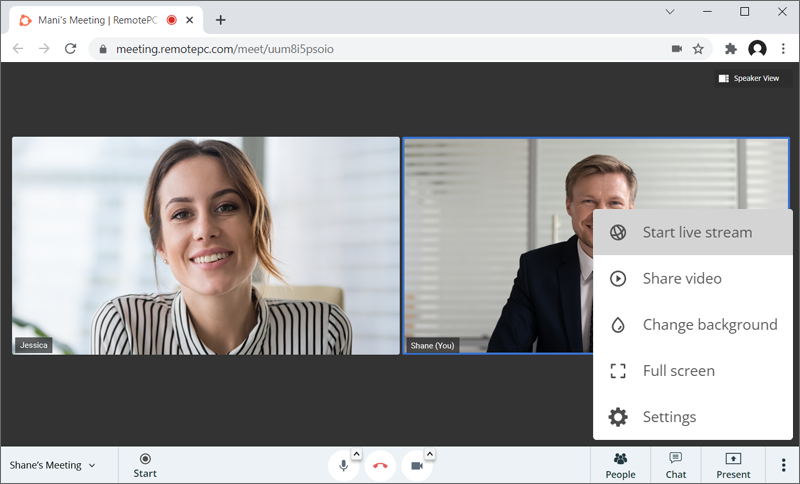
- Collez la clé du flux YouTube.
- Cliquez sur "Démarrer la diffusion en direct". Dans quelques secondes, la diffusion en direct commencera.
Oui, vous pouvez connecter votre compte YouTube à RemotePC Meeting pour la diffusion en direct.
Pour démarrer un flux en direct,
- Cliquez sur
 et sélectionnez "Démarrer la diffusion en direct".
et sélectionnez "Démarrer la diffusion en direct". - Saisissez la clé de diffusion en direct de YouTube.
- Cliquez sur "Démarrer la diffusion en direct".
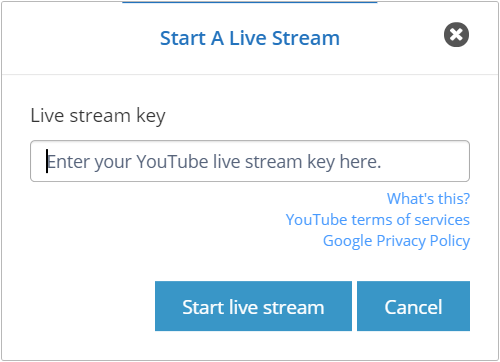
Pour partager une vidéo,
- Cliquez sur
 et sélectionnez "Partager la vidéo".
et sélectionnez "Partager la vidéo". - Saisissez le lien de la vidéo et cliquez sur "Partager".
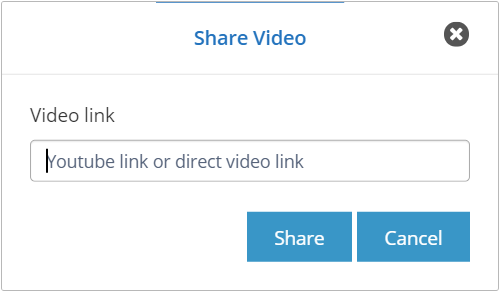
Vous pouvez lever la main pendant une réunion en ligne pour indiquer que vous avez besoin de communiquer avec les participants ou l'orateur.
Pour lever la main, cliquez sur "Lever la main" et pour baisser la main, cliquez sur "Baisser la main".
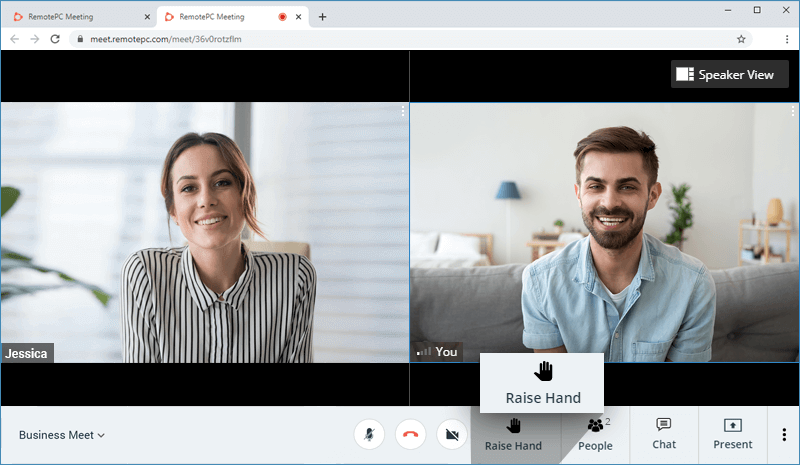
Pourquoi les conférences Google Hangouts sont-elles ajoutées à tous les événements de mon calendrier ?
Si vous utilisez un compte G Suite avec RemotePC Meeting et que vous vous demandez pourquoi les détails des conférences téléphoniques Google Hangouts sont ajoutés à chaque événement du calendrier que vous créez, ne vous inquiétez pas ! Par défaut, G Suite ajoute les appels vidéo à tous les événements du calendrier Google. Les administrateurs G Suite peuvent désactiver ce paramètre en suivant les instructions ci-dessous.
Pour modifier le réglage,
- Connectez-vous à la console d'administration de Google.
- Cliquez sur "Apps" > "G Suite" > "Calendrier".
- Cliquez sur "Paramètres de partage".
- Sous "Appels vidéo", décochez "Ajouter automatiquement des appels vidéo aux événements créés par un utilisateur".
Oui, l'extension Chrome RemotePC Meeting Scheduler vous permet de planifier des réunions directement à partir de vos calendriers Google, Outlook ou Yahoo. Vous pouvez également lancer une réunion instantanée via l'extension.
Pour les réunions programmées, vous pouvez choisir d'envoyer une invitation à la réunion par le biais d'une notification du calendrier ou d'un courrier électronique. Vous pouvez également inviter n'importe quel calendrier à une réunion RemotePC.
Pour utiliser l'extension Chrome Meeting,
- Ajoutez l'extension Meeting à partir de la boutique en ligne de Chrome.
- Cliquez sur
 sur votre navigateur et connectez-vous à votre compte RemotePC.
sur votre navigateur et connectez-vous à votre compte RemotePC.
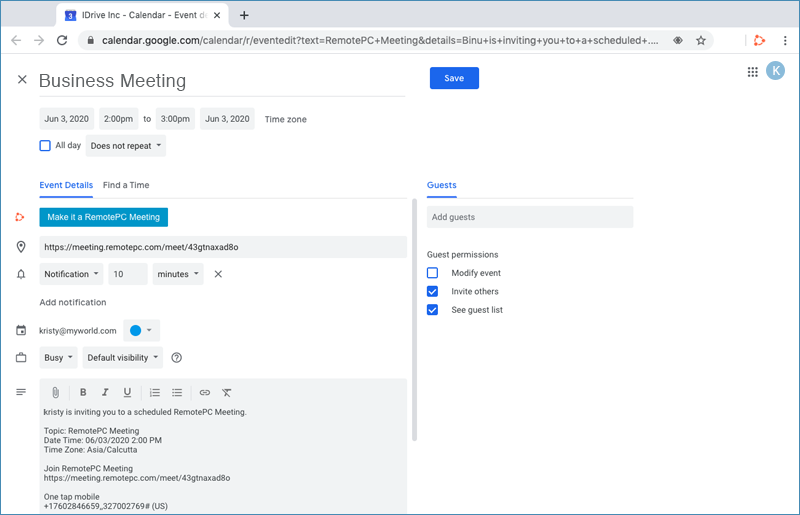
Remarque : pour planifier des réunions, vous devez disposer d'un compte RemotePC avec Google, Yahoo ou Outlook.
Oui, en tant qu'administrateur, vous pouvez ajouter des hôtes à votre compte RemotePC Meeting.
Pour ajouter des hôtes,
- Connectez-vous à votre compte RemotePC Meeting via un navigateur web et cliquez sur votre nom d'utilisateur en haut à droite de l'écran.
- Sélectionnez "Mon compte" et naviguez jusqu'à l'onglet "Gestion des utilisateurs" sur le LHS.
- Cliquez sur "Ajouter un utilisateur" et saisissez l'adresse électronique de l'hôte dans le champ "Adresse électronique".
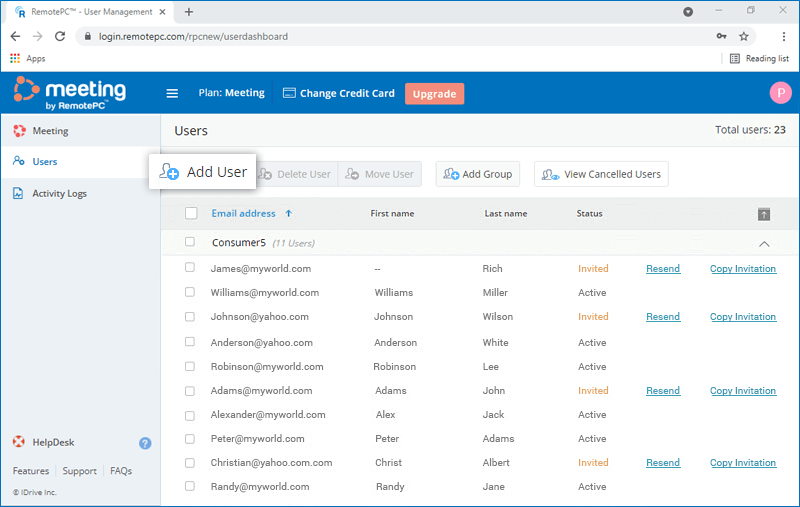
- Sélectionnez le groupe dans la liste déroulante "Nom du groupe" pour ajouter des utilisateurs à ce groupe.
- Cochez la case "Activer les dispositifs de confiance" ou "Activer l'authentification à deux facteurs" si vous souhaitez activer les dispositifs de confiance ou l'authentification à deux facteurs pour l'utilisateur.
- Cliquez sur "Inviter un utilisateur".
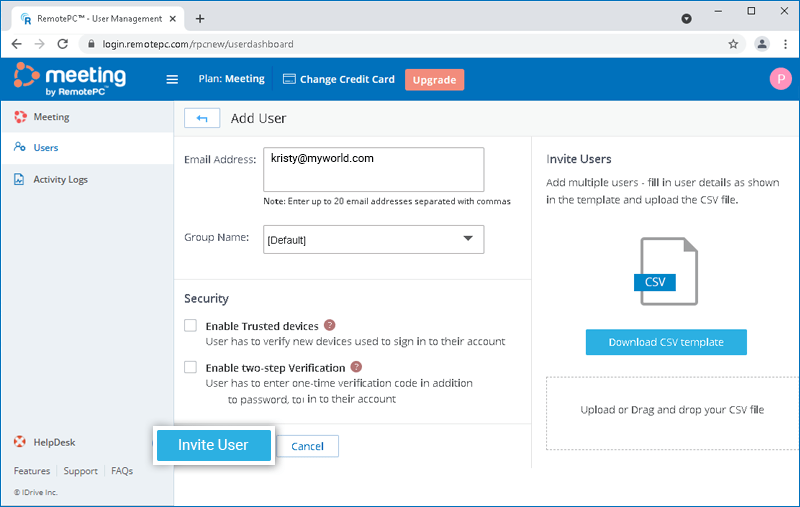
L'hôte invité recevra un courriel contenant le lien pour s'inscrire à RemotePC Meeting. Une fois l'hôte inscrit, son compte sera ajouté à votre compte. Chaque hôte peut démarrer une réunion instantanée ou planifier des réunions à partir de son compte.
Oui, vous pouvez ajouter plusieurs hôtes à la fois à votre compte RemotePC Meeting en téléchargeant un fichier CSV.
Pour ajouter plusieurs hôtes,
- Connectez-vous à votre compte RemotePC Meeting via un navigateur web et cliquez sur votre nom d'utilisateur en haut à droite de l'écran.
- Sélectionnez "Mon compte" et naviguez jusqu'à l'onglet "Gestion des utilisateurs" sur le LHS.
- Cliquez sur "Ajouter un utilisateur", puis sur "Télécharger un modèle CSV".
- Ouvrez le fichier, supprimez l'exemple d'entrée et ajoutez les informations relatives à vos hôtes dans le format suivant (une ligne par utilisateur) :
"Adresse électronique, nom de groupe, 2FA, SSO".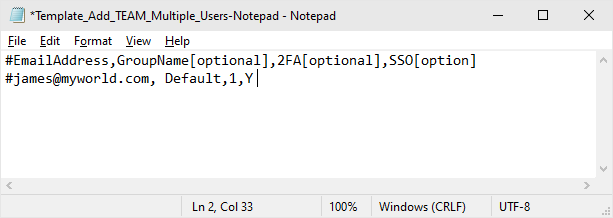
- Enregistrer le fichier modifié.
- Glissez-déposez votre fichier CSV enregistré dans la zone "Télécharger ou glisser-déposer votre fichier CSV". Vous pouvez également cliquer sur la zone pour rechercher votre fichier CSV et le télécharger.
- Dans la fenêtre qui s'affiche, cliquez sur "Ajouter des utilisateurs".
- Un message de confirmation apparaît après l'ajout des hôtes.
Note : Vous pouvez ajouter jusqu'à 500 utilisateurs à la fois en utilisant le fichier CSV.
L'hôte invité recevra un courriel contenant le lien pour s'inscrire à RemotePC Meeting. Une fois l'hôte inscrit, son compte sera ajouté à votre compte. Chaque hôte peut démarrer une réunion instantanée ou planifier des réunions à partir de son compte.
Oui, en tant qu'administrateur, vous pouvez modifier les autorisations des hôtes.
Pour modifier,
- Connectez-vous à votre compte RemotePC Meeting via un navigateur web et cliquez sur votre nom d'utilisateur en haut à droite de l'écran.
- Sélectionnez "Mon compte" et naviguez jusqu'à l'onglet "Gestion des utilisateurs" sur le LHS.
- Passez sur l'utilisateur que vous souhaitez modifier et cliquez sur
 .
.
- Apportez les modifications nécessaires et cliquez sur "Enregistrer".
Pour supprimer des hôtes,
- Connectez-vous à votre compte RemotePC Meeting via un navigateur web et cliquez sur votre nom d'utilisateur en haut à droite de l'écran.
- Sélectionnez "Mon compte" et naviguez jusqu'à l'onglet "Gestion des utilisateurs" sur le LHS.
- Pour supprimer un seul utilisateur, passez la souris sur l'utilisateur que vous souhaitez supprimer et cliquez sur
 .
.
- Pour supprimer plusieurs utilisateurs de la liste, sélectionnez-les et cliquez sur "Supprimer l'utilisateur".
- Cliquez sur "Oui" dans la fenêtre de confirmation.
Un groupe est une collection d'hôtes organisés ensemble par l'administrateur. Un hôte ne peut être ajouté à plus d'un groupe.
Pour créer un groupe d'hôtes,
- Connectez-vous à votre compte RemotePC Meeting via un navigateur web et cliquez sur votre nom d'utilisateur en haut à droite de l'écran.
- Sélectionnez "Mon compte" et naviguez jusqu'à l'onglet "Gestion des utilisateurs" sur le LHS.
- Cliquez sur "Ajouter un groupe" dans la barre de menu.
- Saisissez un nom dans le champ "Nom du groupe".
- Cliquez sur "Ajouter".
Oui, vous pouvez déplacer des hôtes d'un groupe à l'autre.
A déplacer,
- Connectez-vous à votre compte RemotePC Meeting via un navigateur web et cliquez sur votre nom d'utilisateur en haut à droite de l'écran.
- Sélectionnez "Mon compte" et naviguez jusqu'à l'onglet "Gestion des utilisateurs" sur le LHS.
- Sélectionnez le(s) utilisateur(s) à déplacer et cliquez sur "Déplacer l'utilisateur".
- La fenêtre "Déplacer un utilisateur" s'affiche. Sélectionnez le groupe requis dans la liste déroulante "Nom du groupe".
- Cliquez sur "Déplacer".
Pour supprimer un groupe,
- Connectez-vous à votre compte RemotePC Meeting via un navigateur web et cliquez sur votre nom d'utilisateur en haut à droite de l'écran.
- Sélectionnez "Mon compte" et naviguez jusqu'à l'onglet "Gestion des utilisateurs" sur le LHS.
- La liste des groupes et des utilisateurs associés s'affiche. Survolez le groupe que vous souhaitez supprimer et cliquez sur
 .
. - Cliquez sur "Ok" dans la fenêtre de confirmation.
Pour renommer un groupe,
- Connectez-vous à votre compte RemotePC Meeting via un navigateur web et cliquez sur votre nom d'utilisateur en haut à droite de l'écran.
- Sélectionnez "Mon compte" et naviguez jusqu'à l'onglet "Gestion des utilisateurs" sur le LHS.
- Survolez le groupe que vous souhaitez renommer et cliquez sur
 .
. - Saisissez le nouveau nom dans le champ "Nom du groupe" et cliquez sur "Enregistrer".
Le processus d'authentification à deux facteurs renforce la sécurité de votre compte et empêche les personnes non autorisées d'y accéder. Lorsque l'authentification à deux facteurs est activée, en plus de votre mot de passe, vous devez saisir un code de vérification envoyé à l'adresse électronique ou au numéro de téléphone que vous avez enregistrés, lorsque vous vous connectez à RemotePC Meeting .
Pour activer l'authentification à deux facteurs,
- Connectez-vous à votre compte via un navigateur web et cliquez sur votre nom d'utilisateur en haut à droite de l'écran.
- Sélectionnez "Mon compte" et accédez à l'onglet "Sécurité".
- Dans la section "Authentification à deux facteurs", cliquez sur "Activer".
- Sélectionnez "Adresse électronique", "Numéro de téléphone" ou "Authentification OTP basée sur le temps" comme méthode préférée de réception du code de vérification à usage unique et cliquez sur "Confirmer". Si vous avez choisi "Numéro de téléphone", saisissez-le et cliquez sur "Envoyer le code". Cliquez ici pour savoir comment configurer l'application OTP Authenticator basée sur le temps.
- Saisissez le code de vérification envoyé à l'adresse électronique ou au numéro de téléphone que vous avez enregistré et cliquez sur "Vérifier et activer".
Pour se connecter après l'activation de l'authentification à deux facteurs,
- Sur l'écran de connexion, entrez votre nom d'utilisateur et votre mot de passe et cliquez sur "Connexion".
- Vous serez invité à saisir un code de vérification envoyé à votre adresse électronique ou à votre numéro de téléphone.
- Saisissez le code et cliquez sur "Vérifier".
Comment configurer l'authentification à deux facteurs pour mon compte RemotePC Meeting avec l'authentification OTP basée sur le temps ?
Pour configurer l'authentification à deux facteurs pour votre compte RemotePC Meeting avec la méthode d'authentification OTP basée sur le temps, vous devez saisir un code de vérification généré par l'application d'authentification OTP basée sur le temps installée sur votre appareil mobile lorsque vous vous connectez à RemotePC Meeting.
Suivez les étapes ci-dessous pour configurer l'authentification à deux facteurs avec l'application d'authentification OTP basée sur le temps :
- Connectez-vous à RemotePC Meeting via un navigateur web et cliquez sur votre nom d'utilisateur en haut à droite de l'écran.
- Sélectionnez "Mon compte" et accédez à l'onglet "Sécurité".
- Dans la section "Authentification à deux facteurs", cliquez sur "Activer".
- Sélectionnez "Time based OTP authentication" (authentification OTP basée sur le temps) comme méthode préférée de réception du code de vérification unique et cliquez sur "Confirm". Voir les applications TOTP prises en charge.
- Installez et lancez l'application d'authentification OTP basée sur le temps sur votre appareil mobile et scannez le code QR affiché sur l'écran de votre ordinateur. Vous pouvez également afficher la clé en cliquant sur "saisir la clé manuellement" et la taper manuellement sur votre appareil mobile, puis cliquer sur "Suivant".
- Copiez et enregistrez le code de récupération affiché sur l'écran de votre ordinateur en toute sécurité ou cliquez sur "Télécharger" pour le télécharger et l'enregistrer sous forme de fichier .txt. Cliquez sur "Continuer".
Remarque : Vous aurez besoin du code de récupération pour désactiver l'authentification à deux facteurs pour votre compte, au cas où vous perdriez l'accès à votre appareil mobile sur lequel est installée l'application Time-based OTP Authenticator.
- Saisissez le code à usage unique généré par l'application Time-based OTP Authenticator sur votre appareil mobile et cliquez sur "Activer".
Pour se connecter après l'activation de l'authentification à deux facteurs avec l'Authentificateur OTP basé sur le temps,
- Sur l'écran de connexion, entrez votre nom d'utilisateur et votre mot de passe et cliquez sur "Connexion".
- Vous serez invité à saisir le code à usage unique généré par l'application Time-based OTP Authenticator sur votre appareil mobile.
- Saisissez le code et cliquez sur "Soumettre le code".
Quelles applications d'authentification OTP basées sur le temps sont prises en charge par RemotePC Meeting ?
RemotePC Meeting prend en charge les applications d'authentification OTP basées sur le temps suivantes :
- Google Authenticator (Android/iPhone/BlackBerry)
- Duo Mobile (Android/iPhone)
- Microsoft Authenticator (Android/iPhone/Windows Phone 7)
- Okta Verify (Android/iPhone)
- Toute autre application d'authentification prenant en charge le protocole à usage unique basé sur le temps, ou compatible avec Google Authenticator.
Puis-je désactiver l'authentification à deux facteurs pour mon compte RemotePC Meeting avec l'authentification OTP basée sur le temps, au cas où j'aurais perdu l'accès à mon appareil mobile ?
Oui, vous pouvez désactiver l'authentification à deux facteurs pour votre compte RemotePC Meeting avec l'authentification OTP basée sur le temps.
Pour désactiver,
- Accédez à l'écran de connexion de RemotePC Meeting, saisissez votre nom d'utilisateur et votre mot de passe, puis cliquez sur "Connexion".
- Dans l'écran du code de vérification qui s'affiche, cliquez sur le lien "Je ne peux pas accéder à mon code".
- Dans le champ "Code de récupération", saisissez le code de récupération reçu lors de la configuration de l'authentification à deux facteurs pour votre compte RemotePC Meeting.
- Cliquez sur "Désactiver".
Les appareils de confiance offrent un niveau de sécurité supplémentaire pour votre compte RemotePC Meeting. Chaque fois que vous vous connectez à votre compte à partir d'un nouvel appareil, vous devez l'autoriser en tant qu'appareil de confiance. Vous pouvez ainsi empêcher tout accès indésirable à votre compte.
Lorsque vous vous connectez pour la première fois à votre compte via un nouvel appareil, le message suivant s'affiche :
Un courriel d'autorisation du dispositif sera envoyé à l'adresse électronique que vous avez enregistrée. Cliquez sur le bouton "Ajouter aux dispositifs de confiance" de cet e-mail pour ajouter le dispositif à la liste des dispositifs de confiance. Un message de confirmation s'affichera pour vous en informer.
Vous pouvez consulter la liste de tous vos appareils liés dans l'onglet "Sécurité" de la section "Mon compte".
Puis-je activer à la fois les dispositifs de confiance et l'authentification à deux facteurs pour mon compte ?
En fonctionnement, les fonctions de sécurité de la vérification à deux facteurs et des dispositifs de confiance s'excluent mutuellement. Par conséquent, à un moment donné, vous pouvez activer soit l'authentification à deux facteurs, soit les dispositifs de confiance, mais pas les deux.
Si vous tentez d'activer l'authentification à deux facteurs alors que le dispositif de confiance est activé, un avertissement contextuel vous informera que les dispositifs de confiance seront automatiquement désactivés et vice versa.
Oui, vous pouvez activer l'authentification à deux facteurs ou les dispositifs de confiance pour les hôtes nouveaux et existants.
- Pour les nouveaux hôtes : Lors de l'ajout d'un nouvel hôte, vous pouvez cocher la case "Activer les périphériques de confiance" ou "Activer l'authentification à deux facteurs" dans l'écran "Ajouter un hôte".
- Pour les hôtes existants :
Vous pouvez ouvrir l'écran "Modifier l'hôte" en cliquant sur
 affichée par rapport à un hôte existant, puis cochez la case "Activer les périphériques de confiance" ou "Activer l'authentification à deux facteurs".
affichée par rapport à un hôte existant, puis cochez la case "Activer les périphériques de confiance" ou "Activer l'authentification à deux facteurs".
- Si l'authentification à deux facteurs est activée :
Lors de la connexion, vos hôtes seront invités à choisir une méthode (courriel, SMS ou authentification OTP basée sur le temps) pour recevoir le code à usage unique. Une fois qu'ils auront vérifié les informations d'identification par OTP, le processus de configuration sera terminé.
Lors de toutes les connexions suivantes, les hôtes devront saisir le code envoyé à leur adresse e-mail enregistrée, leur numéro de téléphone ou le code affiché dans leur application d'authentification OTP basée sur le temps. Pour changer la méthode de réception de l'OTP, les hôtes peuvent aller dans "Mon compte" > "Sécurité" > "Authentification à deux facteurs" et mettre à jour les préférences entre l'adresse e-mail, le numéro de téléphone ou l'authentification OTP basée sur le temps.
- Si l'option Périphériques de confiance est activée : Vos hôtes seront invités à autoriser chaque nouvel appareil lors de la connexion. Ils devront cliquer sur le bouton "Ajouter aux périphériques de confiance" dans le courrier d'autorisation de périphérique qu'ils recevront.
Je ne parviens pas à recevoir le SMS contenant l'OTP pour l'authentification à deux facteurs. Que dois-je faire ?
Lors de l'authentification à deux facteurs, si vous ne pouvez pas recevoir le SMS contenant l'OTP, vous pouvez choisir de recevoir le code de vérification par courrier électronique. Cliquez sur "Recevoir le code de vérification par adresse électronique" sur la page d'authentification à deux facteurs. Un code sera envoyé à l'adresse électronique enregistrée. Vous pouvez saisir le code et terminer la procédure de vérification.