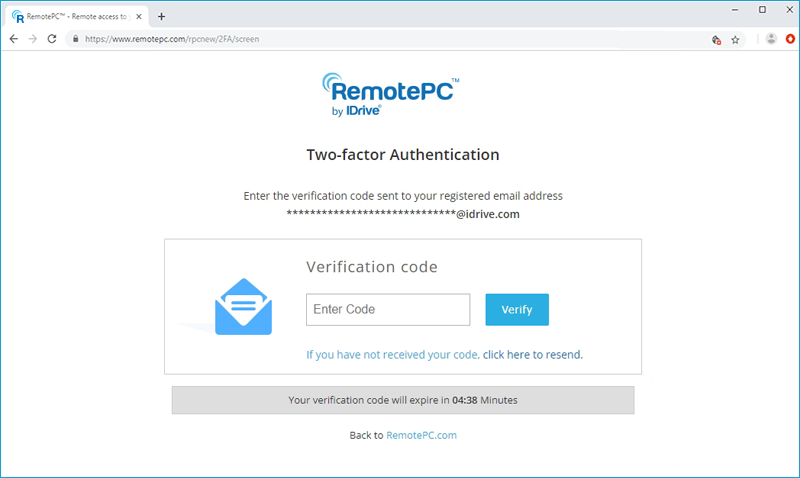Oui, RemotePC offre des solutions sécurisées et optimisées pour l'accès aux ordinateurs distants. RemotePC utilise le cryptage TLS v 1.2/AES-256 pour transférer les données d'authentification de l'utilisateur entre l'ordinateur distant et l'ordinateur local. La clé personnelle, un mot de passe unique défini pour chaque ordinateur, constitue une couche de protection supplémentaire.
Oui, RemotePC vous permet de partager votre ordinateur via n'importe quel type de connexion Internet/LAN et même via n'importe quel pare-feu/serveur proxy.
L'accès à votre ordinateur n'est possible que si vous partagez votre code de session avec une autre personne. Sans connaître le code de session, il n'est pas possible d'accéder à votre ordinateur. Ne partagez pas le code avec une personne en qui vous n'avez pas confiance.
La clé personnelle sert de mot de passe secondaire pour accéder à chaque ordinateur. Il s'agit d'un mot de passe que vous définissez et qui sert de code d'accès unique à votre ordinateur. Elle est stockée uniquement sur votre ordinateur et non sur les serveurs RemotePC. Chaque fois que vous essayez d'accéder à un ordinateur distant, vous êtes invité à saisir votre clé personnelle.
RemotePC utilise le cryptage TLS v 1.2/AES-256 pour sécuriser les transferts de données entre les ordinateurs locaux et distants lors des sessions à distance.
Oui. RemotePC utilise le cryptage TLS v 1.2/AES-256 pour la transmission des données lors de l'accès à distance.
We will never call you asking for login information, requesting payment or any other such information. If you receive a call of this nature, it is probably a phishing attempt. During such a scenario, do not share any information, and immediately contact us for quick assistance.
Oui, il est possible que votre fournisseur d'accès bloque RemotePC et d'autres services d'accès à distance. TalkTalk, basé au Royaume-Uni, est l'un de ces fournisseurs. Les situations de ce type peuvent être résolues en modifiant les paramètres du routeur afin d'utiliser des serveurs primaires et secondaires autres que ceux de TalkTalk. Par exemple, vous pouvez utiliser les adresses IP du DNS public de Google, comme 8.8.8.8.
RemotePC aide les utilisateurs à se conformer aux critères définis dans le cadre de la validation FIPS (Federal Information Processing Standards) pour les produits/logiciels cryptographiques utilisés aux États-Unis. RemotePC utilise des algorithmes de cryptage approuvés par le FIPS et respecte la sécurité physique.
Le processus d'authentification à deux facteurs renforce la sécurité de votre compte et empêche l'accès de personnes non autorisées. Lorsque l'authentification à deux facteurs est activée, en plus de votre mot de passe, vous devrez saisir un code de vérification envoyé à l'adresse électronique ou au numéro de téléphone que vous avez enregistrés, lorsque vous vous connecterez à RemotePC.
Pour activer l'authentification à deux facteurs,
- Connectez-vous à RemotePC via un navigateur web et cliquez sur votre nom d'utilisateur en haut à droite de l'écran.
- Sélectionnez "Mon compte" et accédez à l'onglet "Sécurité".
- Dans la section "Authentification à deux facteurs", cliquez sur "Activer".
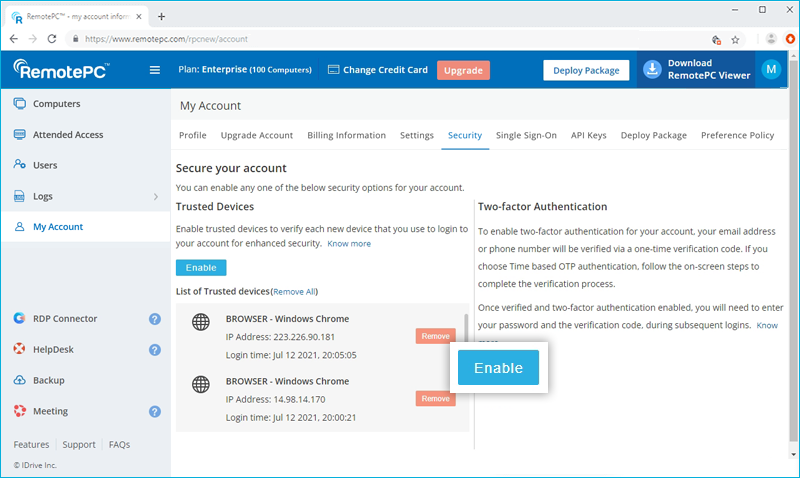
- Sélectionnez "Adresse électronique", "Numéro de téléphone" ou "Authentification OTP basée sur le temps" comme méthode préférée de réception du code de vérification à usage unique et cliquez sur "Confirmer". Si vous avez choisi "Numéro de téléphone", saisissez-le et cliquez sur "Envoyer le code". Cliquez ici pour savoir comment configurer l'application OTP Authenticator basée sur le temps.
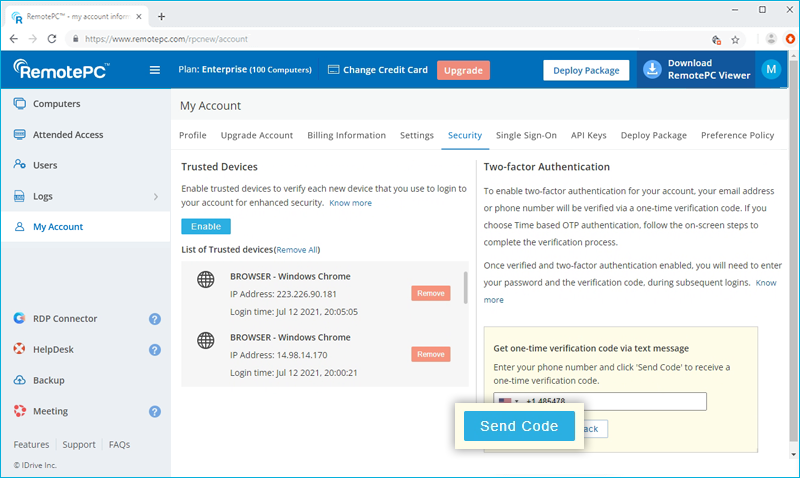
- Saisissez le code de vérification envoyé à l'adresse électronique ou au numéro de téléphone que vous avez enregistré et cliquez sur "Vérifier et activer".
Pour se connecter après l'activation de l'authentification à deux facteurs,
- Sur l'écran de connexion, entrez votre nom d'utilisateur et votre mot de passe et cliquez sur "Connexion".
- Vous serez invité à saisir un code de vérification envoyé à votre adresse électronique ou à votre numéro de téléphone.
- Saisissez le code et cliquez sur "Vérifier".
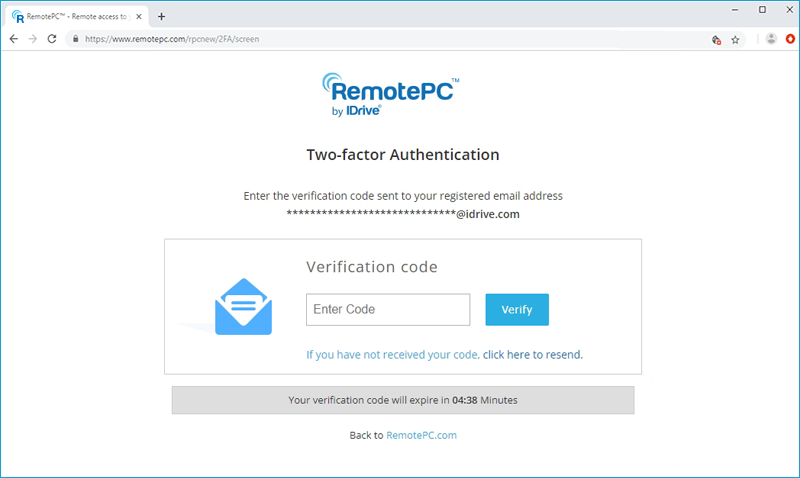
Comment configurer l'authentification à deux facteurs pour mon compte RemotePC avec l'authentification OTP basée sur le temps ?
Le processus d'authentification à deux facteurs renforce la sécurité de votre compte et empêche l'accès par des parties non autorisées. Une fois l'authentification à deux facteurs activée, en plus de votre mot de passe, vous devrez saisir un code de vérification généré par l'application d'authentification OTP basée sur le temps, installée sur votre appareil mobile, lors de la connexion à RemotePC.
Pour activer l'authentification à deux facteurs,
- Connectez-vous à RemotePC via un navigateur web et cliquez sur votre nom d'utilisateur en haut à droite de l'écran.
- Sélectionnez "Mon compte" et accédez à l'onglet "Sécurité".
- Dans la section "Authentification à deux facteurs", cliquez sur "Activer".
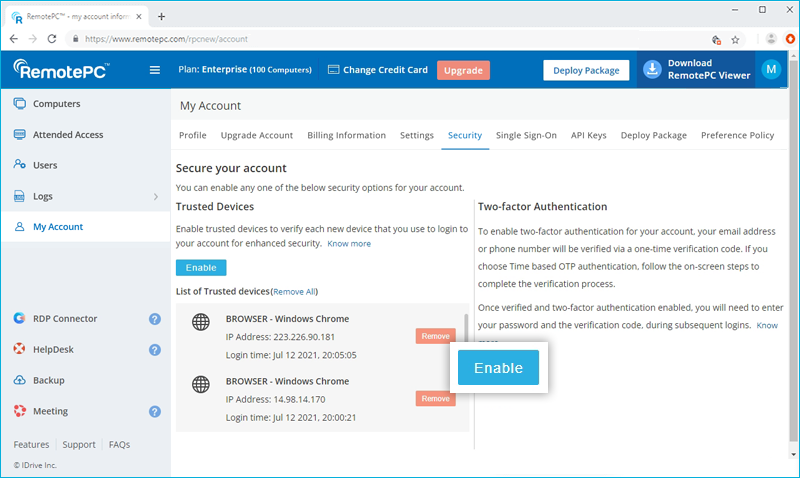
- Sélectionnez "Time based OTP authentication" (authentification OTP basée sur le temps) comme méthode préférée de réception du code de vérification unique et cliquez sur "Confirm".
Voir les applications TOTP prises en charge
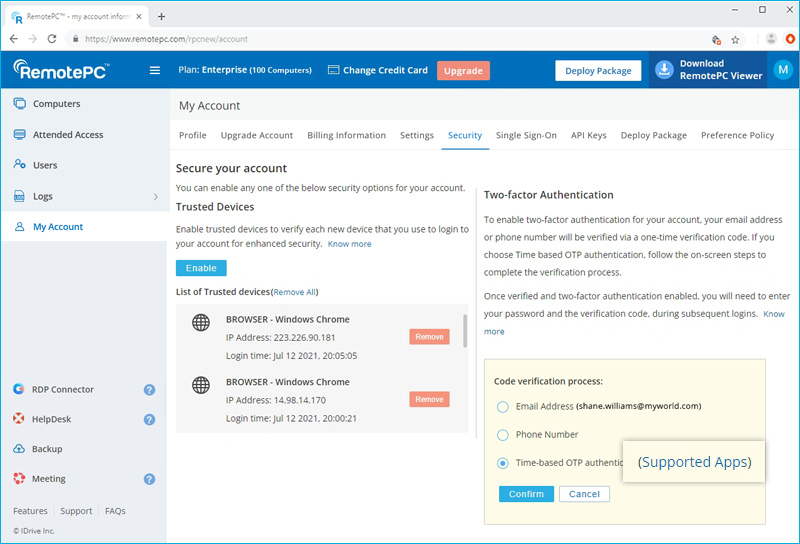
- Lancez l'application d'authentification OTP basée sur le temps sur votre appareil mobile et scannez le code QR affiché sur l'écran de votre ordinateur. Vous pouvez également afficher la clé en cliquant sur "saisir la clé manuellement" et la saisir manuellement sur votre appareil mobile, puis cliquer sur "Suivant".
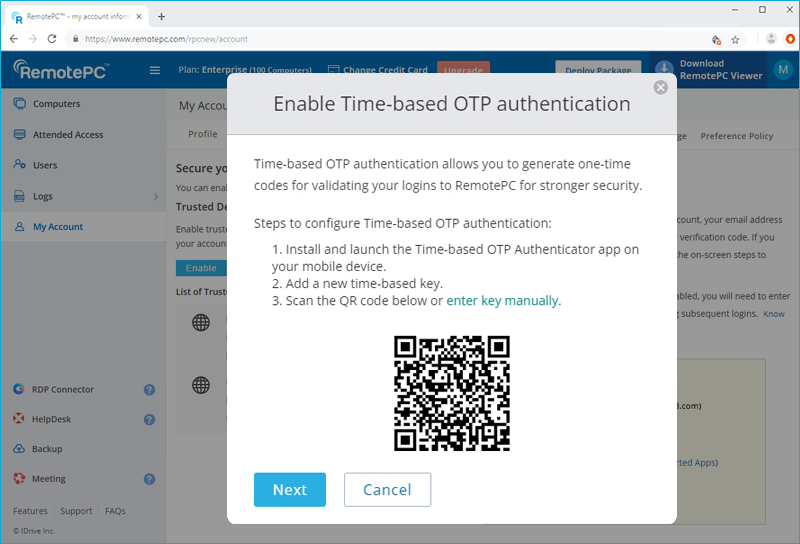
- Copiez et enregistrez le code de récupération affiché sur l'écran de votre ordinateur en toute sécurité ou cliquez sur "Télécharger" pour le télécharger et l'enregistrer sous forme de fichier .txt. Cliquez sur "Continuer".
Remarque : Vous aurez besoin du code de récupération pour désactiver l'authentification à deux facteurs pour votre compte, au cas où vous perdriez l'accès à votre appareil mobile sur lequel est installée l'application Time-based OTP Authenticator.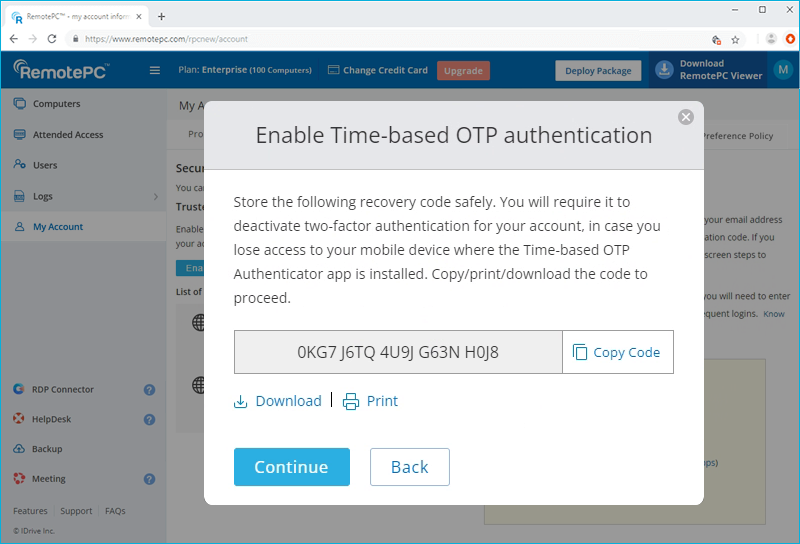
- Saisissez le code à usage unique généré par l'application Time-based OTP Authenticator sur votre appareil mobile et cliquez sur "Activer".
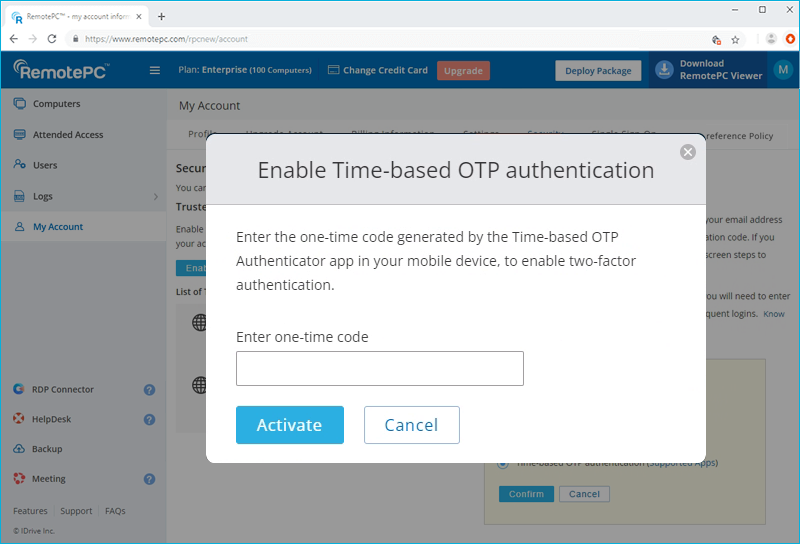
Pour se connecter après l'activation de l'authentification à deux facteurs avec l'Authentificateur OTP basé sur le temps,
- Sur l'écran de connexion, entrez votre nom d'utilisateur et votre mot de passe et cliquez sur "Connexion".
- Vous serez invité à saisir le code à usage unique généré par l'application Time-based OTP Authenticator sur votre appareil mobile.
- Saisissez le code et cliquez sur "Soumettre le code".
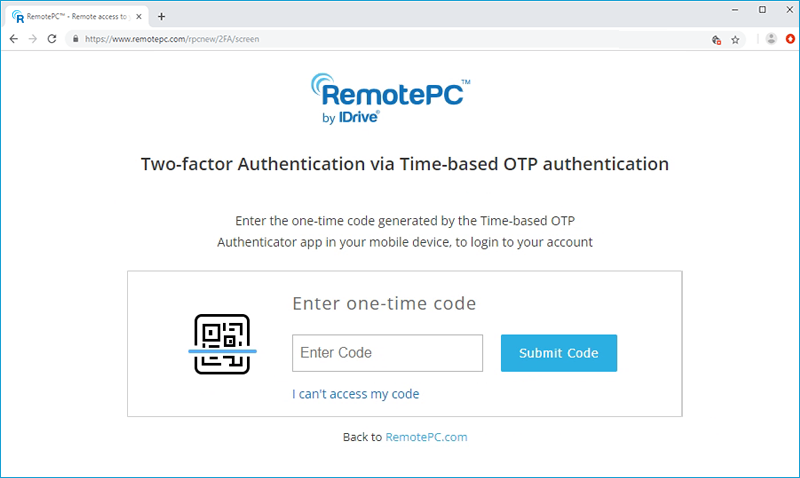
Quelles applications d'authentification OTP basées sur le temps sont prises en charge par RemotePC ?
RemotePC prend en charge les applications d'authentification OTP basées sur le temps suivantes :
- Google Authenticator (Android/iPhone/BlackBerry)
- Duo Mobile (Android/iPhone)
- Microsoft Authenticator (Android/iPhone/Windows Phone 7)
- Okta Verify (Android/iPhone)
- Toute autre application d'authentification prenant en charge le protocole à usage unique basé sur le temps, ou compatible avec Google Authenticator
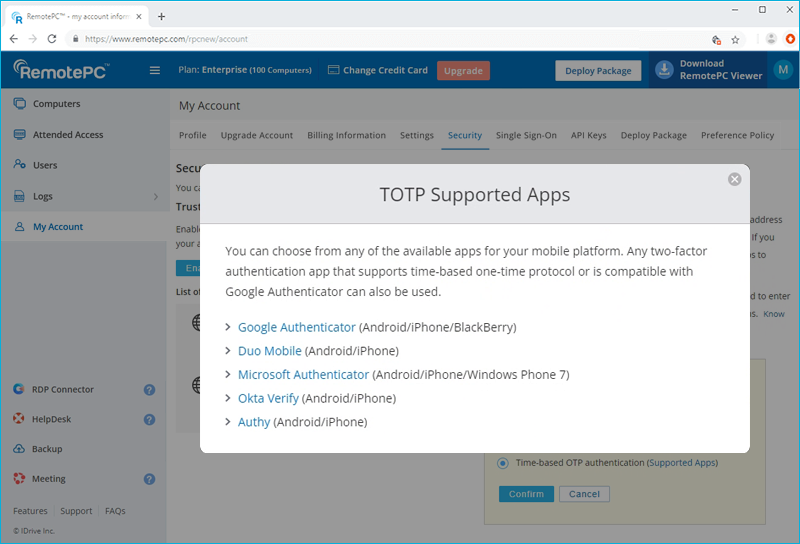
Puis-je désactiver l'authentification à deux facteurs pour mon compte RemotePC avec l'authentification OTP basée sur le temps, au cas où je perdrais l'accès à mon appareil mobile ?
Oui, vous pouvez désactiver l'authentification à deux facteurs pour votre compte RemotePC avec l'authentification OTP basée sur le temps. Pour désactiver l'authentification à deux facteurs,
Pour désactiver,
- Accédez à l'écran de connexion de RemotePC, entrez votre nom d'utilisateur et votre mot de passe, et cliquez sur "Connexion".
- Dans l'écran du code de vérification qui s'affiche, cliquez sur le lien "Je ne peux pas accéder à mon code".
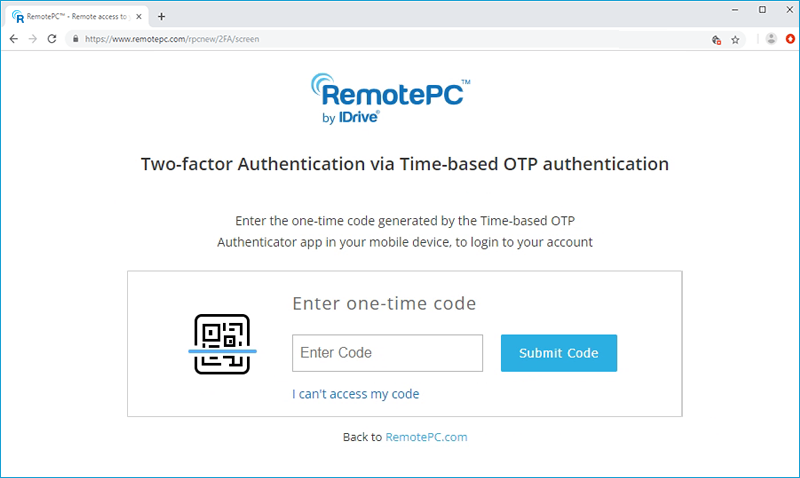
- Dans le champ "Code de récupération", saisissez le code de récupération reçu lors de la configuration de l'authentification à deux facteurs pour votre compte RemotePC.
- Cliquez sur "Désactiver l'authentificateur OTP basé sur le temps".
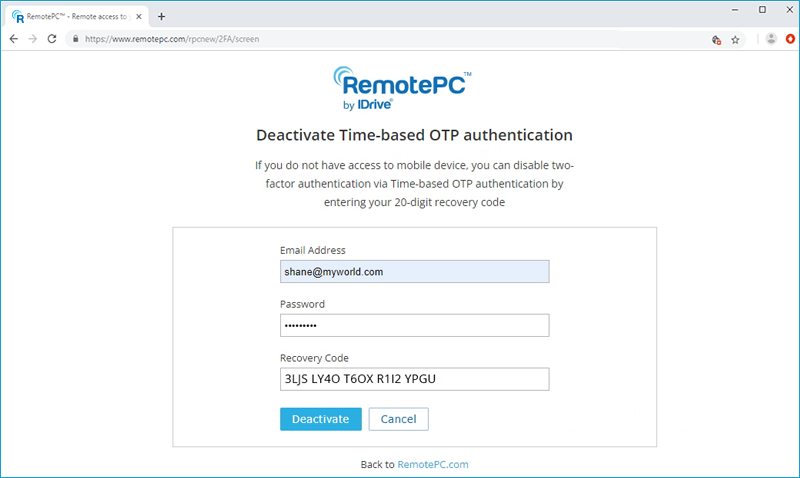
Les appareils de confiance offrent un niveau de sécurité supplémentaire pour votre compte RemotePC. Chaque fois que vous vous connectez à votre compte à partir d'un nouvel appareil, vous devez l'autoriser en tant qu'appareil de confiance. Vous pouvez ainsi empêcher tout accès indésirable à votre compte.
Lorsque vous vous connectez pour la première fois à votre compte RemotePC via un nouvel appareil, le message suivant s'affiche :
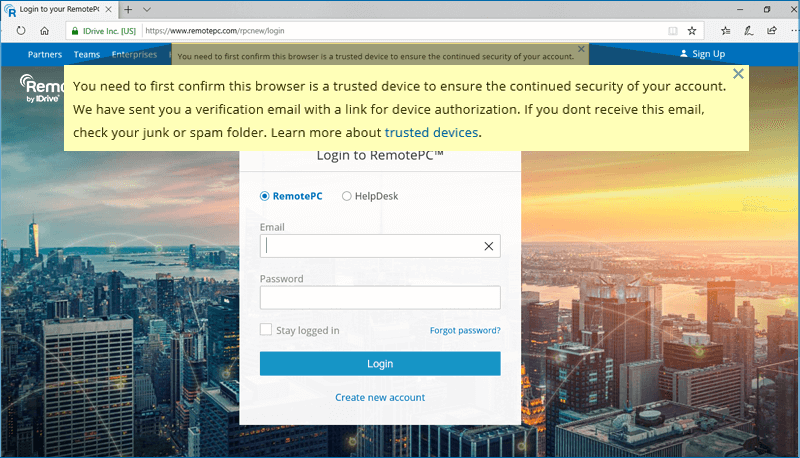
Un courriel d'autorisation du dispositif sera envoyé à l'adresse électronique que vous avez enregistrée. Cliquez sur le bouton "Ajouter aux dispositifs de confiance" de cet e-mail pour ajouter le dispositif à la liste des dispositifs de confiance. Un message de confirmation s'affichera pour vous en informer.
Vous pouvez consulter la liste de tous vos appareils liés dans l'onglet "Sécurité" de la section "Mon compte".
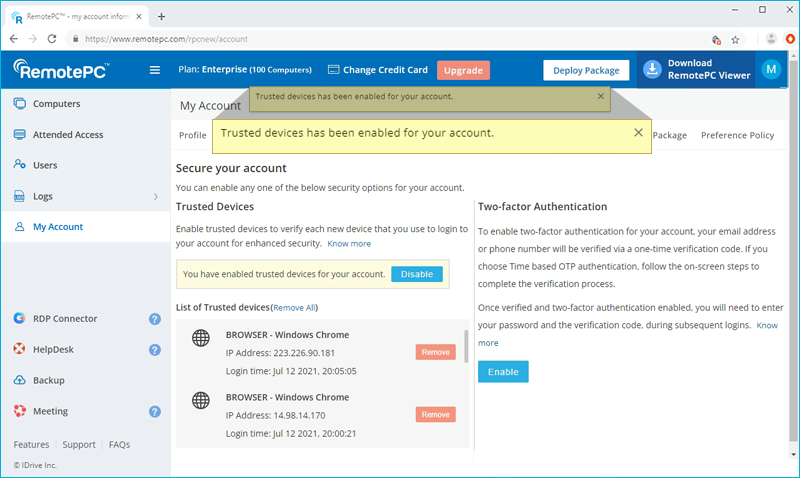
Puis-je activer à la fois les dispositifs de confiance et l'authentification à deux facteurs pour mon compte ?
En fonctionnement, les fonctions de sécurité de la vérification à deux facteurs et des dispositifs de confiance s'excluent mutuellement. Par conséquent, à un moment donné, vous pouvez activer soit l'authentification à deux facteurs, soit les dispositifs de confiance, mais pas les deux.
Si vous tentez d'activer l'authentification à deux facteurs alors que les dispositifs de confiance sont activés, une fenêtre contextuelle vous informera que les dispositifs de confiance seront automatiquement désactivés et vice versa.
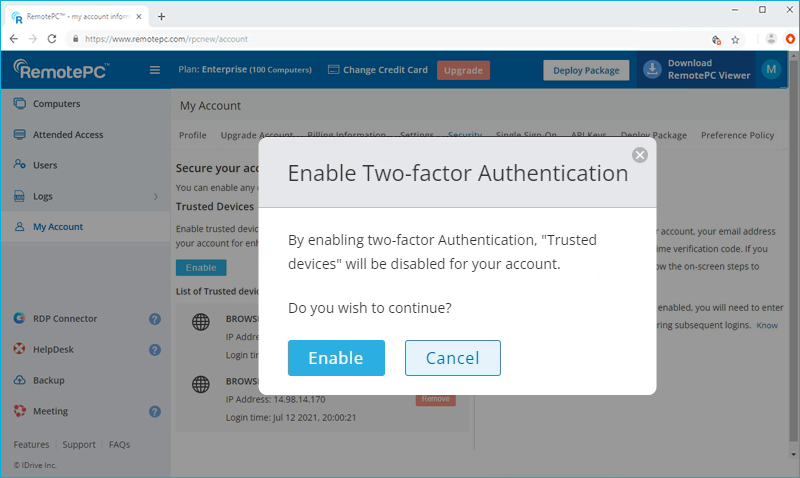
Puis-je activer l'authentification à deux facteurs ou des dispositifs de confiance pour les utilisateurs ?
Oui, vous pouvez activer l'authentification à deux facteurs ou les dispositifs de confiance pour les nouveaux utilisateurs et les utilisateurs existants.
Lors de l'ajout d'un nouvel utilisateur, vous pouvez cocher la case "Activer les dispositifs de confiance" ou "Activer l'authentification à deux facteurs" dans l'écran "Ajouter un utilisateur".
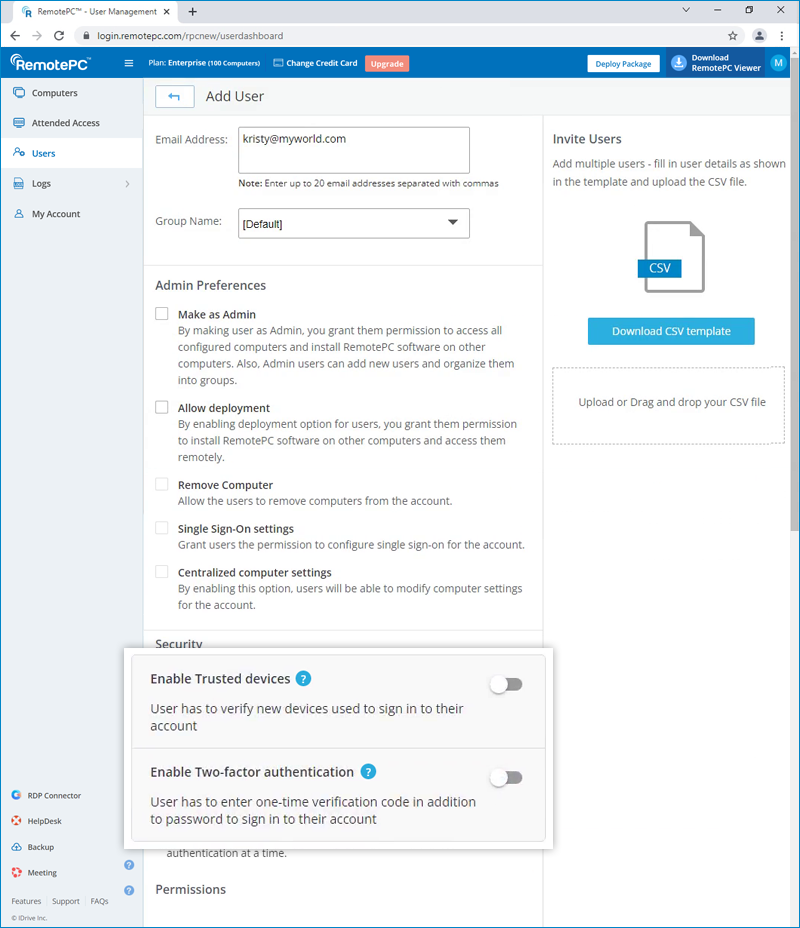
Pour les utilisateurs existants :
Vous pouvez ouvrir l'écran "Modifier l'utilisateur" en cliquant sur  affichée par rapport à un utilisateur existant, puis cochez la case "Activer les dispositifs de confiance" ou "Activer l'authentification à deux facteurs".
affichée par rapport à un utilisateur existant, puis cochez la case "Activer les dispositifs de confiance" ou "Activer l'authentification à deux facteurs".
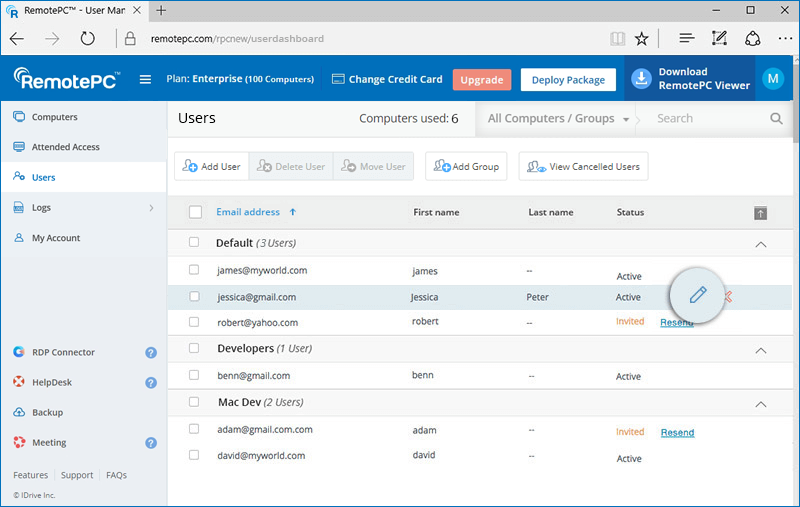
Si l'authentification à deux facteurs est activée :
Lors de la connexion, vos utilisateurs seront invités à choisir une méthode (courriel, SMS ou authentification OTP basée sur le temps) pour recevoir le code à usage unique. Une fois qu'ils auront vérifié les informations d'identification par OTP, le processus de configuration sera terminé.
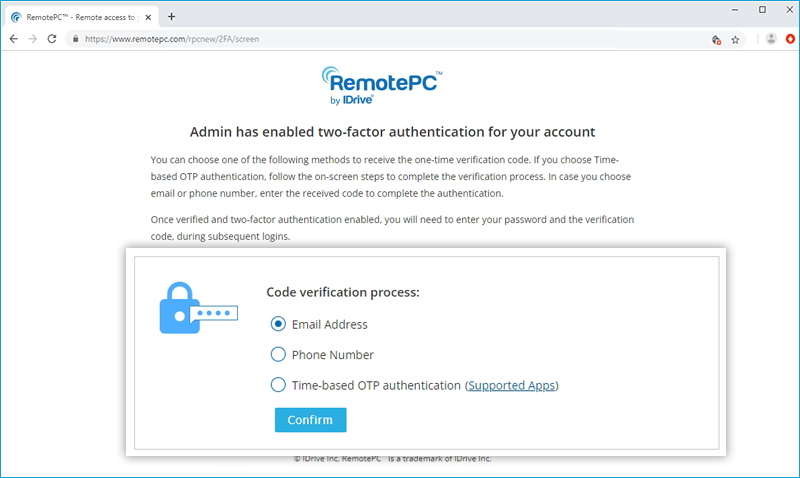
Lors de toutes les connexions ultérieures, les utilisateurs devront saisir le code envoyé à leur adresse e-mail enregistrée, leur numéro de téléphone ou le code affiché dans leur application Google Authenticator. Pour modifier la méthode de réception de l'OTP, les utilisateurs peuvent aller dans "Mon compte" > "Sécurité" > "Authentification à deux facteurs" et mettre à jour les préférences entre l'adresse e-mail, le numéro de téléphone ou l'authentification OTP basée sur le temps.
Vos utilisateurs seront invités à autoriser chaque nouvel appareil lors de la connexion. Ils devront cliquer sur le bouton "Ajouter aux périphériques de confiance" dans le courrier d'autorisation de périphérique qu'ils recevront.
Je ne parviens pas à recevoir le SMS contenant l'OTP pour l'authentification à deux facteurs. Que dois-je faire ?
Lors de l'authentification à deux facteurs, si vous ne pouvez pas recevoir le SMS contenant l'OTP, vous pouvez choisir de recevoir le code de vérification par courrier électronique. Cliquez sur "Recevoir le code de vérification par adresse électronique" sur la page d'authentification à deux facteurs. Un code sera envoyé à l'adresse électronique enregistrée. Vous pouvez saisir le code et terminer la procédure de vérification.