Pour se connecter à un ordinateur distant,
- Lancez l'application RemotePC et connectez-vous.
- Tous les ordinateurs configurés pour votre compte sont classés dans les catégories suivantes : "En ligne", "En session", "Hors ligne" et "OS".
- Sélectionnez l'ordinateur en ligne auquel vous souhaitez accéder, saisissez la "Clé personnelle"/"Authentification du système (SAUTH)" et appuyez sur "OK". L'accès à distance à l'ordinateur est établi.
Vous pouvez également sélectionner l'ordinateur en session auquel vous souhaitez accéder, saisir la "clé personnelle" et appuyer sur "OK".
Une fois que vous avez lancé l'application RemotePC et que vous vous êtes connecté à votre compte, une liste d'ordinateurs configurés pour votre compte apparaît. Trois onglets indiquent l'état actuel des ordinateurs configurés.
En ligne - Affiche la liste des ordinateurs prêts pour une session à distance.
En session - Affiche la liste des ordinateurs qui sont dans une session à distance active.
Hors ligne - Affiche la liste des ordinateurs qui n'ont pas de connexion Internet active ou dont la configuration de l'accès à distance a été désactivée.
OS - Affiche la liste des ordinateurs en fonction de leur système d'exploitation.
iOS - L'ordre de préférence sera Mac, Windows, Linux et Android.
Android - Windows, Mac, Linux et Android.
La clé personnelle est un mot de passe que vous définissez et qui sert de code d'accès unique à votre ordinateur. Il est stocké uniquement sur votre machine et non sur les serveurs RemotePC.
Remarque: la clé personnelle étant facultative pour les utilisateurs Enterprise, il ne leur sera pas demandé d'attribuer une clé lors de la première configuration d'un ordinateur. Toutefois, si vous souhaitez définir une clé personnelle , reportez-vous à la FAQ.
Quelles sont les spécifications de l'appareil pour installer l'application RemotePC sur mon téléphone portable ?
RemotePC application is compatible with all Android devices and Chromebooks. The RemotePC app is compatible with iPhone, iPad, iPod touch and Android devices.
System Requirements:
- Apple iOS 13.0 or higher
- Android OS 7.0 or higher
Oui, il existe quelques astuces pratiques que vous pouvez choisir pour utiliser facilement l'application RemotePC.
Pour consulter ces conseils,
- Lancez l'application RemotePC et connectez-vous.
- Robinet
 .
. - Appuyez sur "Instructions" pour afficher l'écran d'indices.
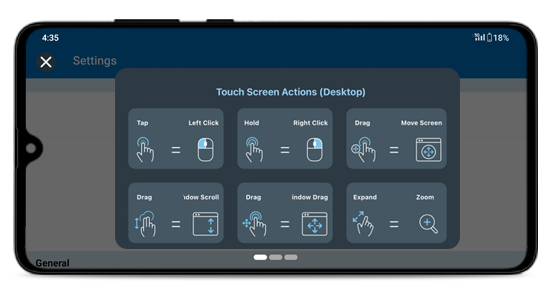
Oui. Lors de l'activation, RemotePC peut enregistrer votre adresse électronique ainsi que votre clé personnelle afin d'assurer des connexions plus rapides.
Pour activer,
- Lancez l'application RemotePC et connectez-vous.
- Robinet
 .
. - Appuyez sur le bouton coulissant "Se souvenir de moi". Votre adresse électronique s'affichera à chaque fois dans le champ d'adresse électronique de l'écran "Connexion".
- Lors de l'établissement de la connexion à distance, dans la fenêtre contextuelle d'authentification, cochez la case "Se souvenir de moi" pour enregistrer votre "Clé personnelle"/"Authentification du système" (SAUTH).
Oui, vous pouvez redémarrer un ordinateur distant tout en y accédant depuis votre appareil mobile.
Pour redémarrer,
- Lancez l'application RemotePC et connectez-vous.
- Appuyez sur l'ordinateur distant que vous souhaitez redémarrer.
- Dans les options qui s'affichent, appuyez sur "Redémarrer".
Remarque :
- Pour les machines Windows, une option supplémentaire "Redémarrer en mode sans échec" apparaît également.
- Pour les machines Mac compatibles avec FileVault, vous ne pouvez redémarrer que via "Redémarrer le système avec le mot de passe FileVault".
- Les utilisateurs peuvent redémarrer les ordinateurs distants à la fois en ligne et en mode session.
Des commentaires peuvent être ajoutés sur les appareils configurés pour le compte RemotePC, quel que soit leur état. Ils peuvent servir de référence aux utilisateurs de RemotePC pour identifier leurs appareils distants. Vous pouvez également ajouter des descriptions pour tous les appareils de votre compte RemotePC. Cette fonction est particulièrement utile lorsque plusieurs utilisateurs se connectent au même appareil. Les utilisateurs peuvent vérifier s'il existe des instructions ou des spécifications avant de se connecter à un appareil.
Pour ajouter des commentaires,
- Connectez-vous à votre compte RemotePC.
- Tapez sur n'importe quel appareil sur lequel vous souhaitez ajouter des commentaires.
- Appuyez sur "Commentaires" et vous pouvez ajouter des commentaires dans l'espace réservé au texte en bas de l'écran.
- Robinet
 pour ajouter le commentaire de l'appareil.
pour ajouter le commentaire de l'appareil.
Remarque : une fois qu'un commentaire a été ajouté, vous ne pouvez ni le supprimer ni le modifier.
Pour ajouter une description,
- Connectez-vous à votre compte RemotePC.
- Tapez sur l'appareil dans lequel vous souhaitez ajouter une description.
- Robinet
 pour ajouter une description à l'appareil. Tapez sur
pour ajouter une description à l'appareil. Tapez sur  pour modifier la description.
pour modifier la description.
Pour envoyer des entrées clavier,
- Lancez l'application RemotePC et connectez-vous.
- Se connecter à un ordinateur distant en ligne et établir la connexion.
- Robinet
 et le clavier à l'écran apparaît. Utilisez le clavier à l'écran pour taper sans clavier réel sur votre ordinateur distant.
et le clavier à l'écran apparaît. Utilisez le clavier à l'écran pour taper sans clavier réel sur votre ordinateur distant.
Pour activer l'auto-pop du clavier,
- Lancez l'application RemotePC et connectez-vous.
- Se connecter à un ordinateur distant en ligne et établir la connexion.
- Robinet
 .
. - Activer la fonction "Keyboard auto-pop".
Pour utiliser des fonctions spéciales telles que Ctrl, Shift, Alt, etc. ![]() pour Android et dans iOS, elles sont présentes au-dessus du clavier.
pour Android et dans iOS, elles sont présentes au-dessus du clavier.
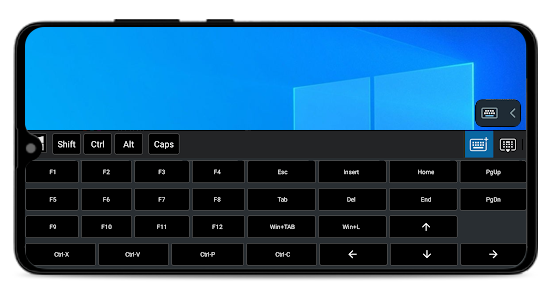
Est-il possible d'utiliser les touches fléchées lorsque j'accède à mon ordinateur via un appareil mobile ?
Oui, vous pouvez utiliser les touches fléchées pour déplacer le curseur lorsque vous accédez à votre ordinateur distant via un appareil mobile.
Pour utiliser les touches fléchées,
- Lancez l'application RemotePC et connectez-vous.
- Se connecter à un ordinateur distant en ligne et établir la connexion.
- Robinet
 .
. - Appuyez sur "Layout Control" et activez "Arrow Keys". Les touches fléchées apparaissent à l'écran.
Pour désactiver les touches fléchées,
- Robinet
 .
. - Appuyez sur "Contrôle de la présentation" et désactivez "Touches fléchées". Les touches fléchées disparaissent de l'écran.
Est-il possible d'utiliser la barre de défilement lorsque j'accède à mon ordinateur via un appareil mobile ?
Oui, vous pouvez utiliser la barre de défilement pour déplacer la fenêtre vers le haut ou vers le bas lorsque vous accédez à votre ordinateur distant via un appareil mobile.
Pour utiliser la barre de défilement,
- Lancez l'application RemotePC et connectez-vous.
- Se connecter à un ordinateur distant en ligne et établir la connexion.
- Robinet
 .
. - Appuyez sur "Contrôle de la mise en page" et activez "Barre de défilement". La barre de défilement apparaît à l'écran.
Pour désactiver la barre de défilement,
- Robinet
 .
. - Appuyez sur "Contrôle de la mise en page" et désactivez "Barre de défilement".
Oui, vous pouvez déplacer les touches fléchées et la barre de défilement sur l'écran.
Pour faire glisser et déplacer,
- Lancez l'application RemotePC et connectez-vous.
- Se connecter à un ordinateur en ligne et établir la connexion.
- Robinet
 > appuyez sur "Contrôles de mise en page".
> appuyez sur "Contrôles de mise en page". - Activer les "touches fléchées" et la "barre de défilement".
- Robinet
 à l'aide des touches fléchées ou de la barre de défilement et faites-la glisser à l'endroit souhaité.
à l'aide des touches fléchées ou de la barre de défilement et faites-la glisser à l'endroit souhaité.
Est-il possible de passer d'une interaction tactile à une interaction avec la souris lorsque j'accède à mon ordinateur distant à partir d'un téléphone portable ?
Les interactions tactiles sont activées par défaut lors d'une session à distance avec l'option d'engrenage quadridirectionnel. ![]() . Pour afficher le sélecteur multidirectionnel, effectuez un zoom avant sur votre appareil à distance.
. Pour afficher le sélecteur multidirectionnel, effectuez un zoom avant sur votre appareil à distance.
Dans Android,
- En mode tactile, vous pouvez désactiver la fonction "Panoramique à un doigt" pour afficher l'engrenage quadridirectionnel. Pour désactiver l'engrenage quadridirectionnel, appuyez sur
 tapez sur la flèche à côté du bouton de basculement et tapez sur "One Finger Pan".
tapez sur la flèche à côté du bouton de basculement et tapez sur "One Finger Pan". - En mode souris, appuyez sur la flèche à côté du bouton de basculement et activez l'option "Afficher les boutons de la souris" pour activer les boutons de la souris.
Pour basculer entre le mode tactile et le mode souris,
Pour Android,
- Robinet
 > appuyez sur "Mode tactile" ou "Mode souris".
> appuyez sur "Mode tactile" ou "Mode souris".
Pour iOS,
- Robinet
 et activez le "Track Pad" pour le mode souris et désactivez le "Track Pad" pour le mode tactile.
et activez le "Track Pad" pour le mode souris et désactivez le "Track Pad" pour le mode tactile.
Oui, vous pouvez verrouiller l'écran de l'ordinateur distant à partir de votre appareil mobile pendant une session à distance.
Pour un verrouillage instantané,
- Lancez l'application RemotePC et connectez-vous.
- Se connecter à un ordinateur distant en ligne et établir la connexion.
- Robinet
 . Appuyez sur "Options de verrouillage" et sélectionnez "Verrouiller l'ordinateur" ou activez "Verrouiller à la fin de la session". Vous pouvez également appuyer sur "Sign Out"/"Logout" pour vous déconnecter du compte utilisateur sur l'appareil distant.
. Appuyez sur "Options de verrouillage" et sélectionnez "Verrouiller l'ordinateur" ou activez "Verrouiller à la fin de la session". Vous pouvez également appuyer sur "Sign Out"/"Logout" pour vous déconnecter du compte utilisateur sur l'appareil distant.
Comment puis-je verrouiller l'ordinateur distant à l'aide de Ctrl-Alt-Del depuis mon appareil mobile ?
Pour verrouiller votre ordinateur distant (Windows) à l'aide de votre appareil mobile,
- Lancez l'application RemotePC et connectez-vous.
- Se connecter à un ordinateur distant en ligne et établir la connexion.
- Robinet
 .
. - Appuyez sur 'Ctrl+Alt+Del'. Les options permettant de verrouiller l'ordinateur distant, de démarrer le gestionnaire des tâches, etc. sont disponibles.
Pour bloquer l'entrée à distance,
- Lancez l'application RemotePC et connectez-vous.
- Se connecter à un ordinateur distant en ligne et établir la connexion.
- Robinet
 > "Fonctions de confidentialité".
> "Fonctions de confidentialité". - Appuyez sur "Bloquer la saisie à distance" pour activer cette fonction. Touchez à nouveau pour désactiver le blocage de la saisie à distance.
L'écran hôte vierge empêche les utilisateurs de la partie distante de voir votre ordinateur distant.
Pour effacer l'écran de la télécommande,
- Lancez l'application RemotePC et connectez-vous.
- Se connecter à un ordinateur distant en ligne et établir la connexion.
- Robinet
 > "Fonctions de confidentialité".
> "Fonctions de confidentialité". - Appuyez sur "Écran hôte vierge" pour activer cette fonction. Appuyez à nouveau sur cette touche pour désactiver l'écran hôte vierge pour les utilisateurs de l'extrémité distante.
Oui, vous pouvez enregistrer une session à distance.
Pour lancer l'enregistrement d'une session,
- Lancez l'application RemotePC et connectez-vous.
- Connectez-vous à un ordinateur distant en ligne et établissez une connexion.
- Robinet
 > "Enregistrement de la session". L'enregistrement de la session commence.
> "Enregistrement de la session". L'enregistrement de la session commence. - Pour arrêter l'enregistrement, appuyez sur
 > "Enregistrement de session". Vous pouvez également appuyer sur la minuterie d'enregistrement affichée dans le coin supérieur gauche.
> "Enregistrement de session". Vous pouvez également appuyer sur la minuterie d'enregistrement affichée dans le coin supérieur gauche. - L'enregistrement de la session sera interrompu et le fichier sera sauvegardé dans le dossier "Photos" de votre appareil.
Pour iOS :
- Enregistrement automatique des sessions :
Pour activer l'enregistrement automatique des sessions,
- Lancez l'application RemotePC et connectez-vous.
- Accédez à l'écran "Paramètres". Activez l'option "Enregistrement de session".
L'enregistrement de la session démarre automatiquement dès que vous établissez une connexion à distance.
Pour Android :
- Enregistrement automatique des sessions :
Pour activer l'enregistrement automatique des sessions,
- Lancez l'application RemotePC et connectez-vous.
- Go to the 'Settings' screen. Tap 'Session Recording' and enable 'Auto Session Recording'.
L'enregistrement de la session démarre automatiquement dès que vous établissez une connexion à distance.
En outre, ces options sont disponibles sur les appareils Android :
-
Nom du dossier: vous pouvez fournir un nom de dossier pour les enregistrements à sauvegarder dans le dossier "DCIM" de votre appareil. Pour fournir ou renommer le dossier,
- Lancez l'application RemotePC et connectez-vous.
- Accédez à l'écran "Paramètres". Appuyez sur "Enregistrement de session" et allez à "Sauvegarder les enregistrements de session".
- Saisissez le nom et appuyez sur "Enregistrer". Les enregistrements seront sauvegardés dans ce dossier.
Définir une limite de stockage : vous pouvez définir une limite de stockage pour vos enregistrements sauvegardés. Notez que si la limite de stockage est dépassée, les enregistrements des sessions précédentes avec le nom de fichier par défaut seront automatiquement supprimés pour libérer de l'espace de stockage pour les nouveaux enregistrements. Pour définir une limite de stockage :
- Lancez l'application RemotePC et connectez-vous.
- Accédez à l'écran "Paramètres". Appuyez sur "Enregistrement de session" et allez à "Définir la limite de stockage".
- La limite de stockage peut être comprise entre 0 et 40 000 Mo. Pour définir un stockage de fichiers illimité, réglez la limite de stockage sur 0 Mo.
Oui, pour redémarrer la machine distante en mode session,
- Lancez l'application RemotePC et connectez-vous.
- Se connecter à un ordinateur en ligne et établir la connexion.
- Robinet
 > appuyez sur "Options de redémarrage".
> appuyez sur "Options de redémarrage". - Choisissez "Redémarrer" ou "Redémarrer en mode sans échec".
Oui, il existe deux façons de transférer des fichiers de votre appareil mobile vers l'ordinateur distant et vice versa.
Transférer des fichiers hors ligne :
- Lancez l'application RemotePC et connectez-vous.
- Tapez sur une machine distante en ligne depuis votre appareil local et sélectionnez "Transfert de fichiers".
- Sélectionnez le fichier que vous souhaitez transférer et appuyez sur "Continuer".
- Sélectionnez la destination sur la machine distante et appuyez sur "Déposer ici" pour transférer les fichiers.
Transférer des fichiers en cours de session :
- Lancez l'application RemotePC et connectez-vous.
- Connectez-vous à une machine distante et appuyez sur
 > "Transfert de fichiers".
> "Transfert de fichiers". - Sélectionnez le fichier que vous souhaitez transférer et appuyez sur "Continuer".
- Sélectionnez la destination sur la machine distante et appuyez sur "Déposer ici" pour transférer les fichiers.
Pour recevoir des fichiers/dossiers de l'ordinateur distant,
- Lancez l'application RemotePC et connectez-vous.
- Tapez sur l'ordinateur distant et sélectionnez "Transfert de fichiers".
- Cliquez sur l'onglet "À distance" pour transférer des fichiers de l'ordinateur distant vers l'appareil mobile.
- Sélectionnez le fichier que vous souhaitez transférer et appuyez sur "Continuer".
- Sélectionnez la destination sur la machine distante et appuyez sur "Déposer ici" pour transférer les fichiers.
Vous pouvez vérifier les journaux en vous connectant à votre compte web RemotePC.
Vous pouvez faire glisser et déposer des fichiers/dossiers en utilisant les interactions du toucher ou de la souris.
Pour glisser-déposer en utilisant l'interaction tactile,
- Lancez l'application RemotePC et connectez-vous. Établissez une connexion à distance.
- Appuyez sur le fichier/dossier requis pour le sélectionner.
- Déplacez le doigt pour faire glisser l'élément sélectionné vers l'emplacement souhaité et relâchez le doigt pour déposer l'élément.
Pour glisser-déposer en utilisant l'interaction de la souris,
- Placez le curseur de la souris sur un fichier/dossier et appuyez longuement sur le bouton gauche de la souris à l'écran.
- Déplacez le doigt pour faire glisser l'élément sélectionné à l'endroit souhaité.
- Tapez sur le bouton gauche de la souris à l'écran pour déposer l'objet à l'endroit voulu.
Oui, vous pouvez discuter avec votre collègue à distance pendant une session à distance.
Pour discuter,
- Lancez l'application RemotePC et connectez-vous.
- Établir une connexion avec un ordinateur en ligne.
- Robinet
 .
. - Dans le menu qui s'affiche, appuyez sur "Chat".
- L'écran Chat s'affiche. Saisissez votre message dans le champ "Type de message" et appuyez sur "Envoyer".
Remarque : la conversation entre l'ordinateur local et l'ordinateur distant est affichée dans le champ "Votre conversation" / "Votre conversation par chat". Vous recevrez également des notifications de chat lorsque l'application est réduite.
Oui, vous pouvez ajouter des Sticky Notes sur votre ordinateur distant pendant une session à distance.
Pour ajouter une note autocollante,
- Lancez l'application RemotePC et connectez-vous.
- Se connecter à un ordinateur distant en ligne et établir la connexion.
- Robinet
 .
. - Appuyez sur "Note collante".
Note : Vous pouvez sauvegarder et visualiser les mêmes informations après la fin de la session à distance, en mode hors ligne.
Oui, vous pouvez utiliser le tableau blanc pour dessiner sur l'écran distant et collaborer efficacement tout en accédant depuis votre appareil mobile.
Pour utiliser le tableau blanc,
- Lancez l'application RemotePC et connectez-vous.
- Se connecter à un ordinateur distant en ligne et établir la connexion.
- Robinet
 .
. - Appuyez sur "Tableau blanc". Le tableau blanc s'affiche à l'écran.
Vous pouvez choisir parmi les options suivantes :
- Toucher / Curseur : En fonction de la sélection actuelle des interactions tactiles ou de la souris dans l'application RemotePC, l'option tactile ou curseur sera sélectionnée par défaut pour le tableau blanc.
- Stylo : Sélectionnez cette option pour dessiner sur l'écran de la télécommande. Choisissez une taille de ligne ou une couleur de votre choix.
- Gomme : Sélectionnez cette option pour effacer des parties du dessin à l'écran. Choisissez une taille appropriée pour la gomme.
- Capture : Sélectionnez cette option pour effectuer une capture d'écran ; la capture d'écran sera enregistrée sur le bureau de l'ordinateur distant dans le dossier "RemotePC Whiteboard".
- Effacer : permet d'effacer l'ensemble du dessin sur l'écran distant.
- Afficher / Masquer : Permet d'afficher ou de masquer le tableau blanc.
- Plein écran : Sélectionnez cette option pour passer en mode plein écran.
- Fermer : Sélectionnez cette option pour quitter le tableau blanc.
Oui, vous pouvez écouter de la musique et regarder des vidéos sur l'ordinateur distant à partir de votre appareil mobile. Pour ce faire, vous devez d'abord activer le son à distance sur votre appareil.
Pour activer le son à distance,
- Lancez l'application RemotePC et connectez-vous.
- Établir une connexion avec un ordinateur en ligne.
- Robinet
 .
. -
Pour Android : Appuyez sur "Activer le son à distance".
Pour iOS : Activez l'option "Remote Sound".
Note: Le son à distance doit être activé manuellement lors de chaque session.
Pour désactiver le son à distance,
- Robinet
 .
. - Pour Android : Désactiver l'option "Activer le son à distance".
Pour iOS : Désactiver la fonction "Remote Sound".
Oui, l'audio en arrière-plan est activé par défaut pour votre ordinateur distant depuis votre appareil mobile. Cela vous permet d'écouter le son de l'ordinateur distant lorsque l'application est réduite.
Pour activer le son en arrière-plan s'il est désactivé,
- Lancez l'application RemotePC et connectez-vous.
- Se connecter à un ordinateur en ligne et établir la connexion.
- Robinet
 .
. - Sélectionnez "Exécuter en arrière-plan".
- Activer l'option "Garder l'audio en arrière-plan".
Désactivez le même pour désactiver le son de fond sur votre ordinateur distant.
Le mode image dans l'image vous permet d'accéder à d'autres applications sur votre téléphone tout en accédant à un ordinateur distant. Cette option est activée par défaut.
Pour activer le mode image dans l'image s'il est désactivé,
- Lancez l'application RemotePC et connectez-vous.
- Se connecter à un ordinateur en ligne et établir la connexion.
- Robinet
 .
. - Appuyez sur "Options d'exécution en arrière-plan" et activez le mode "Image dans l'image".
Remarque : la fonction "image dans l'image" n'est prise en charge que sur les appareils Android à partir de la version 12.
Si mon ordinateur distant dispose de plusieurs moniteurs, est-il possible de passer de l'un à l'autre à partir de mon appareil Android ?
Oui, vous pouvez basculer entre les différents écrans de votre ordinateur distant tout en y accédant à distance depuis votre appareil Android.
Pour changer de moniteur,
- Lancez l'application RemotePC et connectez-vous.
- Se connecter à un ordinateur distant en ligne et établir la connexion.
- Robinet
 pour passer du moniteur principal au moniteur secondaire et vice versa.
pour passer du moniteur principal au moniteur secondaire et vice versa.
Si plus d'un moniteur est configuré,
Robinet ![]() pour passer au moniteur suivant. Alternativement,
pour passer au moniteur suivant. Alternativement,
- Robinet
 et faites votre choix dans la liste des moniteurs.
et faites votre choix dans la liste des moniteurs.
Puis-je accéder à distance aux fichiers et dossiers de mon ordinateur à partir de mon téléphone portable ?
Pour accéder aux fichiers/dossiers d'un ordinateur configuré,
- Lancez l'application RemotePC et connectez-vous.
- Tapez sur n'importe quel ordinateur en ligne ou en session, et sélectionnez "Accès aux fichiers".
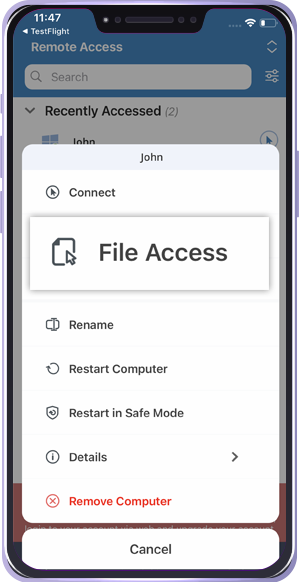
-
Saisissez les informations d'identification "Clé personnelle" et "Authentification du système" (le cas échéant) pour authentifier votre accès et appuyez sur "Connecter".
Vous pouvez maintenant accéder aux fichiers et aux dossiers de l'ordinateur et les gérer. Vous pouvez vérifier les journaux en vous connectant à votre compte web RemotePC.
Comment puis-je télécharger à distance des fichiers et des dossiers vers un ordinateur à partir de mon téléphone portable ?
Pour télécharger des fichiers,
- Lancez l'application RemotePC et connectez-vous.
- Tapez sur la machine distante à laquelle vous souhaitez accéder et tapez sur "Accès aux fichiers".
- Tapez sur le dossier dans lequel vous souhaitez télécharger les fichiers. Tapez sur
 .
. - Sélectionnez le fichier/dossier que vous souhaitez télécharger et appuyez sur "Télécharger". Le fichier sera téléchargé vers la destination sélectionnée.
Pour télécharger tous les fichiers, cliquez sur l'icône ![]() présent en haut à droite de l'écran et appuyez sur "Tout sélectionner". Appuyez sur "Télécharger" et les fichiers seront téléchargés vers la destination sélectionnée.
présent en haut à droite de l'écran et appuyez sur "Tout sélectionner". Appuyez sur "Télécharger" et les fichiers seront téléchargés vers la destination sélectionnée.
Comment télécharger des fichiers et des dossiers d'un ordinateur distant à partir de mon téléphone portable ?
Pour télécharger des fichiers,
- Lancez l'application RemotePC et connectez-vous.
- Tapez sur la machine distante à laquelle vous souhaitez accéder et tapez sur "Accès aux fichiers".
- Robinet
 Sélectionnez le fichier que vous souhaitez télécharger et appuyez sur "Télécharger". Le fichier sera téléchargé sur votre appareil mobile.
Sélectionnez le fichier que vous souhaitez télécharger et appuyez sur "Télécharger". Le fichier sera téléchargé sur votre appareil mobile.
Pour télécharger le dossier, appuyez longuement sur le dossier et appuyez sur "Télécharger". Le dossier sera téléchargé sur votre appareil mobile.
Pour télécharger tous les fichiers, cliquez sur l'icône
 présent en haut à droite de l'écran et appuyez sur "Tout sélectionner". Appuyez sur "Télécharger" et les fichiers seront téléchargés.
présent en haut à droite de l'écran et appuyez sur "Tout sélectionner". Appuyez sur "Télécharger" et les fichiers seront téléchargés.
Note :
Android: Tous les fichiers et dossiers seront téléchargés dans le dossier "Téléchargements" de l'appareil.
iOS: Tous les fichiers et dossiers seront téléchargés dans le dossier racine de l'appareil.
Comment supprimer des fichiers et des dossiers d'un ordinateur distant à partir de mon téléphone portable ?
Pour supprimer des fichiers,
- Lancez l'application RemotePC et connectez-vous.
- Tapez sur la machine distante à laquelle vous souhaitez accéder et tapez sur "Accès aux fichiers".
- Robinet
 en regard du fichier que vous souhaitez supprimer et appuyez sur "Supprimer". Dans la fenêtre de confirmation, appuyez sur "Supprimer". Le fichier sera supprimé.
en regard du fichier que vous souhaitez supprimer et appuyez sur "Supprimer". Dans la fenêtre de confirmation, appuyez sur "Supprimer". Le fichier sera supprimé.
Pour supprimer le dossier, appuyez longuement sur le dossier et appuyez sur "Supprimer". Le dossier sera supprimé sur votre appareil mobile.
Pour supprimer tous les fichiers, tapez sur l'icône
 présent en haut à droite de l'écran et appuyez sur "Tout sélectionner". Appuyez sur "Supprimer" et dans la fenêtre de confirmation, appuyez sur "Supprimer" pour supprimer les fichiers.
présent en haut à droite de l'écran et appuyez sur "Tout sélectionner". Appuyez sur "Supprimer" et dans la fenêtre de confirmation, appuyez sur "Supprimer" pour supprimer les fichiers.
Puis-je restreindre les actions de copier-coller de texte entre ordinateurs au cours d'une session à distance ?
Oui, vous pouvez limiter l'action de copier-coller de texte entre ordinateurs au cours d'une session à distance.
Pour contrôler l'action de copier-coller du texte,
- Lancez l'application RemotePC et connectez-vous.
- Connectez-vous à un ordinateur en ligne et établissez une connexion.
- Robinet
 > "Synchronisation du presse-papiers".
> "Synchronisation du presse-papiers". - Il existe deux options de contrôle :
- De l'appareil local à l'appareil distant : Cette option vous permet de copier du texte de l'appareil local et de le coller dans l'appareil distant. Désactivez cette option pour limiter cette action.
- De l'appareil distant à l'appareil local : Cette option vous permet de copier du texte de l'appareil distant et de le coller dans votre appareil local. Désactivez cette option pour limiter cette action.
Par défaut, les actions du presse-papiers sont autorisées dans l'application RemotePC.
Comment copier et coller les textes des appareils locaux vers les appareils distants sur les écrans du système d'exploitation ?
Normalement, les écrans du système d'exploitation (par exemple, l'écran de verrouillage) ne prennent pas en charge l'action "coller".
Pour copier et ajouter les textes dans ces écrans,
- Lancez l'application RemotePC et connectez-vous.
- Connectez-vous à un ordinateur MAC/Linux en ligne et établissez une connexion.
- Réduisez l'application RemotePC pour copier le texte depuis votre appareil local.
- Copiez le texte et accédez à l'application RemotePC.
- Dans iOS, appuyez sur "Autoriser le collage" dans la fenêtre contextuelle d'autorisation du presse-papiers. Cette fenêtre contextuelle s'affiche chaque fois que vous copiez un texte à partir d'un appareil local en mode session.
- Placez le curseur à l'endroit où vous souhaitez coller le texte dans la machine distante.
- Robinet
 > "Autoriser les actions du presse-papiers" > Sélectionnez "Envoyer le presse-papiers sous forme de frappes".
> "Autoriser les actions du presse-papiers" > Sélectionnez "Envoyer le presse-papiers sous forme de frappes". - Le texte apparaîtra automatiquement sans qu'il soit nécessaire de le coller.
Remarque :
- Cette fonctionnalité ne fonctionne pas pour les appareils hôtes Windows et Android.
- La limite maximale de copie est de 100 caractères.
Un groupe est un ensemble d'ordinateurs.
Pour créer un groupe d'ordinateurs,
- Lancez l'application RemotePC et connectez-vous.
- Robinet
 affichée dans la barre de menu.
affichée dans la barre de menu. - Saisissez un nom dans le champ "Créer un groupe".
- Appuyez sur "OK".
Pour renommer un nom de groupe,
- Lancez l'application RemotePC et connectez-vous.
- Appuyez sur un nom de groupe. Effleurez
 .
. - Dans les options qui s'affichent, appuyez sur "Renommer le groupe".
- Saisissez un nouveau nom dans le champ "Renommer le groupe".
- Appuyez sur "OK".
Pour supprimer un groupe,
- Lancez l'application RemotePC et connectez-vous.
- Appuyez sur un nom de groupe. Effleurez
 .
. - Dans les options qui s'affichent, appuyez sur "Supprimer le groupe". Une fenêtre contextuelle contenant un message d'alerte s'affiche.
- Appuyez sur "OK" pour supprimer le groupe.
Oui, vous pouvez déplacer des ordinateurs d'un groupe à l'autre.
A déplacer,
- Lancez l'application RemotePC et connectez-vous.
- Appuyez sur un nom de groupe. La liste des ordinateurs du groupe s'affiche.
- Appuyez sur le nom d'un ordinateur et, dans les options qui s'affichent, appuyez sur "Déplacer".
- Dans l'écran "Déplacer l'ordinateur", sélectionnez le groupe requis dans lequel vous souhaitez déplacer l'ordinateur.
- Appuyez sur "Déplacer".
Oui, vous pouvez supprimer ou renommer un ordinateur au sein d'un groupe.
Pour supprimer un ordinateur,
- Lancez l'application RemotePC et connectez-vous.
- Appuyez sur un nom de groupe. La liste des ordinateurs du groupe s'affiche.
- Appuyez sur un nom d'ordinateur et, dans les options qui s'affichent, appuyez sur "Supprimer".
- Appuyez sur "OK" dans la fenêtre contextuelle qui s'affiche pour supprimer l'ordinateur du groupe.
Pour renommer un ordinateur,
- Appuyez sur un nom de groupe. La liste des ordinateurs du groupe s'affiche.
- Appuyez sur un nom d'ordinateur et, dans les options qui s'affichent, appuyez sur "Renommer".
- Saisissez un nouveau nom dans le champ "Renommer l'ordinateur".
- Appuyez sur "OK".
Pour consulter les informations sur la session,
- Lancez l'application RemotePC et connectez-vous.
- Se connecter à un ordinateur distant en ligne et établir la connexion.
- Robinet
 .
. - Appuyez sur "Informations sur la session".
Vous pouvez consulter la version, le type de connexion, le nom d'hôte et la durée de la session ici.
Oui, vous pouvez modifier et ajuster la résolution de l'écran de votre appareil.
Pour modifier la résolution de l'écran,
- Lancez l'application RemotePC et connectez-vous.
- Robinet
 .
. - Appuyez sur "Résolution" et choisissez la résolution d'écran que vous souhaitez définir.
Oui. RemotePC prend en charge le mode sombre pour Android OS version 10.0 et supérieure.
Pour mettre fin à une session à distance en cours,
- Robinet
 .
. - Appuyez sur "Déconnecter".
Oui, vous pouvez déplacer les onglets ouverts sur l'ordinateur distant pendant une session à distance. Lorsque la connexion est établie, le "mode tactile" est activé par défaut. Faites glisser l'onglet souhaité sur l'ordinateur distant. En mode "Souris", maintenez la touche ![]() et sélectionnez l'onglet pour le déplacer à l'endroit souhaité dans l'ordinateur distant.
et sélectionnez l'onglet pour le déplacer à l'endroit souhaité dans l'ordinateur distant.
Pour effectuer un clic droit sur l'écran de votre ordinateur distant lorsque vous y accédez depuis votre appareil mobile, appuyez longuement sur l'endroit où vous souhaitez effectuer un clic droit.
Oui, vous pouvez imprimer des documents et des images qui se trouvent sur votre ordinateur distant tout en y accédant depuis votre appareil mobile.
Pour imprimer,
- Lancez l'application RemotePC et connectez-vous.
- Se connecter à un ordinateur distant en ligne et établir la connexion.
- Sélectionnez sur l'ordinateur distant le fichier que vous souhaitez imprimer.
- Ouvrez le document et utilisez la commande Imprimer (ou Ctrl+P).
- Sélectionnez l'imprimante virtuelle "RemotePC Printer" dans la fenêtre et appuyez sur "Print".
- Dans la fenêtre d'impression, choisissez une imprimante en appuyant sur "Imprimante" pour iOS / "Sélectionner une imprimante" pour Android.
- Modifier les paramètres relatifs au nombre de copies à imprimer, au format du papier, à l'orientation, etc.
- Appuyez sur "Imprimer" pour iOS /
 pour Android, pour imprimer le document.
pour Android, pour imprimer le document.
Remarque: l'option d'impression à distance sera désactivée si plusieurs utilisateurs sont connectés à distance à la même machine.
Si vous activez un réseau local (LAN), la performance de l'écran de session sera plus rapide, à condition que vous soyez sur le même réseau.
Pour activer le réseau local,
- Lancez l'application RemotePC et connectez-vous.
- Robinet
 .
. - Activer "LAN".
La fonction Wake-on-LAN de RemotePC vous permet de réveiller vos ordinateurs distants hors ligne afin d'établir une connexion depuis n'importe où. Activez la fonction WOL dans l'application RemotePC et activez un ordinateur distant hors ligne à l'aide de l'une des options suivantes :
- Par le biais du réseau local
- Par le biais d'une IP publique
Remarque : l'adresse IP publique est l'adresse IP unique attribuée par votre fournisseur d'accès à Internet (FAI) et accessible sur Internet.
En savoir plus sur la configuration matérielle requise et les paramètres nécessaires pour activer avec succès le WOL dans les machines Windows pour le WOL.
Remarque: cette fonctionnalité n'est pas prise en charge pour l'instant sur Mac.
The 'View Only' feature prevents remote users from controlling the computer or transferring files.
This feature is useful to prevent accidental interference by suspending all input and control functions when multiple users are connected to a remote session.
To enable 'View Only',
- Lancez l'application RemotePC et connectez-vous.
- Se connecter à un ordinateur distant en ligne et établir la connexion.
- Robinet
 .
.
- Toggle 'View Only' to enable it.
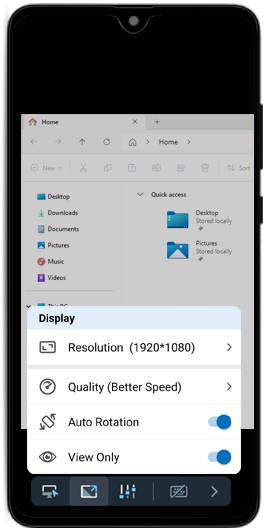
Remarque :
- In 'View Only' mode, you can view the screen but cannot control the remote computer.
- If you disconnect and reconnect to the same session, you will receive a notification on the remote computer indicating that 'View Only' mode is enabled.
- 'View Only' mode applies only to computers where it is enabled. It does not affect other computers.
- Logging out of your RemotePC account will automatically disable 'View Only' mode.
To disable 'View Only' mode,
- Robinet
 .
.
- Toggle 'View Only' to disable it.
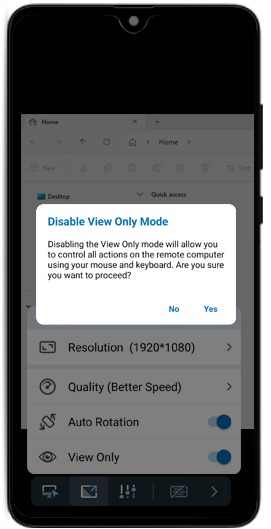
- Tap 'Yes' to confirm and regain control of the remote computer using the mouse and keyboard.
Yes, the 'Redirect Mic Input' feature lets you redirect your local microphone input to the remote computer. This allows you to join calls, use voice features over the remote session, and speak from your Android device.
To enable 'Redirect Mic Input',
- Lancez l'application RemotePC et connectez-vous.
- Se connecter à un ordinateur distant en ligne et établir la connexion.
- Robinet
 .
. - Toggle 'Redirect Mic Input' to enable it.
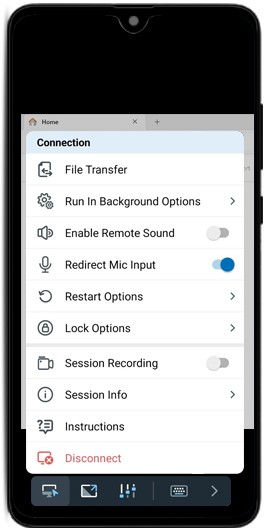
To disable 'Redirect Mic Input',
- Robinet
 .
. - Toggle 'Redirect Mic Input' to disable it.
Remarque :
- This feature is currently available only for Android and supports version 9 and above.
- This feature is available only for Windows and mac OS hosts.